- Home ›
- Google Analyticsの使い方 ›
- HERE
Analyticsアカウントの作成
Google Analyticsを利用する最初の手順はAnalyticsに登録して最初のAnalyticsアカウントを作成することです。ここでは最初のAnalyticsアカウント及びアカウントに追加する最初のプロパティを作成する手順について解説します。
なおご利用にはGoogleアカウントが必要となりますのでGoogleアカウントをお持ちで無い場合は「Googleアカウントの登録と利用」をご参照頂き先に作成しておいて下さい。
それではまず下記のURLへアクセスして下さい。
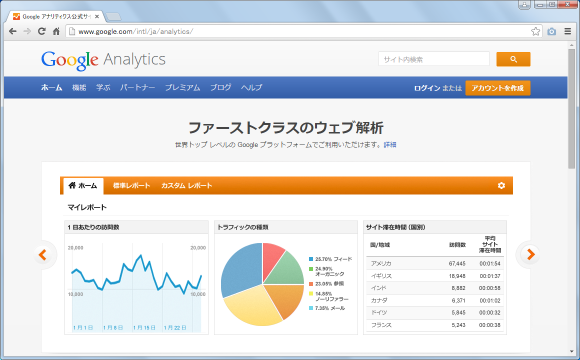
画面右上の「アカウントを作成」ボタンをクリックして下さい。Googleアカウントのログイン画面が表示されます。
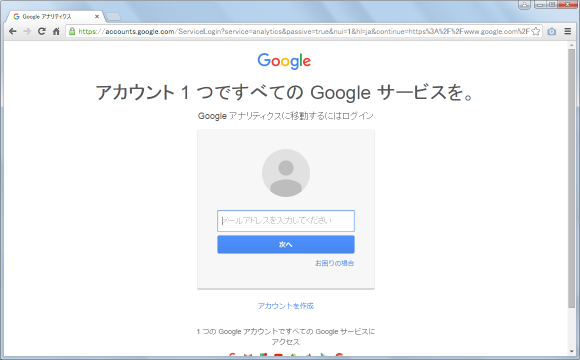
Google Analyticsで使用するGoogle アカウントのメールアドレスを入力し「次へ」をクリックして下さい。次の画面でパスワードを入力し「ログイン」をクリックして下さい。
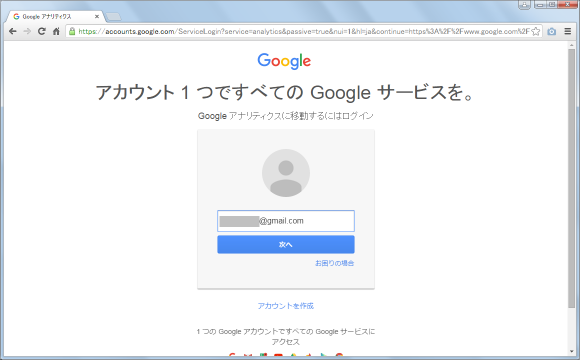
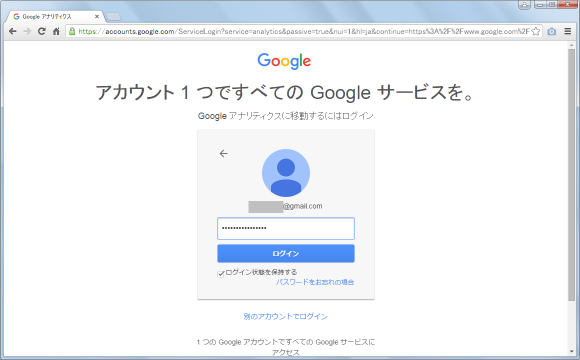
Analyticsを初めて利用する場合は次のような画面が表示されます。画面右側の「お申し込み」ボタンをクリックして下さい。
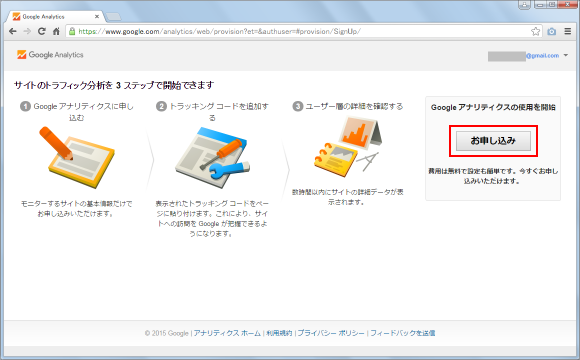
新しく作成するアカウント、そしてアカウントに最初に作成するプロパティに関する情報を入力します。
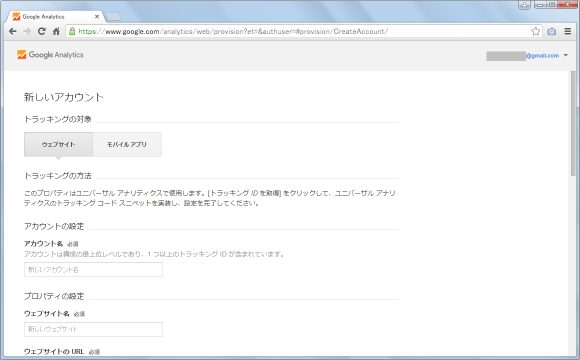
アカウントに関する項目はアカウント名だけです。「アカウント名」を任意の名前で入力して下さい。今回は「プライベートサイト」としました。
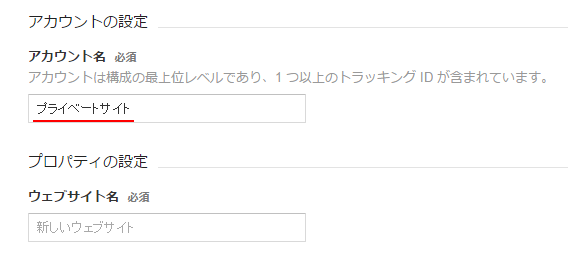
次にプロパティに関する項目です。プロパティはアクセス解析するサイト毎に1つ作成します。最初にアカウントを作成する時にプロパティも1つ作成します。複数のサイトを解析する場合には後からプロパティを追加していきます。プロパティでは「ウェブサイト名」「ウェブサイトの URL」「業種」「レポートのタイムゾーン」について設定します。ウェブサイト名は任意の名前を付けることができ、ここで指定した名前がプロパティ名となります。
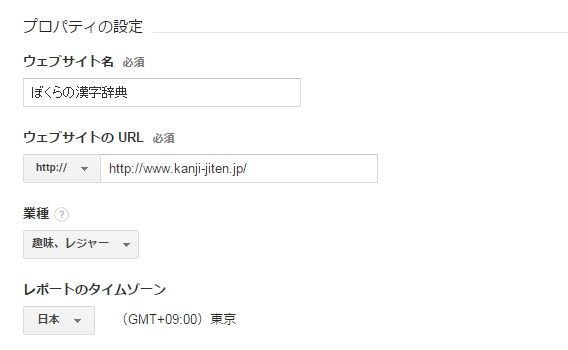
次に「データ共有設定」の設定です。Analyticsを使って収集したアクセス解析のデータをGoogle側と共有するかどうかについて指定して下さい。取りあえず今回はデフォルトのまま全てにチェックが入っています。設定が終わりましたら画面下部の「トラッキングIDを取得」ボタンをクリックして下さい。
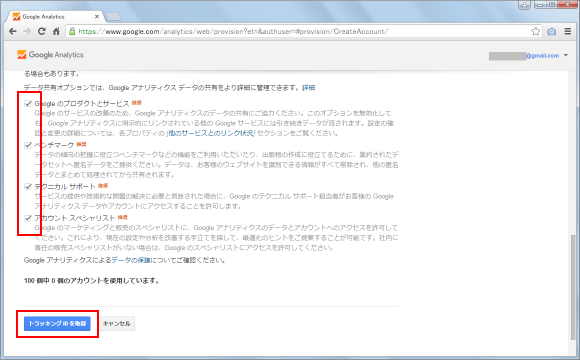
「Google アナリティクス サービス利用規約」が表示されます。(他の言語で表示されている場合は画面左上のドロップダウンリストから「日本」を選択すると、日本語のサービス利用規約が表示されます)。よく読んで頂き同意できる場合には「同意する」ボタンをクリックして下さい。
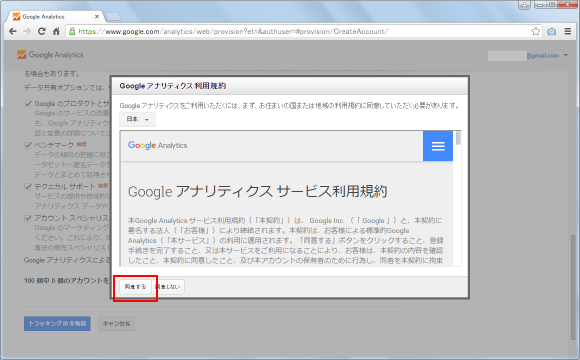
Analyticsアカウントの作成と、最初のプロパティの作成が完了しました。
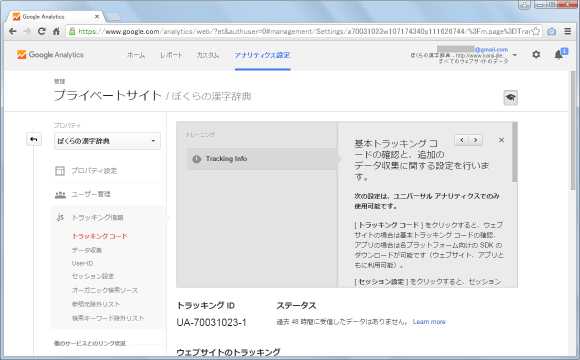
現在画面に表示されているのは作成したプロパティに関する情報です。後で使用するトラッキングコードなどが表示されています。では画面左側のプロパティ名が表示されている左側にある矢印アイコンをクリックしてみて下さい。
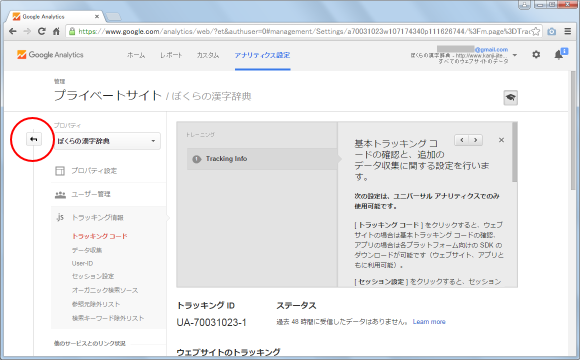
次のような三階層の画面が表示されます。Analyticsではこのように三つの階層で管理されており「アカウント」「プロパティ」「ビュー」というものが使われます。これらについては別のページで詳しく解説します。
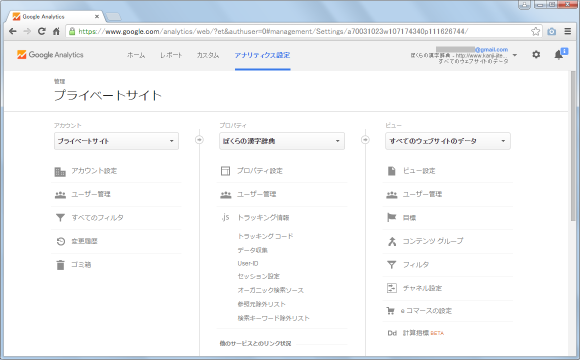
以上でAnalyticsアカウントと最初のプロパティの作成は完了です。
( Written by Tatsuo Ikura )


 AdminWeb
AdminWeb