- Home ›
- Google Analyticsの使い方 ›
- HERE
Analyticsアカウントの追加/設定/削除
新しいAnalyticsアカウントを追加したり、作成済のアカウントの設定変更や削除を行う方法について解説します。
1.アカウントの追加
2.アカウントの設定(アカウント名の変更やデータ共有設定の変更)
3.アカウントの削除
4.削除済アカウントのゴミ箱からの復元
複数のプロパティをグループ化するために使うのがAnalyticsアカウントです。1つのAnalyticsアカウントにプロパティをどんどん追加していってもいいのですが、管理を分けたい場合には別のAnalyticsアカウントを作成することもできます。新しいAnalyticsアカウントを作成するにはまずAnalyticsにログインして下さい。
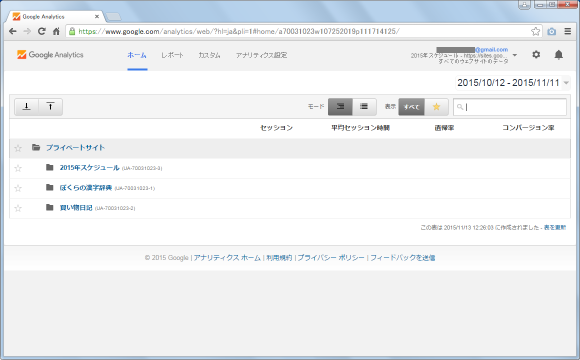
現在はAnalyticsアカウントが1つ作成され、そのアカウントの中に3つのプロパティが作成されています(各プロパティにはビューがそれぞれ1つ作成されています)。
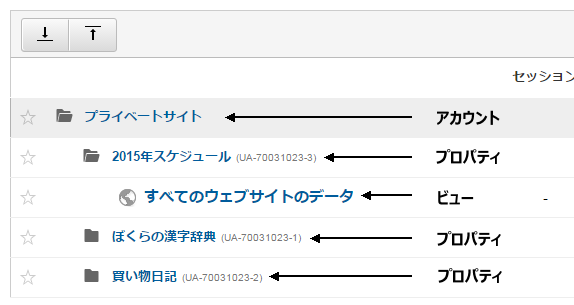
アカウントを追加するには画面上部の「アナリティクス設定」と書かれたリンクをクリックして下さい。
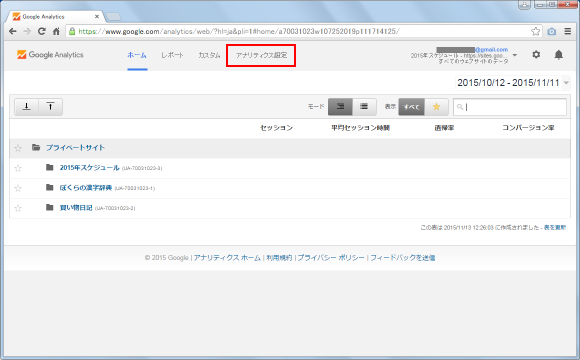
「アナリティクス設定」画面が表示されます。
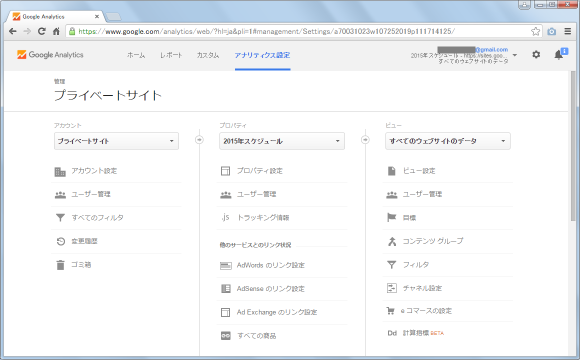
設定画面は大きく3つに分かれており、左から「アカウント」「プロパティ」「ビュー」のエリアとなります。左側のブロックが今回設定するアカウントに関するブロックになります。
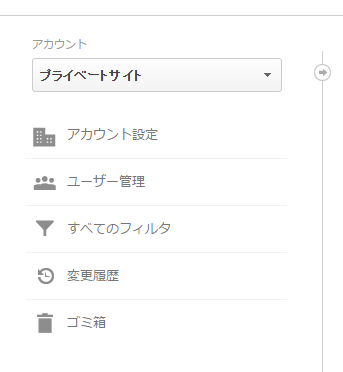
一番上に表示されているドロップダウンメニューをクリックすると作成済のAnalyticsアカウントの一覧が表示されます。現在作成されているアカウントは1つだけです。
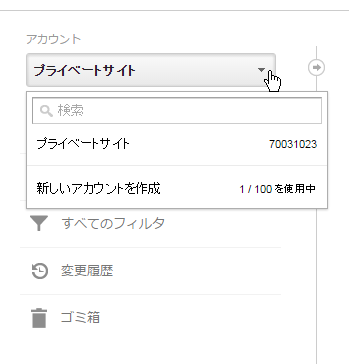
新しいアカウントを作成するには「新しいアカウントを作成」と書かれたメニューをクリックして下さい。
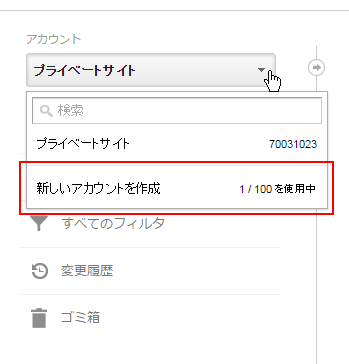
新しく作成するアカウント、そしてアカウントに最初に作成するプロパティに関する情報を入力する画面が表示されます。
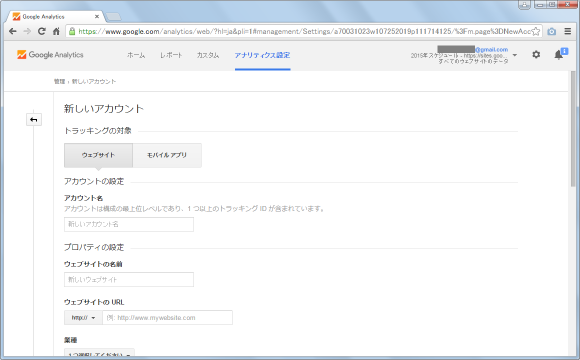
今回はアカウント名や最初に作成するプロパティとして次のように入力しました。
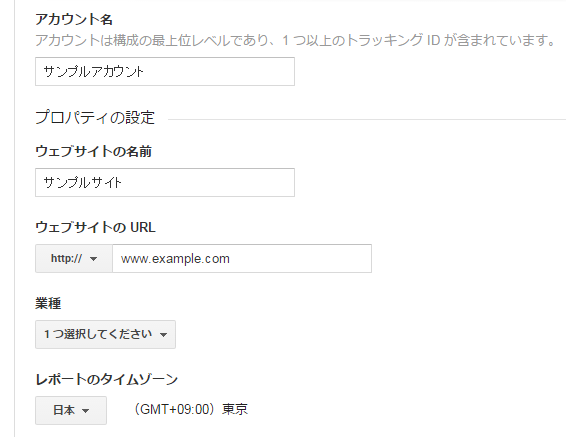
入力が終わりましたら画面左下の「トラッキングIDを取得」ボタンをクリックして下さい。
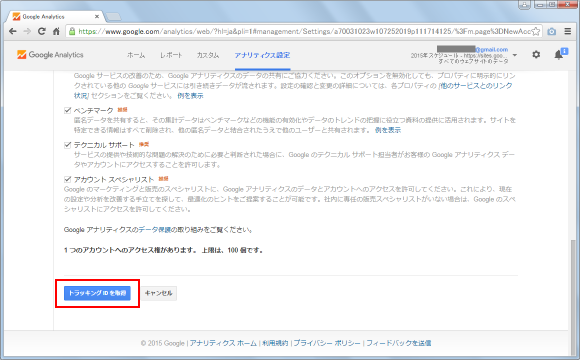
「Google アナリティクス サービス利用規約」が表示されます。(他の言語で表示されている場合は画面左上のドロップダウンリストから「日本」を選択すると、日本語のサービス利用規約が表示されます)。よく読んで頂き同意できる場合には「同意する」ボタンをクリックして下さい。
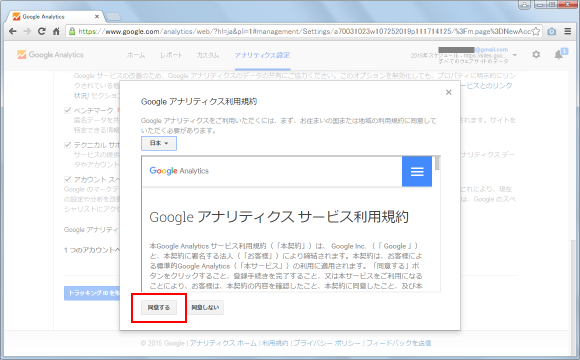
新しいAnalyicsアカウント、そしてアカウントに最初に追加された新しいプロパティの作成が完了します。(表示されているのはプロパティの画面です)。
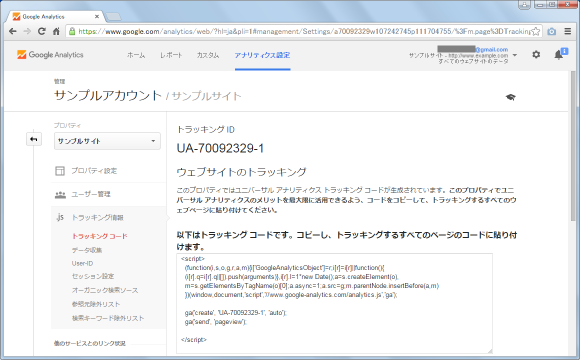
アナリティクス設定画面に戻るには、下記の矢印か画面上部の「アナリティクス設定」と書かれたリンクをクリックして下さい。
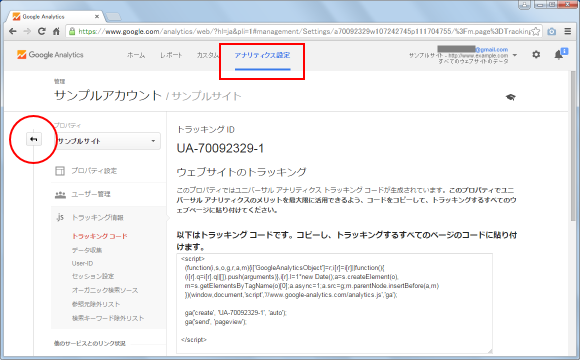
アナリティクス設定画面が表示されます。先ほど作成したアカウントが選択された状態となっています。
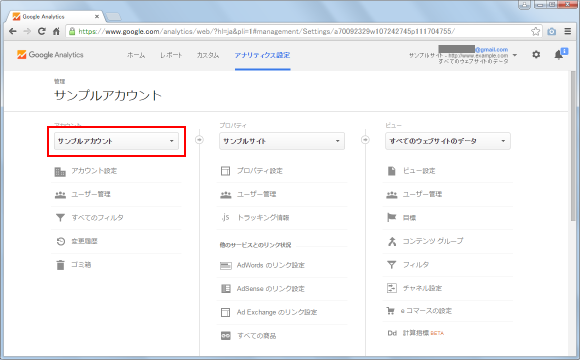
では改めて左側のブロックの一番上に表示されているドロップダウンメニューをクリックしてみて下さい。作成済のAnalyticsアカウントの一覧が表示され、先ほど作成したアカウントを含めて2つのアカウントが作成されていることが確認できます。
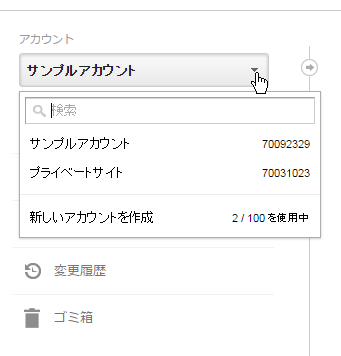
Analyticsのホーム画面を見てみると、追加されたアカウントやそのアカウントに含まれるプロパティも表示されています。
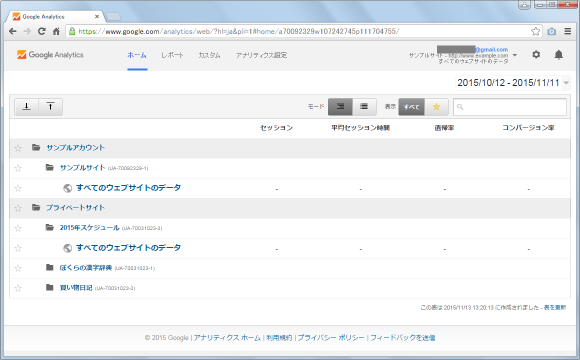
作成済みのAnalyticsアカウントに関してアカウント名を変更したりデータ共有設定に関する変更をしたい場合には、対象となるアカウントをアナリティクス設定画面の左側ブロックで選択して下さい。
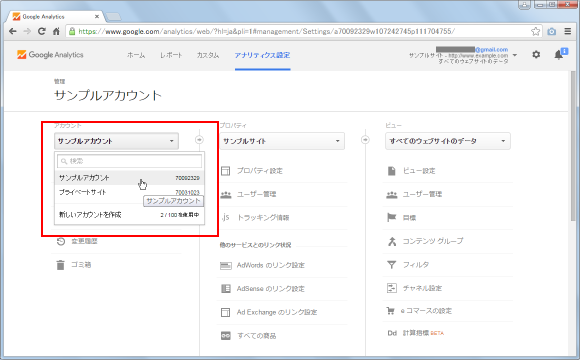
アカウントの選択が完了したら、左側ブロックに表示されている「アカウント設定」メニューをクリックして下さい。
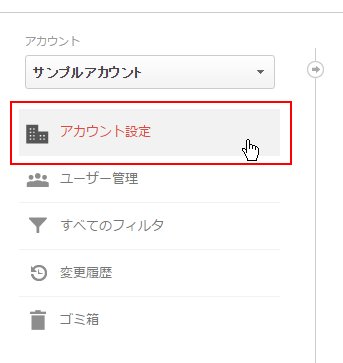
「アカウント設定」画面が表示されます。この画面にてアカウント名を変更したり、アカウントに関するデータ共有の設定を変更することができます。
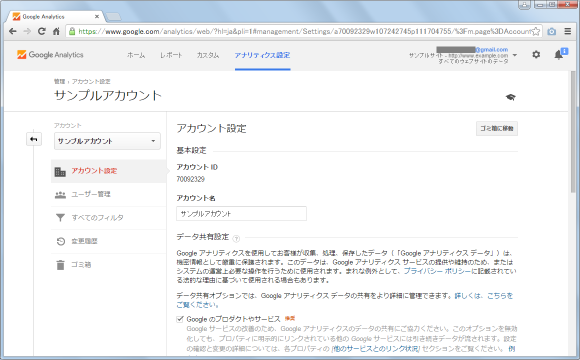
アカウントに関する変更を行った場合には、画面下部の「保存」ボタンをクリックして変更内容を反映して下さい。
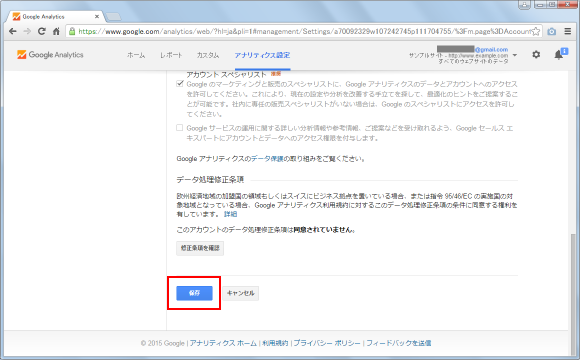
作成済みのAnalyticsアカウントを削除する場合は、先ほどと同じようにアナリティクス設定画面の左側ブロックでアカウントを選択して下さい。そして左側ブロックに表示されている「アカウント設定」メニューをクリックして下さい。
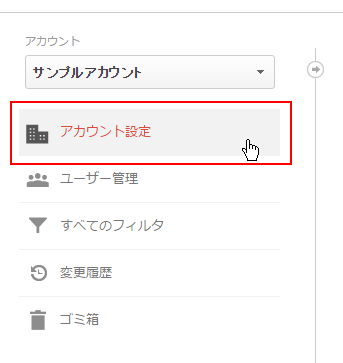
「アカウント設定」画面が表示されます。このアカウントを削除するには画面右上に表示されている「ゴミ箱へ移動」と書かれたリンクをクリックして下さい。
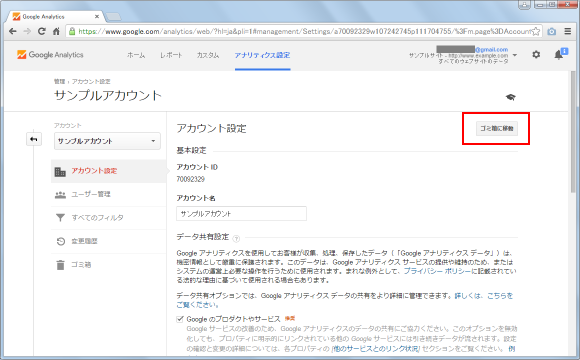
アカウントを削除する上での注意事項や確認が表示されます。削除するといったんゴミ箱へ移動し、一定期間経過するとゴミ箱からも削除されるようです。削除してよければ「アカウントをゴミ箱へ移動」と書かれたリンクをクリックして下さい。
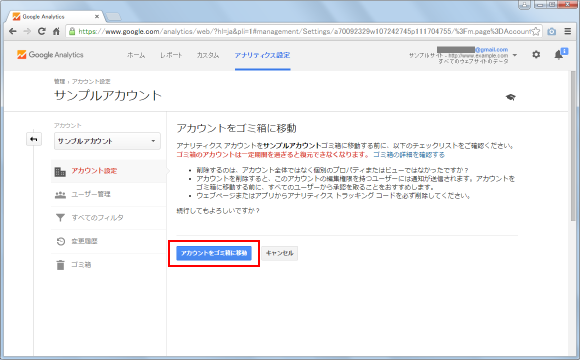
アカウントの削除が完了しました。
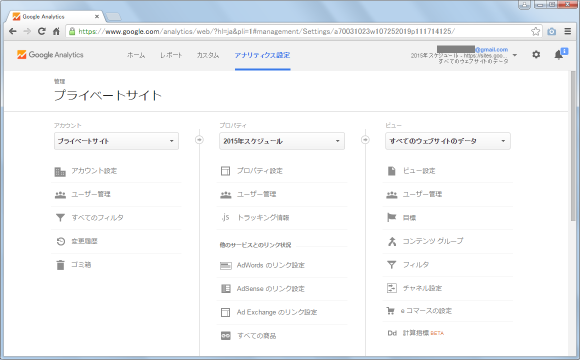
では改めて左側のブロックの一番上に表示されているドロップダウンメニューをクリックしてみて下さい。作成済のAnalyticsアカウントの一覧が表示され、先ほど削除したアカウントに取り消し線が表示されて使用できなくなっていることが確認できます(ゴミ箱に残っている間はこのような表示になるようです)。
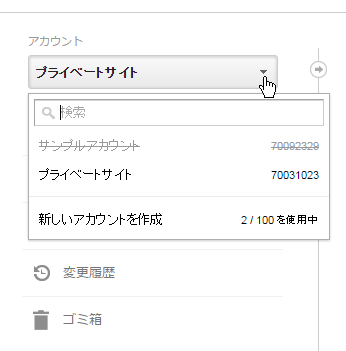
Analyticsアカウントを削除した場合でも、一定期間であればゴミ箱から復元して元に戻すことができます。アカウントをゴミ箱から復元するにはアナリティクス設定画面の左側ブロックでアカウントを選択して下さい。ゴミ箱に入っているアカウントは取り消し線が表示されています。
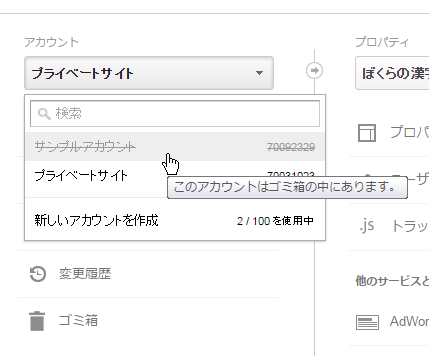
「変更履歴」と「ゴミ箱」メニューだけクリックできますので、「ゴミ箱」メニューをクリックして下さい。
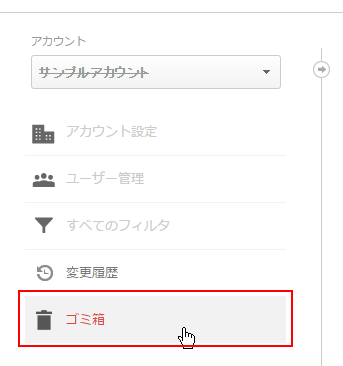
ゴミ箱が表示されます。
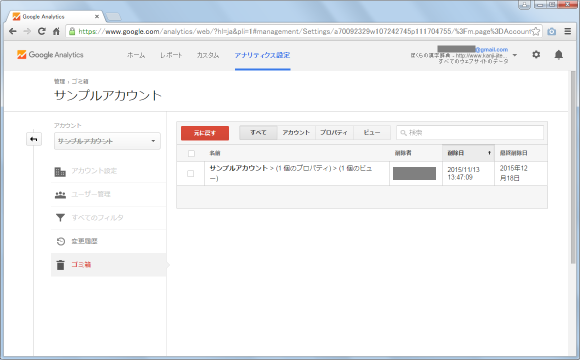
現在ゴミ箱に入っているアカウントが表示されますので、復元したいアカウントにチェックをしてから「元に戻す」をクリックして下さい。
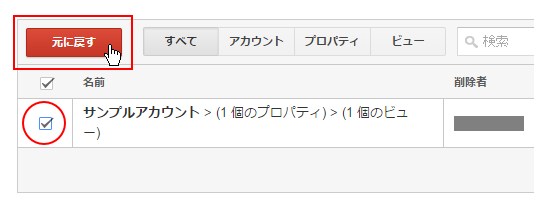
ゴミ箱からのアカウントの復元が完了します。
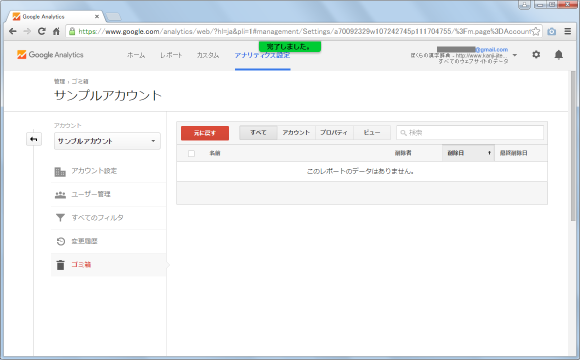
ゴミ箱に入って一定期間経過するとゴミ箱からも削除されるようです。その為、ゴミ箱にも見当たらない場合にはアカウントを復元することはできません。
( Written by Tatsuo Ikura )


 AdminWeb
AdminWeb