- Home ›
- Google Analyticsの使い方 ›
- HERE
ビューの作成/設定/コピー/削除
新しいビューをプロパティに追加したり、作成済のビューの設定変更、コピー、削除を行う方法について解説します。
1.ビューの追加
2.ビューの設定(ビュー名の変更など)
3.ビューのコピー
4.ビューの削除
5.削除済ビューのゴミ箱からの復元
新しくプロパティを追加すると自動的に「すべてのウェブサイトのデータ」というビューが1つ作成されます。このビューには対象となるサイトから取得した全てのデータが格納されていきます。このビューとは別に特定のディレクトリのデータだけを見るビューや特定のドメインからのアクセスだけを見るビューを作成することができます。
新しいビューを作成するにはまずAnalyticsにログインして下さい。
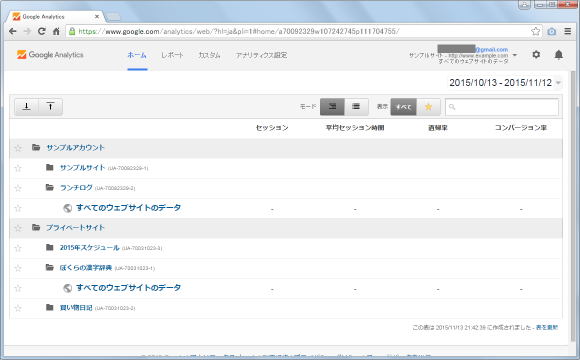
各プロパティにではデフォルトで「すべてのウェブサイトのデータ」というビューが作成されています。それでは画面上部の「アナリティクス設定」と書かれたリンクをクリックして下さい。
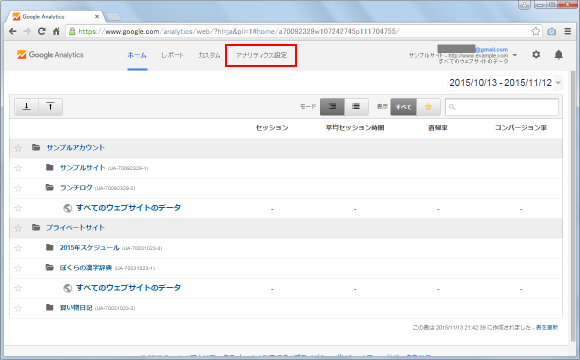
「アナリティクス設定」画面が表示されます。
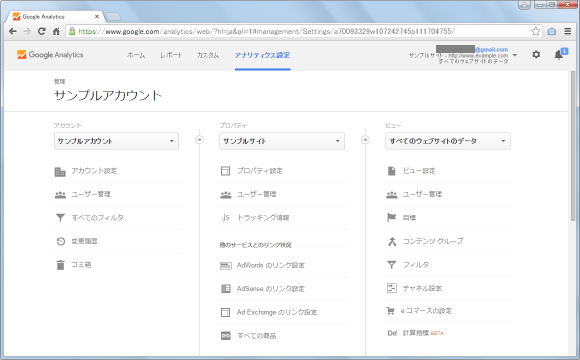
設定画面は大きく3つに分かれており、左から「アカウント」「プロパティ」「ビュー」のエリアとなります。まず中央のブロックでビューを追加したいプロパティを選択して下さい。
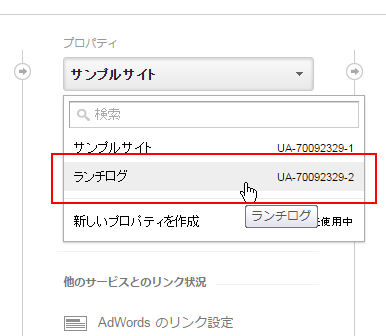
プロパティを選択したら、右側のブロックでドロップダウンメニューをクリックし「新しいビューを作成」をクリックして下さい。
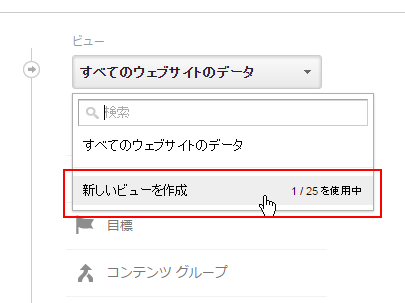
新しく作成するビューに関する情報を入力する画面が表示されます。
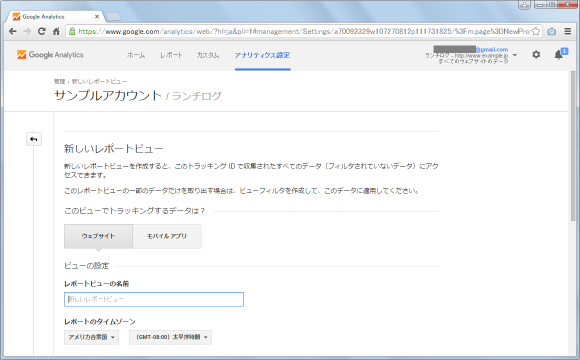
ビューでは名前とタイムゾーンを指定します。今回は次のように入力しました。
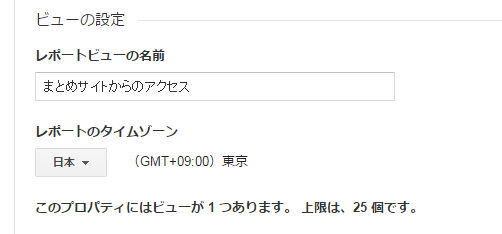
入力が終わりましたら画面左下の「ビューを作成」ボタンをクリックして下さい。
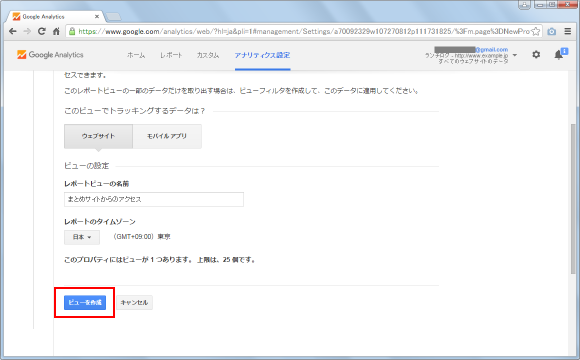
新しいビューの作成が完了します。
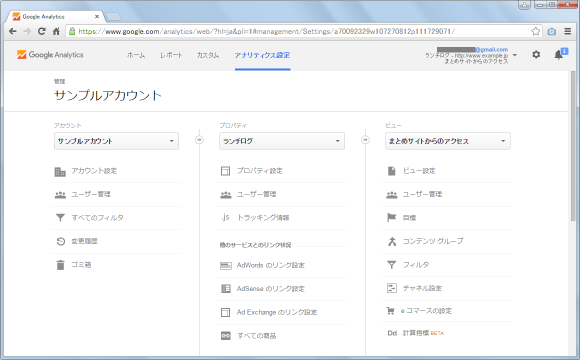
では改めて右のブロックの一番上に表示されているドロップダウンメニューをクリックしてみて下さい。作成済のビュー一覧が表示され、先ほど作成したプロパティを含めて2つのプロパティが作成されていることが確認できます。
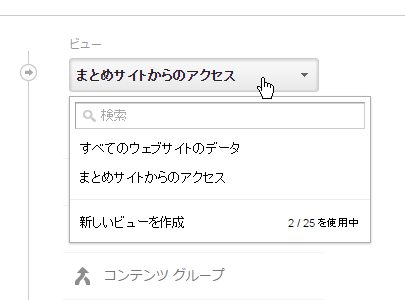
Analyticsのホーム画面を見てみると、追加されたビューも表示されています。
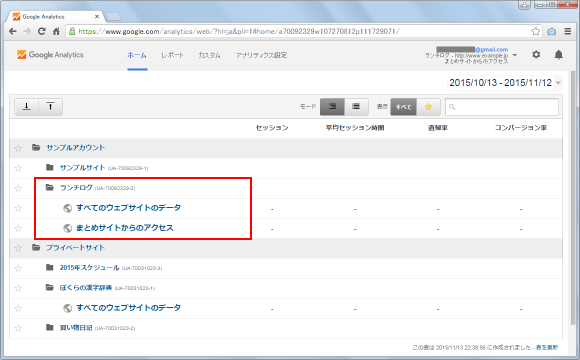
ビューを作成しただけでは特定のデータだけを扱うことはできません。ビューを作成したあとでフィルタの設定が必要となります。フィルタに関しては別のページにて解説します。
作成済みのビューに関してビュー名を変更したりその他の設定変更をしたい場合には、対象となるビューをアナリティクス設定画面の右ブロックで選択して下さい。
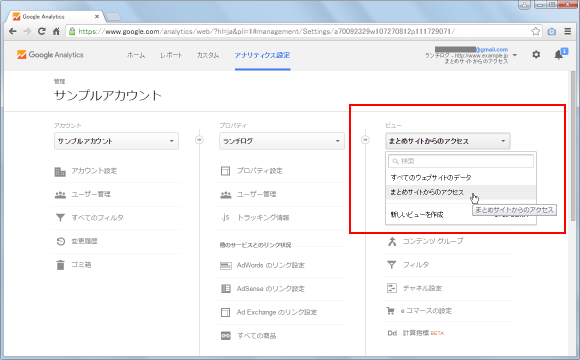
ビューの選択が完了したら、右ブロックに表示されている「ビュー設定」メニューをクリックして下さい。
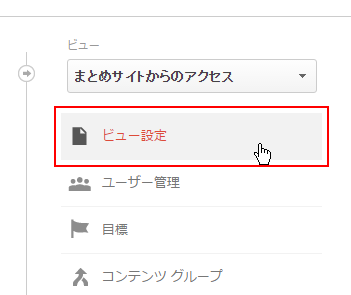
「ビュー設定」画面が表示されます。この画面にてビュー名を変更したり、ビューに関するその他の設定をすることができます。色々な設定が可能なのですが、詳しくは別のページで解説します。
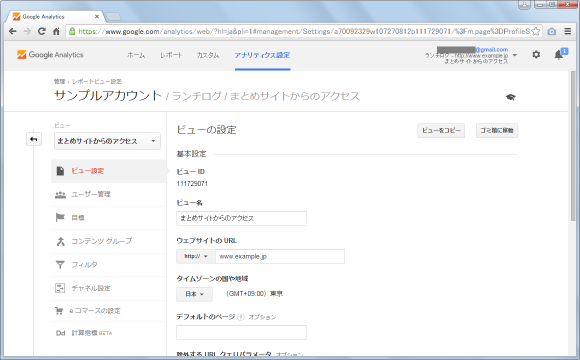
ビューに関する変更を行った場合には、画面下部の「保存」ボタンをクリックして変更内容を反映して下さい。
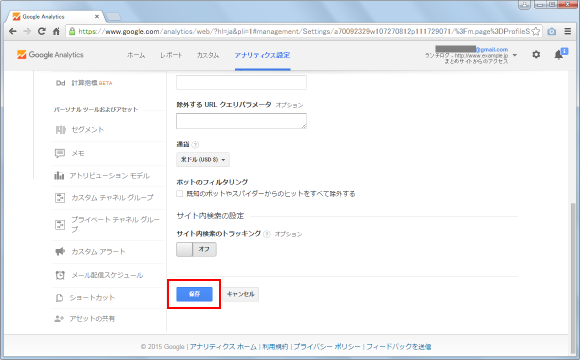
作成済みのビューをコピーして新しいビューを作成する場合、先ほどと同じようにアナリティクス設定画面の右ブロックでビューを選択して下さい。そして右ブロックに表示されている「ビュー設定」メニューをクリックして下さい。
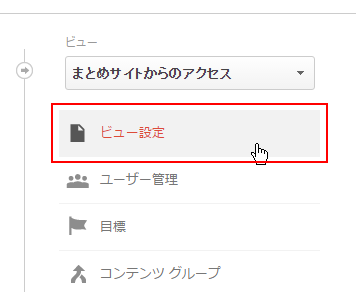
「ビュー設定」画面が表示されます。このビューをコピーするには画面右上に表示されている「ビューをコピー」と書かれたリンクをクリックして下さい。
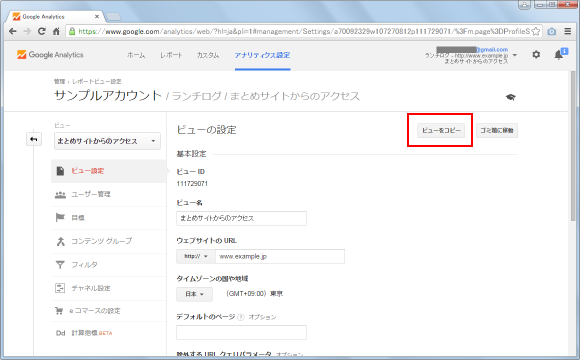
ビューのコピーに関する画面が表示されます。
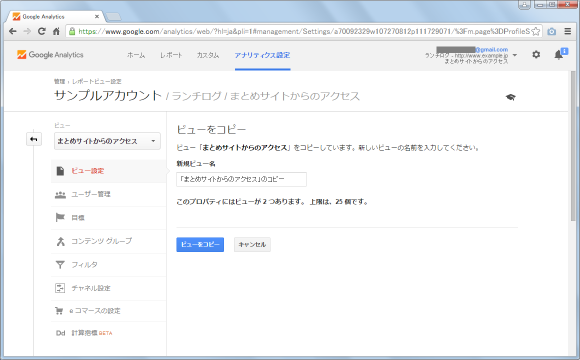
コピーしたビューの名前をテキストボックスに入力して下さい。入力が終わりましたら「ビューをコピー」と書かれたをクリックして下さい。
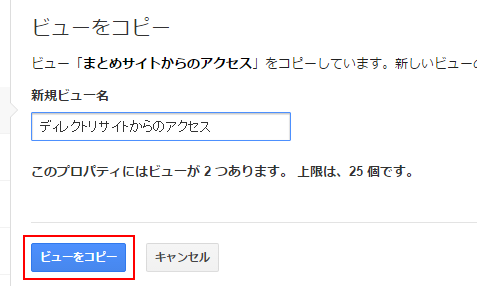
ビューのコピーが完了し、新しいビューが追加されました。
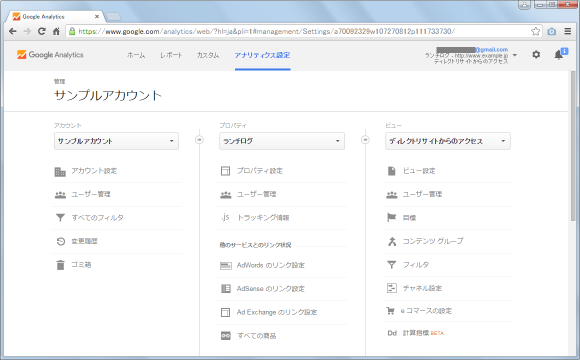
作成済みのビューを削除する場合、先ほどと同じようにアナリティクス設定画面の右ブロックでビューを選択して下さい。そして右ブロックに表示されている「ビュー設定」メニューをクリックして下さい。
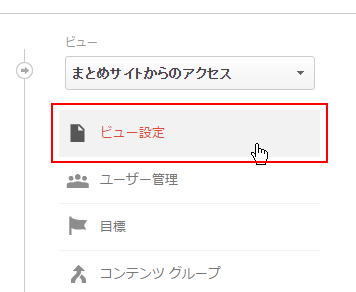
「ビュー設定」画面が表示されます。このビューを削除するには画面右上に表示されている「ゴミ箱へ移動」と書かれたリンクをクリックして下さい。
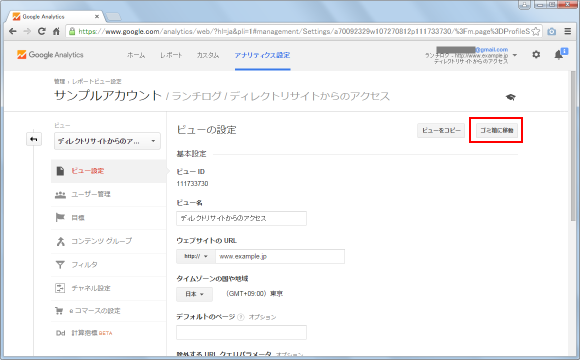
ビューの削除の確認です。削除するといったんゴミ箱へ移動し、一定期間経過するとゴミ箱からも削除されるようです。削除してよければ「ビューをゴミ箱に移動」と書かれたリンクをクリックして下さい。
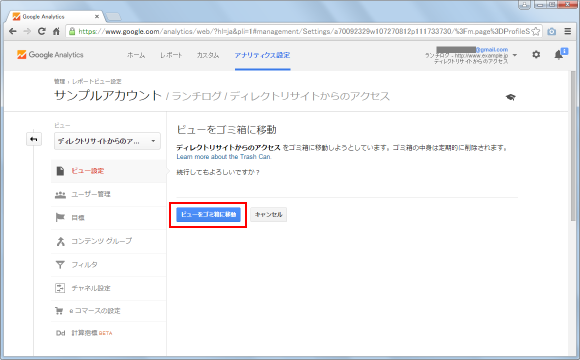
ビューの削除が完了しました。
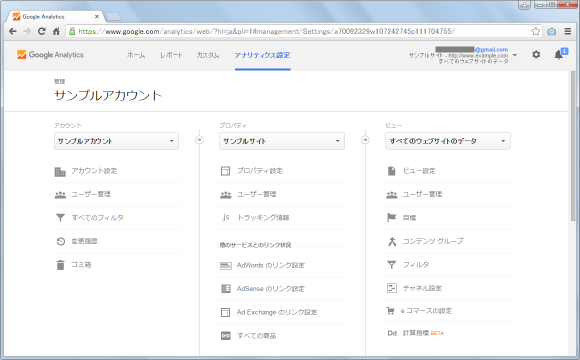
ビューを削除した場合でも、一定期間であればゴミ箱から復元して元に戻すことができます。ビューをゴミ箱から復元するにはアナリティクス設定画面の左側ブロックで復元したいビューが含まれているアカウントをまず選択して下さい。(ビューではなくビューが含まれるアカウントを選択する点に注意して下さい)。
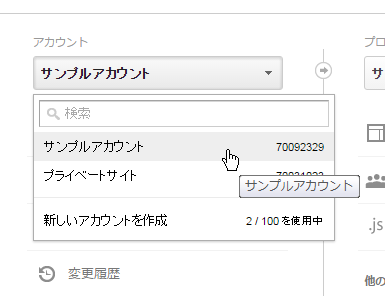
アカウントの選択が終わりましたら左側ブロックにある「ゴミ箱」メニューをクリックして下さい。
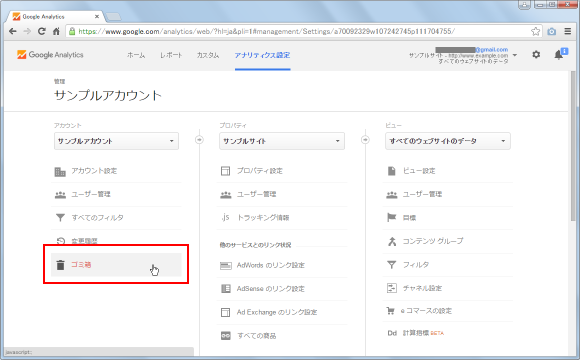
ゴミ箱が表示されます。
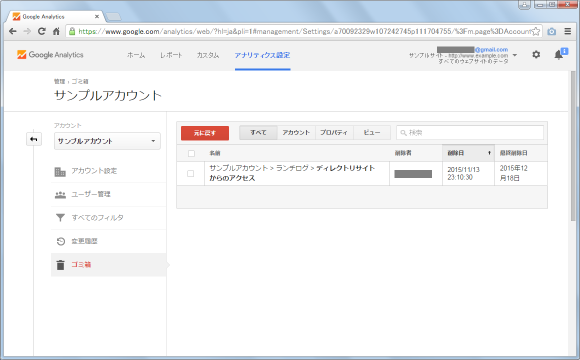
現在ゴミ箱に入っているビューが表示されますので、復元したいビューにチェックをしてから「元に戻す」をクリックして下さい。
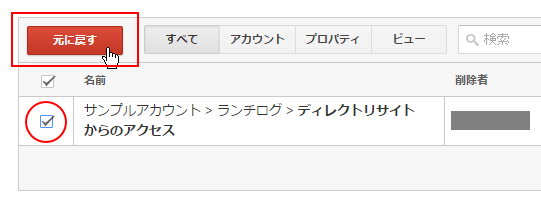
ゴミ箱からのビューの復元が完了します。
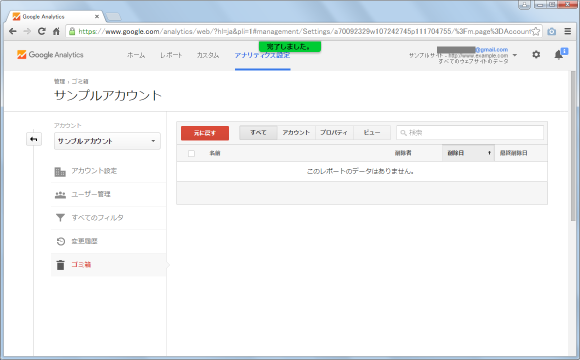
ゴミ箱に入って一定期間経過するとゴミ箱からも削除されるようです。その為、ゴミ箱にも見当たらない場合にはビューを復元することはできません。
( Written by Tatsuo Ikura )


 AdminWeb
AdminWeb