- Home ›
- Google Analyticsの使い方 ›
- HERE
ユーザーの追加と権限の設定
Analyticsアカウントを作成したユーザーの他に別の人をユーザーとして追加することができます。追加するユーザーには権限を設定できるので、何に対して何ができるのかという設定が行えます。ここではユーザーを追加して権限を設定する方法について解説します。
1.ユーザー管理画面
2.ユーザー権限のルール
3.ユーザー権限の種類
4.ユーザーの追加と権限の設定
5.子の階層で権限を追加
6.プロパティやビューに対してユーザーを追加
ユーザーを追加するにはまずAnalyicsにログインして下さい。(実際にはユーザーを追加するには「ユーザー管理」権限を持った人がログインする必要があるのですが、Analyticsアカウントを最初に作った人には「ユーザー管理」権限が付与されています)。
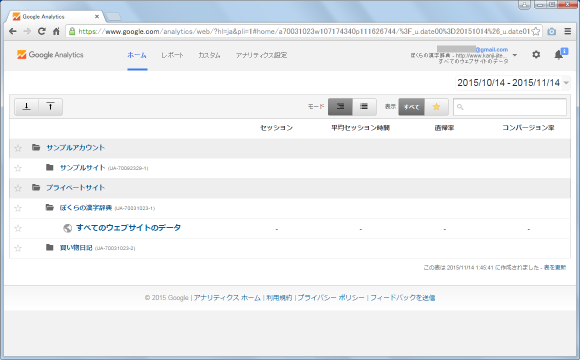
画面上部の「アナリティクス設定」と書かれたリンクをクリックして下さい。
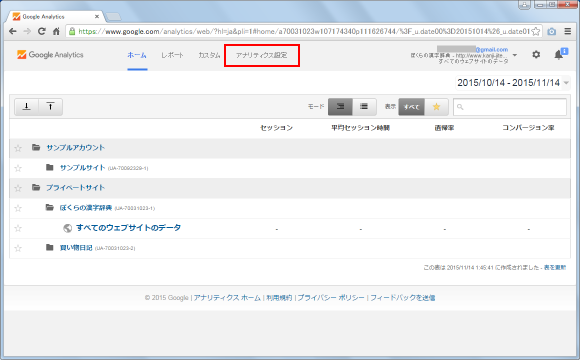
アナリティクス設定画面が表示されます。
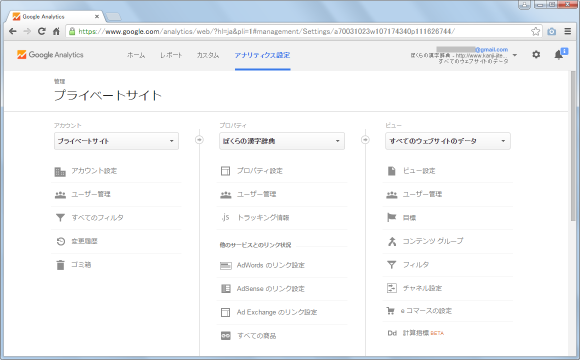
見て頂くと分かりますが、アカウント、プロパティ、ビューのそれぞれで「ユーザー管理」のメニューが用意されています。
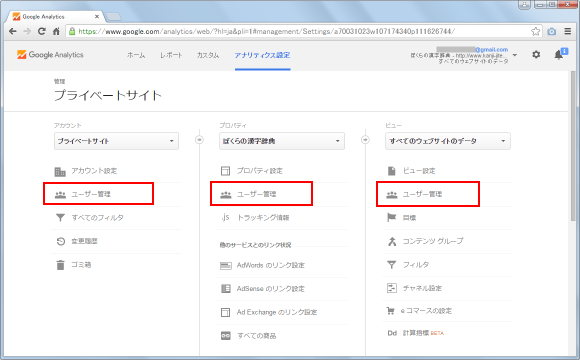
追加するユーザーに対していずれかまたは複数のユーザー管理メニューを使って権限を設定していきます。
追加するユーザーには権限が設定できますが、権限はアカウントやプロパティ毎に設定できます。権限の設定には次の2つのルールがあります。
(1)Analyticsでは権限を設定すると親階層で設定された権限は自動的に子階層の権限にも設定されます。例えば「アカウント」に対して「A」という権限をユーザーに設定すると、アカウントに含まれる全てのプロパティでも「A」という権限が設定され、さらに全てのビューでも「A」という権限が設定されます。プロパティの1つに「B」という権限を設定すると、そのプロパティに含まれる全てのビューでも「B」という権限が設定されます。
(2)親階層で設定された権限は子階層で取り消すことはできませんが、子階層で権限を追加することはできます。例えば「アカウント」で「A」という権限を与えた後、アカウントに含まれる1つのプロパティで「B]という権限を追加で許可することができます。
このあたりは実際に設定してみると分かりやすいかと思います。
次に設定可能な権限の種類です。権限の種類は4つあり、公式ヘルプによるとそれぞれ次のような権限となっています。
(1)ユーザー管理: アカウントのユーザーを管理できる権限です(ユーザーの追加や削除、権限の設定)。編集や共同編集の権限は含まれません。
(2)編集: 管理やレポートに関連する操作(アカウントやプロパティ、ビュー、フィルタ、目標などの追加や削除。ただし、ユーザー管理を除く)や、レポートデータの表示が可能な権限です。共同編集(共有設定)の権限も含まれます。
(3)共有設定: 個人のアセットを作成し、共有できる権限です。共有アセットが対象となります(ダッシュボードやメモの編集など)。「表示と分析」の権限が含まれます。
(4)表示と分析: レポートと構成データの表示、レポート内でのデータ操作(テーブルにフィルタを適用する、セカンダリ ディメンションを追加する、セグメントを作成するなど)、個人的アセットの作成と共有、共有アセットの表示を行うことができます。共有アセットを共同で操作することはできません。
この4つの権限を追加したユーザーに割り当てていきます。
それでは実際にユーザーを追加して権限を設定してみます。アナリティクス設定画面の左側ブロックにあるアカウントのところの「ユーザー管理」メニューをクリックして下さい。
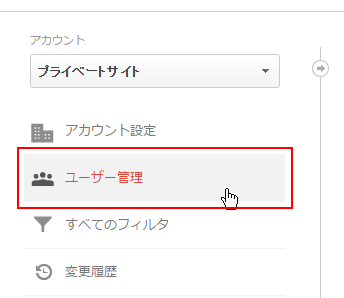
ユーザー管理画面が表示されます。
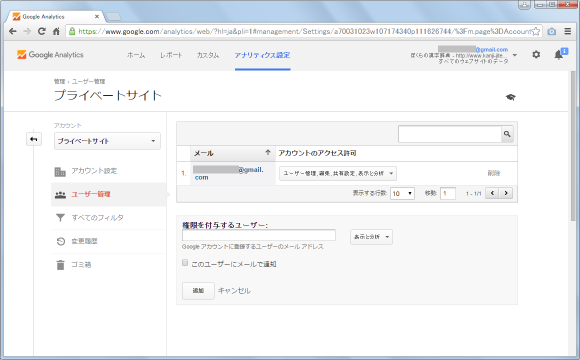
現在追加されているユーザーとそのユーザーに付与さえている権限が表示されています。現在はAnalyticsアカウントを最初に作成したユーザーだけです。
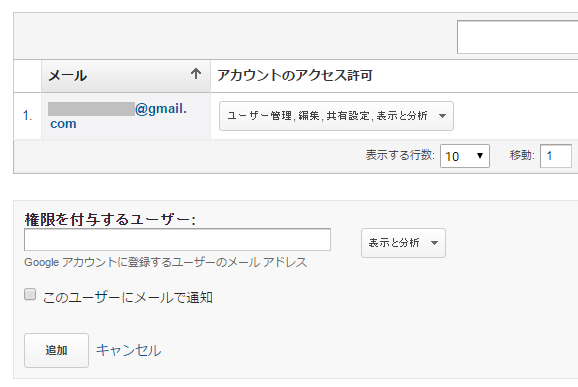
追加するユーザーはGoogleアカウントでログイン可能なメールアドレスが必要です。メールアドレスを入力した後で右側に表示されているドロップダウンメニューをクリックして下さい。権限の設定画面が表示されます。
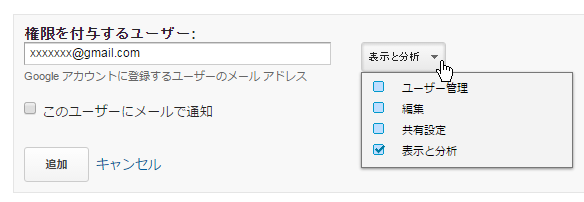
現在は「表示と分析」にチェックが入っています。まず一度チェックを外して権限を「なし」にしてみて下さい。
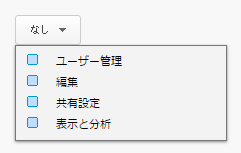
「編集」にチェックをしてみます。「編集」の権限には「共有設定」の権限が含まれます。また「共有設定」には「表示と分析」の権限が含まれます。その為「編集」の権限を付与すると自動的に「共有設定」と「表示と分析」の権限も付与されます。(「編集」の権限を付与した上で「共有設定」の権限を外すことはできません)。
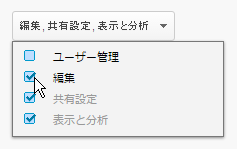
同じように「共有設定」のチェックをすると「共有設定」には「表示と分析」の権限が含まれますので自動的に「表示と分析」の権限も付与されます。
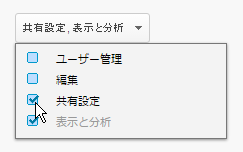
「ユーザー管理」の権限は他の3つとは独立して付与することができます。
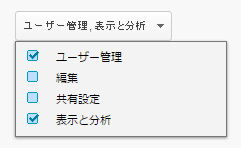
追加するユーザーのメールアドレスと権限の設定が終わりましたら「追加」ボタンをクリックして下さい。
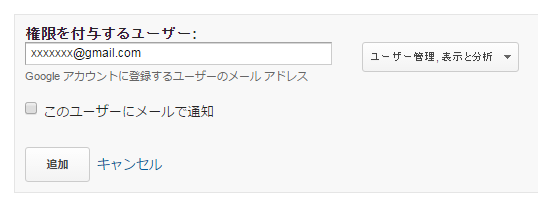
新しいユーザーが現在選択されているアカウントに追加されました。
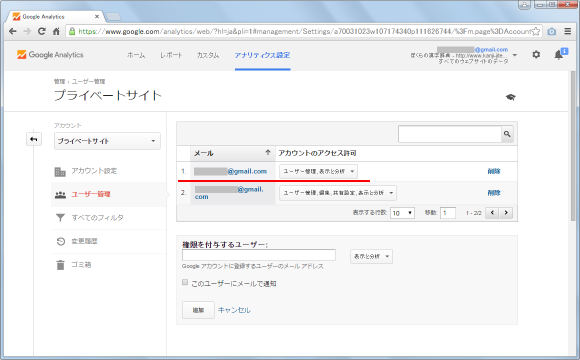
-- --
追加されたユーザーは現在選択しているアカウントに対してだけなので、別のアカウントを選択してみると先ほど追加されたユーザーは追加されていないことが確認できます。
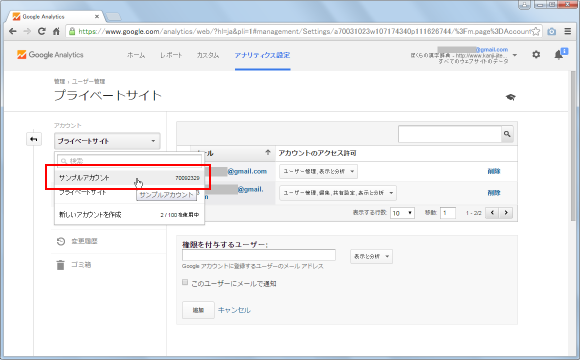
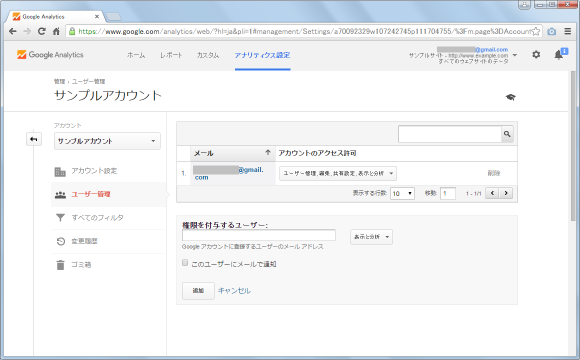
先ほどアカウントに対してユーザーを追加しましたが、そのアカウントに含まれるプロパティの「ユーザー管理」メニューをクリックしてみるとプロパティに対してもユーザーが追加されており、親階層で設定された権限が付与されていることが分かります。
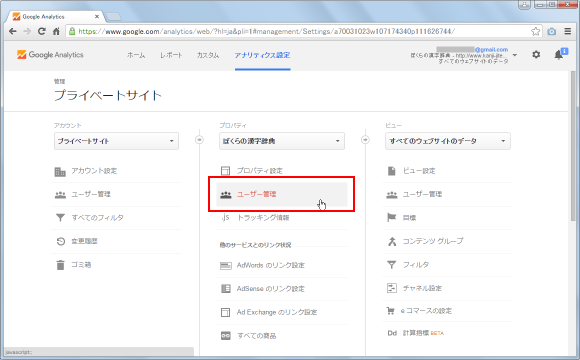
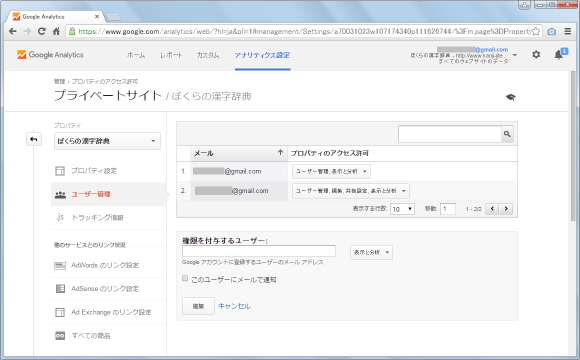
追加されているユーザーのメールアドレスの右側に表示されているドロップダウンメニューをクリックすると、親階層で設定された権限はチェックを外すことができず変更することができません。
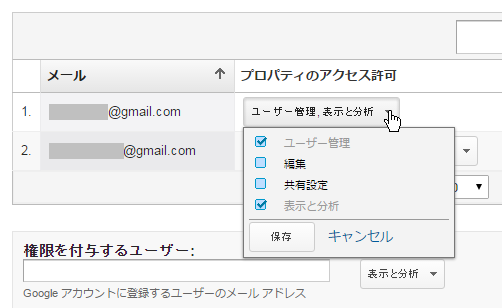
追加で別の権限にチェックすることはできます。権限を変更した場合は「保存」をクリックして下さい。
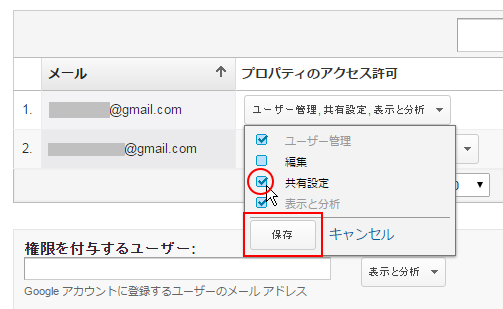
これでこのユーザーは親階層のアカウントでは「ユーザー管理」と「表示と分析」の権限があることに変わりはありませんが、そのアカウントに含まれる現在のプロパティに対しては「共有設定」の権限も追加で付与されました。(このプロパティの子階層である全てのビューでも同じように権限が追加されました)。
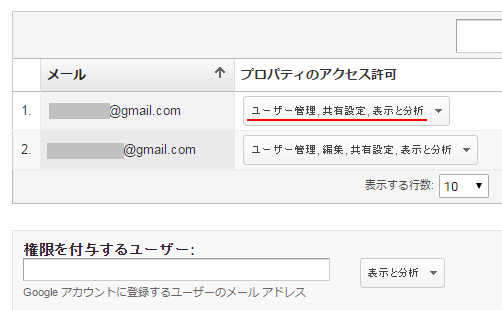
このように親階層で付与された権限は子階層で取り消すことはできませんが、追加で別の権限を付与することはできます。
先ほどはアカウントに対してユーザーを追加しましたが、プロパティやビューに対してユーザーを追加することもできます。例としてプロパティに対してユーザーを追加してみます。追加したいプロパティを選択してから、中央のブロックで「ユーザー管理」メニューをクリックして下さい。
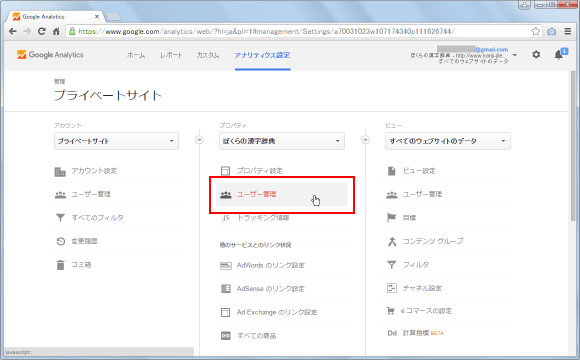
ユーザー管理画面が表示されますので、アカウントの時と同じように追加するユーザーのメールアドレスと権限を設定して「追加」ボタンをクリックして下さい。
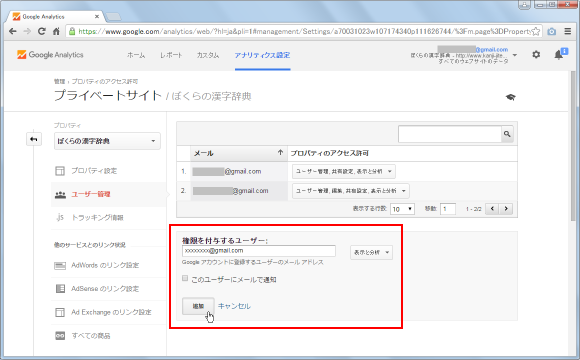
現在選択されているプロパティに対してユーザーが追加され「表示と分析」の権限が設定されました。
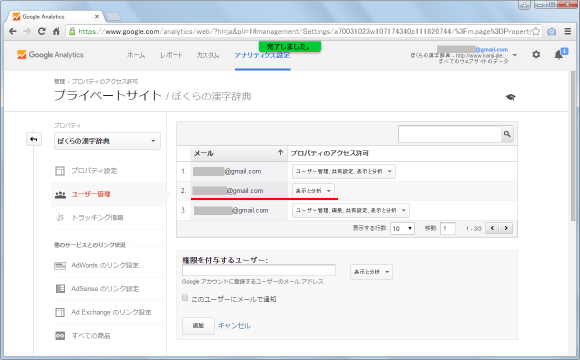
それではこのプロパティの親階層であるアカウントではこのユーザーがどのような扱いになっているのかを確認してみます。このプロパティが含まれるアカウントを選択してから左側のブロックで「ユーザー管理」メニューをクリックして下さい。
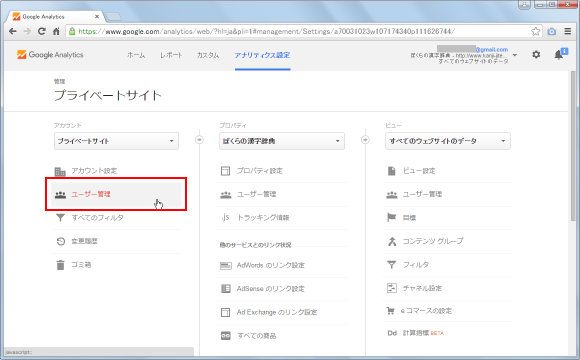
すると親階層のアカウントのユーザー管理画面でも先ほどプロパティで追加したユーザーが表示されています。ただ権限は「なし」となっています。
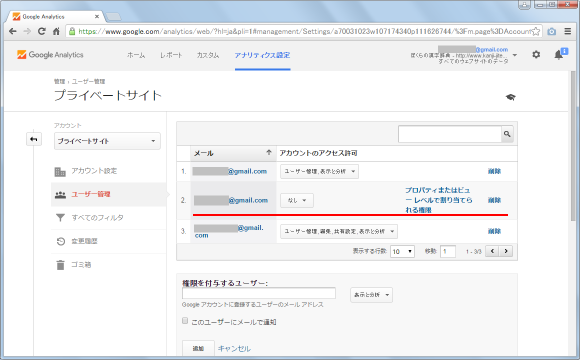
アカウントの画面でこのユーザーに対して権限を追加することもできます。例えば「ユーザー管理」権限を追加すると、現在のアカウントおよびこのアカウントに含まれる全てのプロパティでこのユーザーに対して「ユーザー管理」の権限が付与されますが、最初にユーザーを作成したプロパティにおいては「ユーザー管理」に加えてユーザーを作成した時に付与した「表示と分析」の権限も引き続き付与されたままとなります。
( Written by Tatsuo Ikura )


 AdminWeb
AdminWeb