- Home ›
- Bloggerの使い方 ›
- ガジェットの使い方 ›
- HERE
ガジェットの追加と削除
ガジェットをブログに追加したり削除したりする方法について解説します。また追加したガジェットの配置を変更する方法も合わせてご紹介します。ガジェットはブログ単位で追加します。
1.ガジェットの追加
2.ガジェットの配置を変更
3.ガジェットの削除
ガジェットを追加するには、対象のブログの管理画面にて左側メニューの中にある「レイアウト」メニューをクリックして下さい。
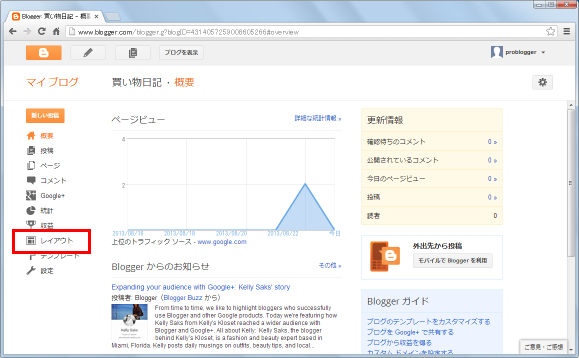
「レイアウト」画面が表示されます。
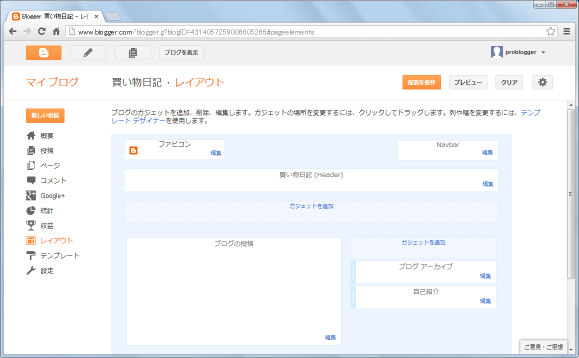
使用されているテンプレートによっても異なるのですが、ガジェットはヘッダー部分やサイドバー部分、またフッター部分など色々な場所に追加できるようになっています。
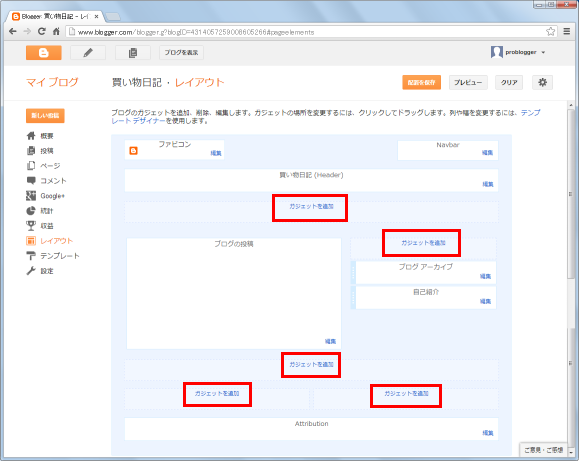
また右サイドバーに「ブログアーカイブ」「自己紹介」という2つブロックが表示されていますが、これはデフォルトで追加されているガジェットです。ガジェットを追加するとこのように表示されます。(デフォルトで追加されているガジェットの削除したり編集が可能です)。
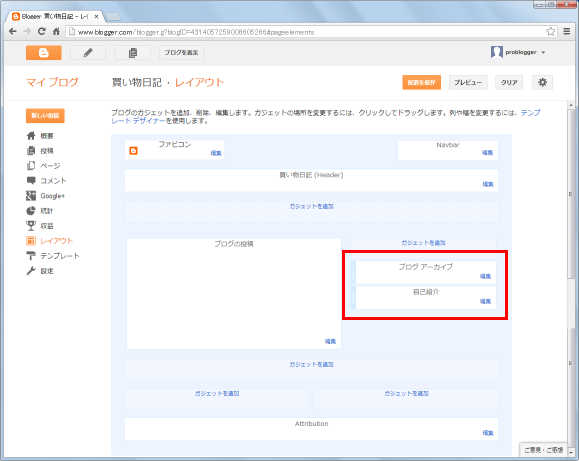
それではガジェットを追加してみます。追加したい位置にある「ガジェットを追加」と書かれたリンクをクリックして下さい。ヘッダーにガジェットを追加したい場合はヘッダーのところにある「ガジェットを追加」をクリックします。今回はサイドバーにガジェットを追加するため次の場所にある「ガジェットを追加」と書かれたリンクをクリックします。
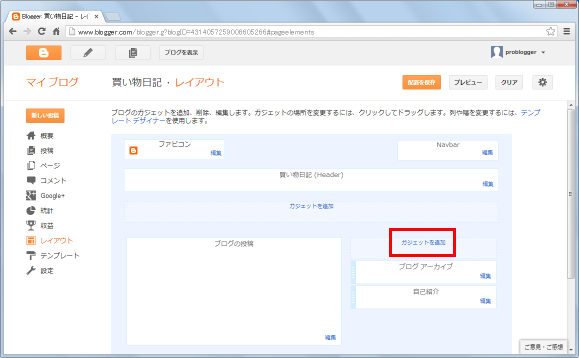
「ガジェットを追加」ウィンドウが開きます。
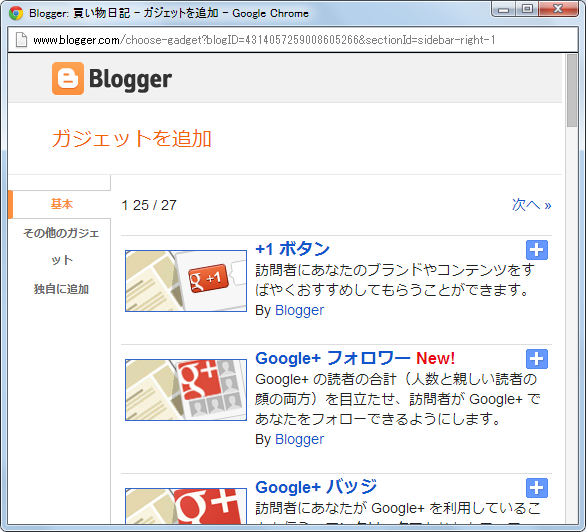
ガジェットはGoogle社が提供している公式のものとそうでないものがあります。公式でないものを追加する場合は問題無いかどうかよく確認されるようにして下さい。ガジェットの下に「By Blogger」と表示されているものは公式ガジェットとなります。
ガジェットを追加するにはガジェットの右側に表示されている「+」ボタンをクリックして下さい。今回は例として「人気の投稿」ガジェットを追加してみます。
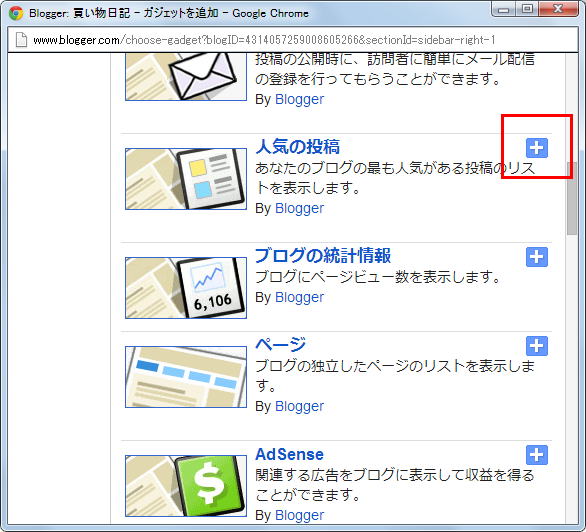
「人気の投稿」ガジェットに関する設定画面が表示されます。このガジェットについては別のページで詳しく解説しますので、今回はデフォルトの値のまま画面下部に表示されている「保存」ボタンをクリックして下さい。
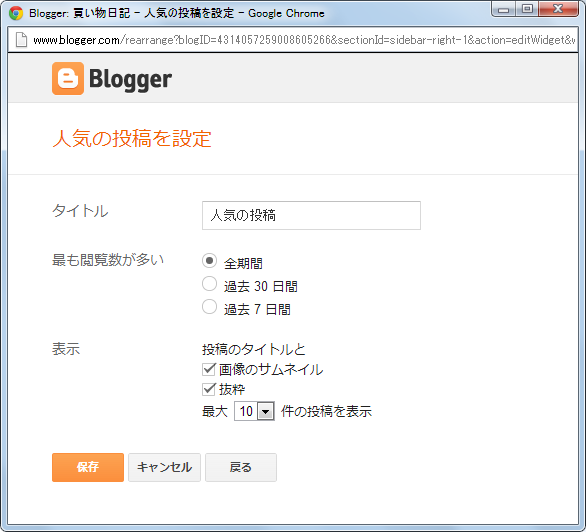
「人気の投稿」ガジェットが右サイドバーに追加されました。
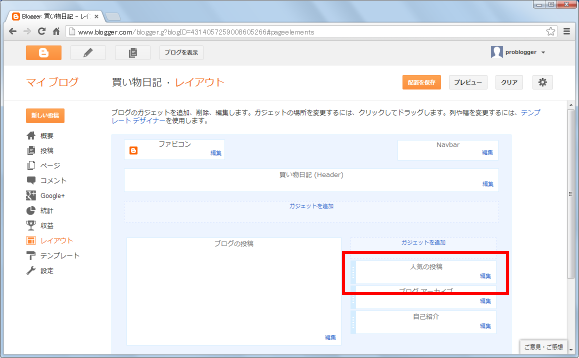
ガジェットは追加すると一番上に追加されますが、ガジェットの位置関係は変更することができます。
追加したガジェットの配置を変更するには「レイアウト」の画面でガジェットをドラッグアンドドロップで移動させます。下記は「人気の投稿」ガジェットを「ブログアーカイブ」ガジェットの下に移動させています。
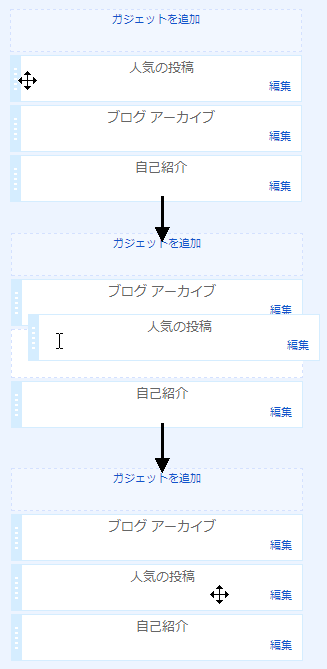
また右サイドバーに追加したガジェットをヘッダーの位置に移動させることもできます。
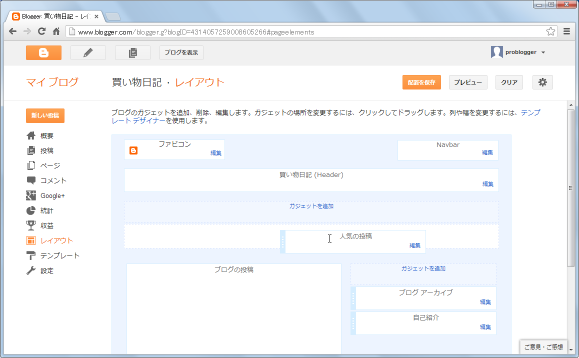
ガジェットの配置を変更した場合は、「レイアウト」画面右上にある「配置を保存」ボタンをクリックして下さい。
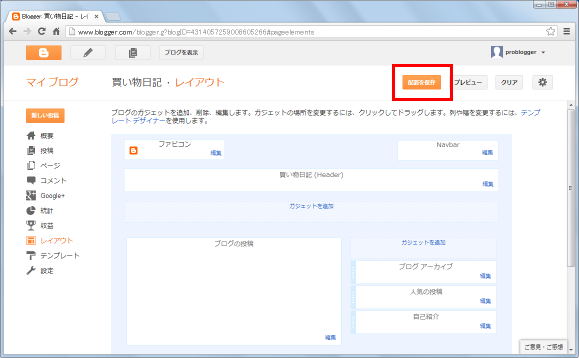
これでガジェットの配置の変更は完了です。
不要になったガジェットを削除する場合には「レイアウト」の画面で削除したいガジェットに表示されている「編集」と書かれたリンクをクリックして下さい。
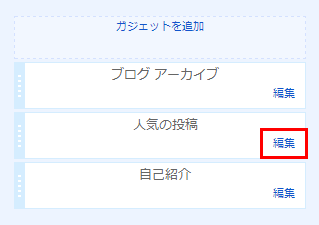
対象のガジェットの設定画面が表示されます。表示される内容はガジェットによって異なりますが、いずれのガジェットであっても画面下部に「削除」ボタンがありますのでクリックして下さい。
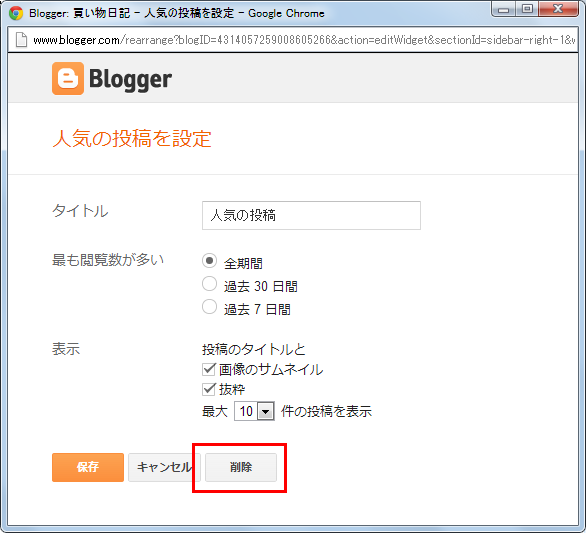
確認ダイアログが表示されます。削除してよろしければ「OK」ボタンをクリックして下さい。

対象のガジェットが削除されました。
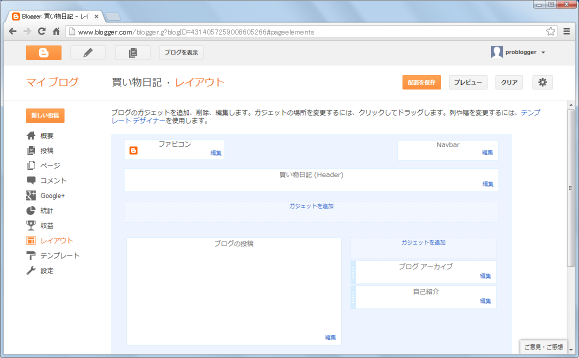
一度削除したガジェットも改めて追加することができます。(ただし設定等はデフォルトに戻りますので改めて行う必要があります)。
( Written by Tatsuo Ikura )


 AdminWeb
AdminWeb