- Home ›
- Bloggerの使い方 ›
- Bloggerの基本設定 ›
- HERE
ブログの閲覧制限(一般公開と限定公開)
Bloggerで作成したブログは誰でも閲覧可能な一般公開と、限られた方の閲覧可能な限定公開を選択することができます。ここでは公開方法の設定方法と、閲覧制限を行う場合にユーザーを許可する方法などについて解説します。
1.公開方法の設定
2.ブログの投稿者のみに限定公開
3.1.読者を指定して限定公開
3.2.招待メールを承認して読者になる
3.3.読者にはならず30日間だけプレビューする
3.4.招待を取り消す
3.5.読者を削除する
ブログを作成すると初期設定では誰でも閲覧可能な一般公開の状態になっています。ブログの公開設定を変更したい場合にはブログの管理画面を表示し、管理画面が表示されましたら左側に表示されているメニューの中から一番下にある「設定」メニューをクリックして下さい。そして「設定」メニューの中にある「基本」メニューをクリックして下さい。
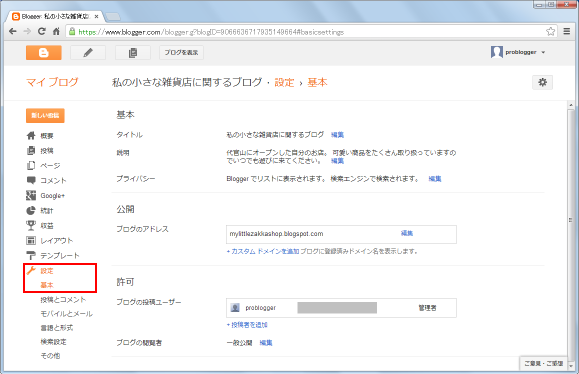
一番下の「許可」のブロックに表示されている「ブログの閲覧者」の箇所を見て下さい。
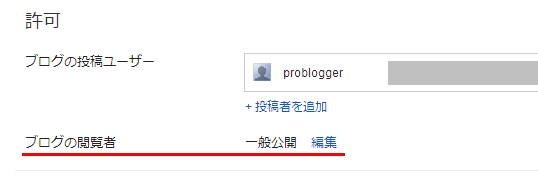
現在の値は「一般公開」となっていますのでブログは誰でも制限なく閲覧できる状態です。公開方法を変更するには「ブログの閲覧者」の右の方に表示されている「編集」と書かれたリンクをクリックして下さい。
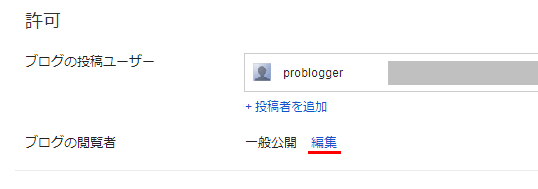
次のように選択可能な公開方法が表示されます。
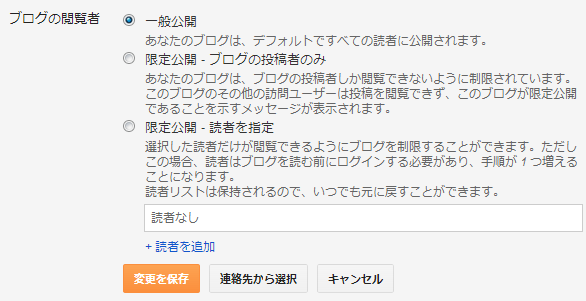
「一般公開」の他に「限定公開 - ブログの投稿者のみ」と「限定公開 - 読者を指定」が選択可能です。ではそれぞれについて試してみます。
まず最初にブログの投稿者のみに限定公開した場合です。この設定にした場合はブログの投稿者として追加されている人しか閲覧することができません。
それでは「限定公開 - ブログの投稿者のみ」を選択して下さい。その後で画面下にある「変更を保存」ボタンをクリックして下さい。
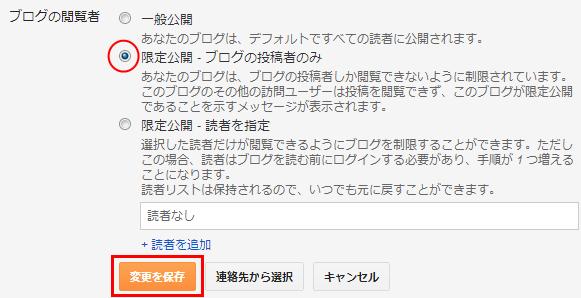
これでブログの投稿者のみ閲覧可能となりました。実際にブログのURLにアクセスしてみると次のように表示されます。
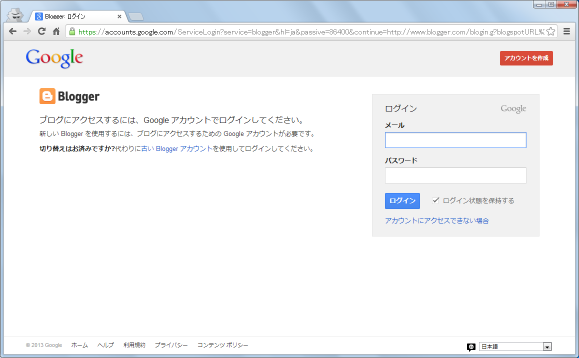
投稿者として追加されているGoogleアカウントでログインするとブログが表示されます。
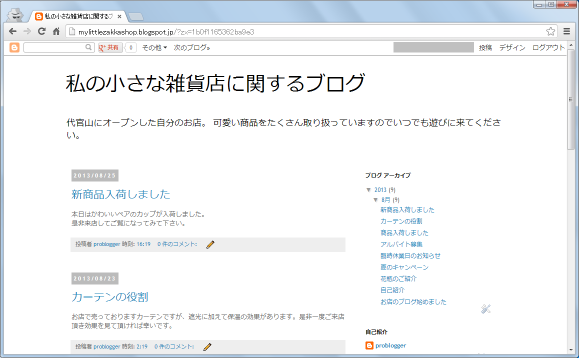
ログイン画面が表示された後で投稿者として追加されていないGoogleアカウントでログインすると次のように「このブログは招待された閲覧者のみに公開されています」「このブログの読者として招待されていません。ブログの所有者に招待をリクエストしてください。」のように表示されブログを閲覧することはできません。
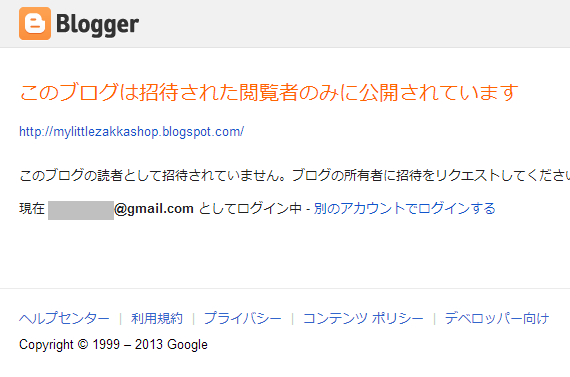
このようにブログの投稿者のみに限定公開した場合は、記事を投稿できる本当に限られた人だけに公開したい場合に利用して下さい。
次に読者を指定して限定公開にした場合です。先ほどと似ていますが、こちらは記事の投稿の権限などは与えたくないけどブログの閲覧だけは可能な読者を事前に登録し公開することができます。読者を登録する手順は(1)管理画面で追加(2)招待状を送付(3)届いた招待状のURLから招待を受ける手続きを行う、という手順で行います。
それでは「限定公開 - 読者を指定」を選択して下さい。
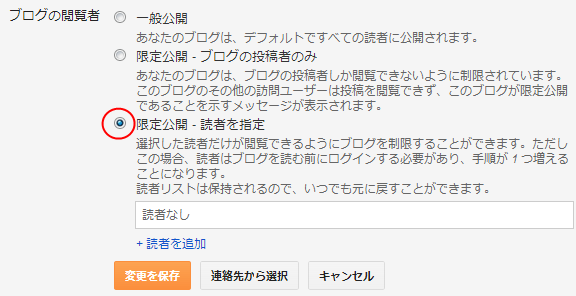
次にブログを閲覧可能な読者を登録します。「+読者を追加」と書かれたリンクをクリックして下さい。
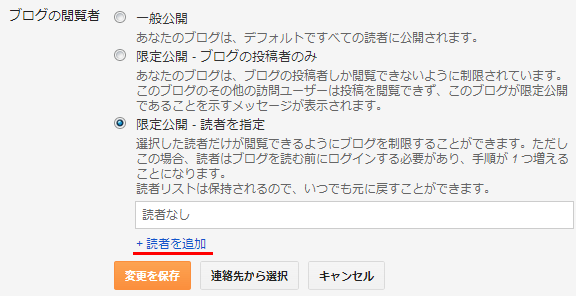
読者として登録するメールアドレスを入力して下さい。複数のメールアドレスを入力する場合はカンマ(,)を付けて続けて入力して下さい。入力が終わりましたら画面下部の「変更を保存」ボタンをクリックして下さい。読者の仮登録が完了し、先ほど入力したメールアドレス宛てに招待状が送付されます。
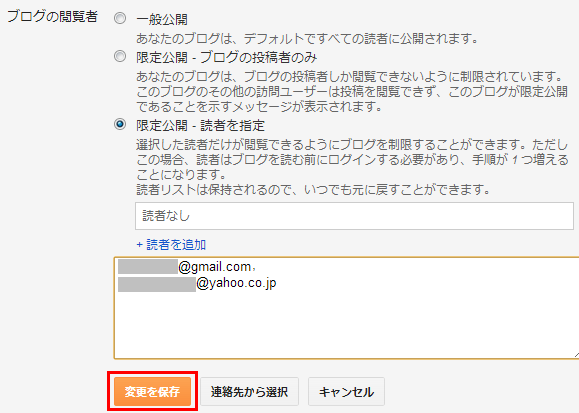
画面には次のように「2件の招待状が受付中です。」と表示されます。
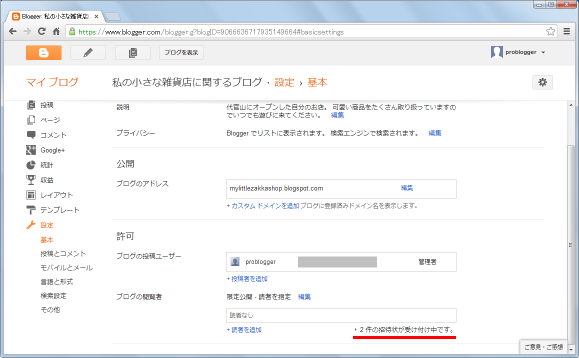
次に招待状を受け取った人が読者になる手続きを行うのですが、Googleアカウントを持っている人は読者の手続きをすることで恒久的に閲覧が可能となります。またGoogleアカウントを持っていない人はGoogleアカウントをこの機会に取得されてもいいですし、Googleアカウントを取得しないまま30日間だけブログを閲覧することもできます。それではそれぞれの場合で手続き方法をみていきます。
それでは招待状を受け取った後で招待を承認する方法について見てみます。まずはGoogleアカウントに関連付けされているメールアドレスの場合です。次のようなメールが届きます。
problogger <no-reply@google.com> 15:43 (8分前) To 自分 Blogger ユーザー problogger さんが、非公開のブログ 私の小さな雑貨店に関するブログ へ招待しています。 このブログを表示するには、以下にアクセスしてください。 http://www.blogger.com/xxxxxxxxxxxxxxxxxxxxxxx 招待を確認するには、Google アカウントにログインする必要があります。 Google アカウ ントをお持ちでない場合は、アカウントをすぐに作成する方法をお知らせいたします。また は、30 日間、ゲストとしてブログを表示することもできます。
(確認のため)一度Googleアカウントからログアウトした上で上記URLにアクセスしてみます。次のような画面が表示されます。画面上には「プライベート ブログの読者として招待されました。」と表示されています。
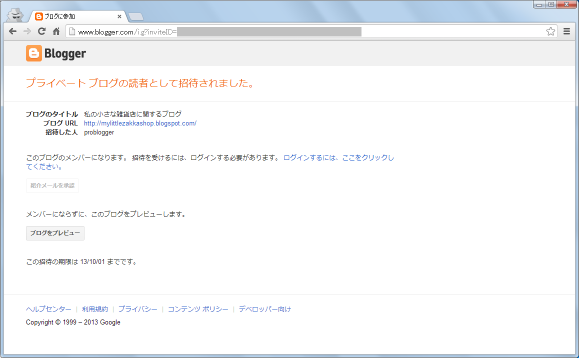
ではGoogleアカウントにログインして招待を受けてみます。「このブログのメンバーになります。 招待を受けるには、ログインする必要があります。 ログインするには、ここをクリックしてください。」と表示されている部分の「ログインするには、ここをクリックしてください。」と書かれたリンクをクリックして下さい。
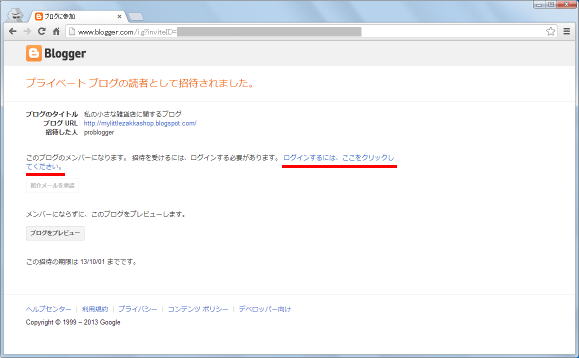
Googleアカウントのログイン画面が表示されますのでログインして下さい。
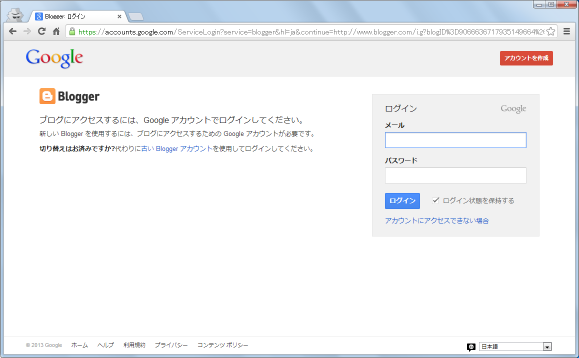
次のような画面が表示されますので、「このブログのメンバーになります。」と書かれた下に表示されている「招待メールを承認」と書かれたリンクをクリックして下さい。
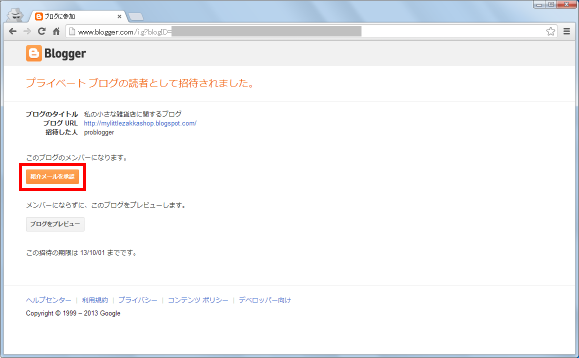
これでブログを閲覧する招待が完了しました。このGoogleアカウントでログインしている時はブログを閲覧することができます。ではブログのURLにアクセスしてみて下さい。
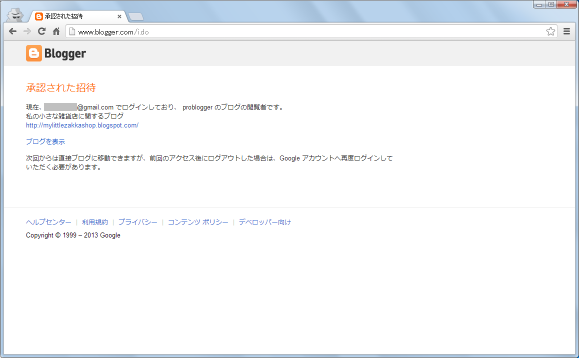
無事ブログを閲覧することができました。
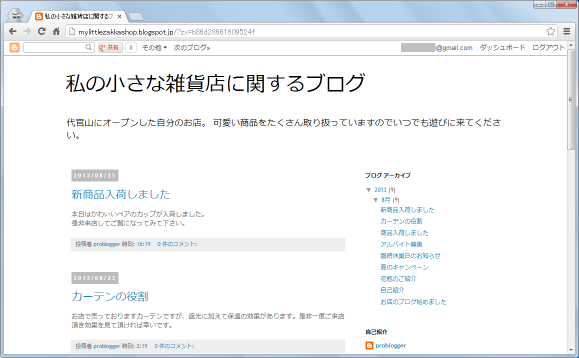
招待メールの承認が完了後にブログの管理画面を見てみると、先ほど招待を受けた人のメールアドレスが読者として追加されています。
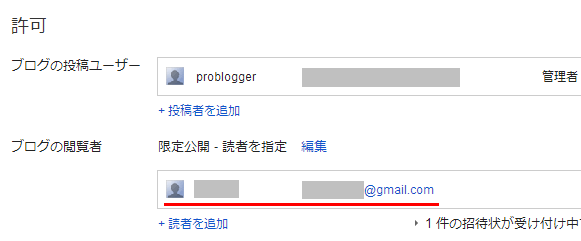
次にGoogleアカウントに関連付けされていないメールアドレスの場合です。送付されてくる招待状の内容は同じですので、記載されているURLをクリックして下さい。次のような画面が表示されます。
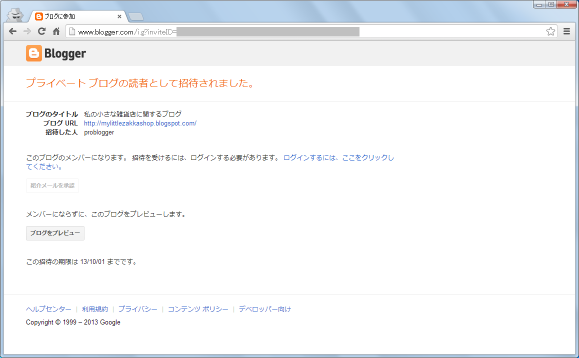
この機会にこのメールアドレスを使ってGoogleアカウントを取得することもできますが、今回はGoogleアカウントを取得しない方法を試してみます。画面に表示されている「ブログをプレビュー」と書かれたリンクをクリックして下さい。
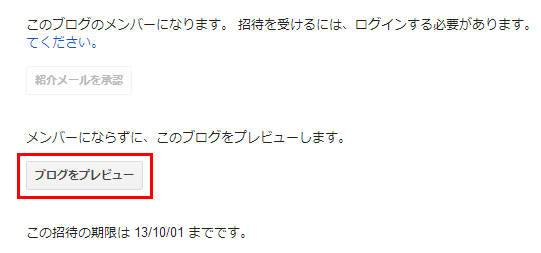
ブログを閲覧することができました。
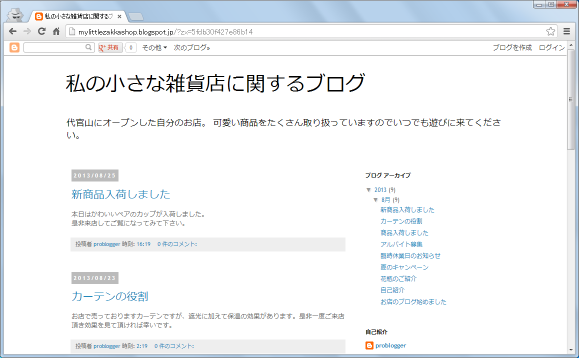
なお(ここは推測なのですが)Cookieに承認された情報が記録されるため、現在使っているブラウザからは30日間だけブログのURLへアクセスすれば閲覧が可能なようです。Cookieを消してしまった場合は招待メールに記載されてURLから改めて手続きをして下さい(こちらも30日間だけ有効です)。
またブログをプレビューした後にブログの管理画面を見てみると、プレビューで利用したメールアドレスは読者として追加されないようです。
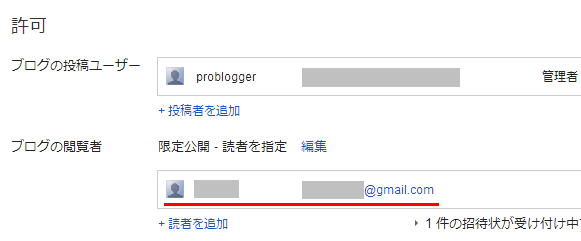
管理画面から読者としてメールアドレスを追加すると招待状が送付されますが、ユーザーが招待状から招待の手続きを完了する前やプレビューで利用している場合には招待を取り消すことができます。
招待状が送付されているのに招待の手続きが完了していないユーザーは次の箇所に表示されています。現在は1人の招待状がまだ手続き前となっています。ではこの「x件の招待状が受け付け中です。」と書かれたリンクをクリックして下さい。
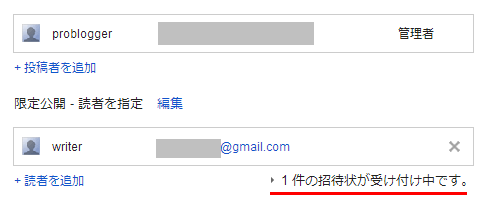
手続前のメールアドレス一覧が表示されます。招待を取り消したいユーザーの右側に表示されている「×」をクリックして下さい。
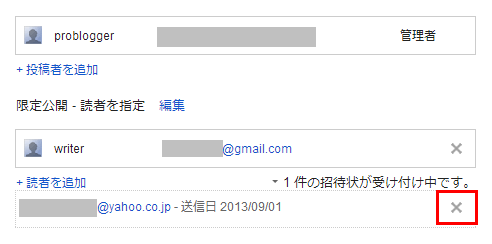
招待が取り消されます。(今回はこれで手続前の人がいなくなりましたのでリンクも消えています)。
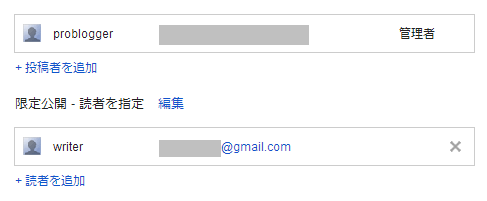
読者として手続が完了し登録されている人を削除する方法を確認します。読者は次のところに一覧で表示されています。
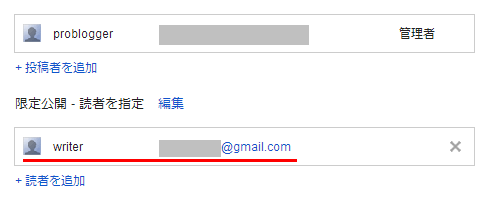
削除したい読者の右側に表示されている「×」をクリックして下さい。
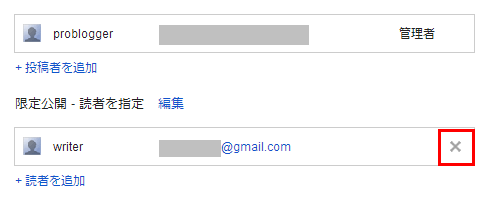
読者が削除されます。
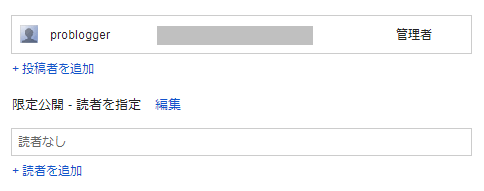
----
以上、ブログの公開方法の設定について解説いたしました。誰にでも閲覧可能な一般公開の他に、記事の投稿者に限定して公開する方法や、事前に読者として招待した人に限定して公開することができます。ブログの運用方法に合わせて設定されてみて下さい。
( Written by Tatsuo Ikura )


 AdminWeb
AdminWeb