- Home ›
- Bloggerの使い方 ›
- 記事の作成 ›
- HERE
記事の作成と公開
Bloggerで新しい記事を作成し、公開する方法について解説します。
1.新しい記事の作成
2.プレビューを使った確認
3.記事の公開
「管理画面の表示」を参考に記事を作成したいブログの管理画面を表示して下さい。
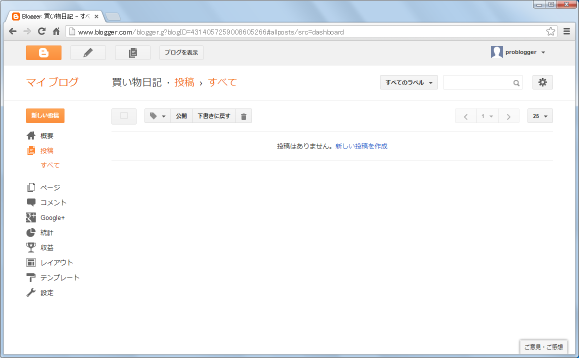
新しい記事を作成するには画面左上に表示されている「新しい投稿」か、画面上部に表示されている鉛筆マークのアイコンか、「投稿」メニュー画面に表示されている「新しい投稿を作成」のいずれかをクリックして下さい。
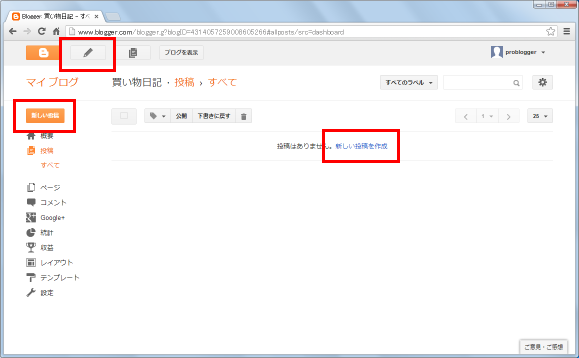
新しい記事の作成画面が表示されます。
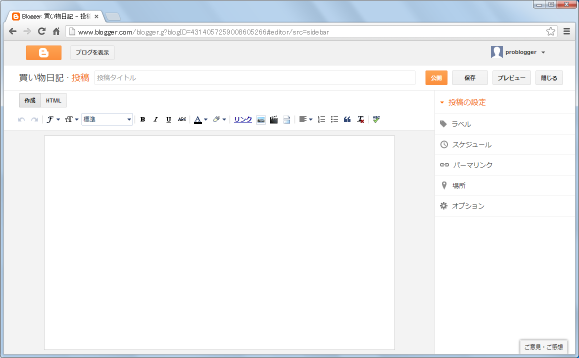
記事の作成画面でも色々な機能が用意されているのですが、それらは次のページ以降で順にご紹介していきます。今回はシンプルに記事のタイトルと本文をテキストで入力してみます。
作成する記事のタイトルは下記図の(1)のところ、そして記事の本文は下記図の(2)のところに入力して下さい。
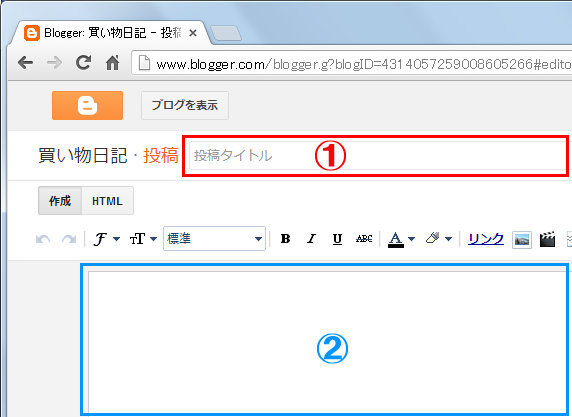
今回は次のように入力してみました。現在本文は「作成」モードとなっていますので、本文で改行する場合は単に「Enter」キーを押して改行します。(モードについては別のページで解説します)。
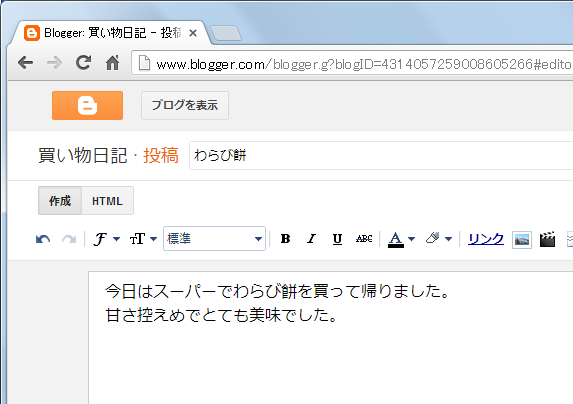
これで記事の作成は完了です。
あとは記事を公開すればブログに表示されることになりますが、必要であれば実際に公開する前にどのようにブログに表示されるのかを確認することができます。画面右上に表示されている「プレビュー」ボタンをクリックして下さい。
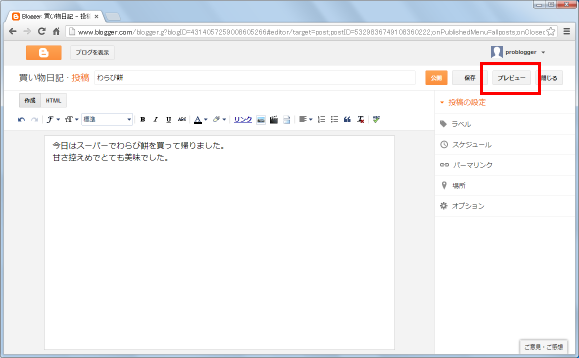
プレビュー画面が表示されます。
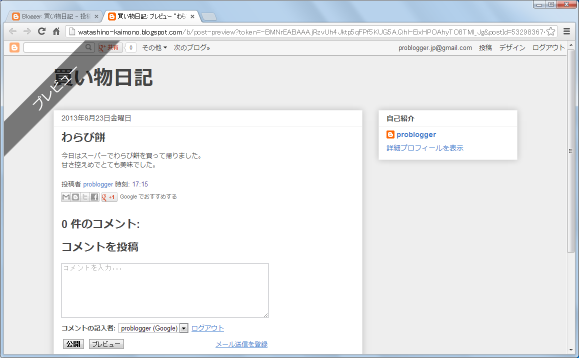
プレビュー画面で確認できるのはあくまで見た目だけなので、画面に表示されているリンクなどはクリックすることはできません。プレビュー画面で確認ができましたらプレビューを表示しているウィンドウを閉じて下さい。
記事の作成が終わり、必要に応じてプレビューを使って確認が取れましたら記事を公開します。画面右上に表示されている「公開」ボタンをクリックして下さい。
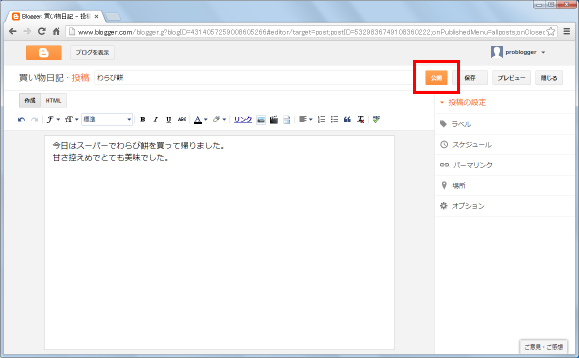
記事が公開されます。公開が完了すると記事一覧の画面が表示され、公開した記事が一覧の中に表示されます。
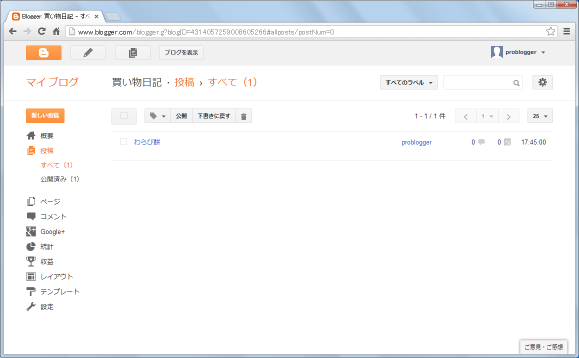
では公開した記事がどのようにブログで表示されるのか確認してみます。画面上部にある「ブログを表示」と書かれたリンクをクリックして下さい。
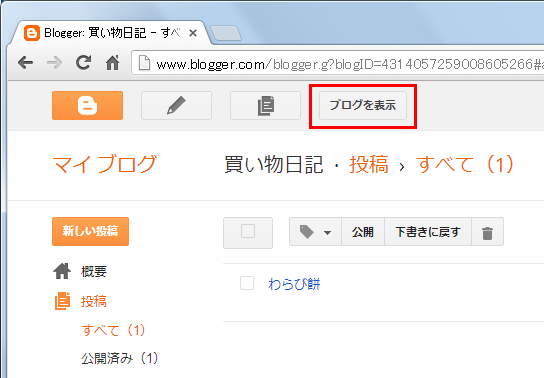
ブログが表示され、先ほど公開した記事もブログに表示されます。(現在は記事が1つしかありませんが、複数の記事が公開されていれば公開した日時順に新しいものから順に表示されます)。
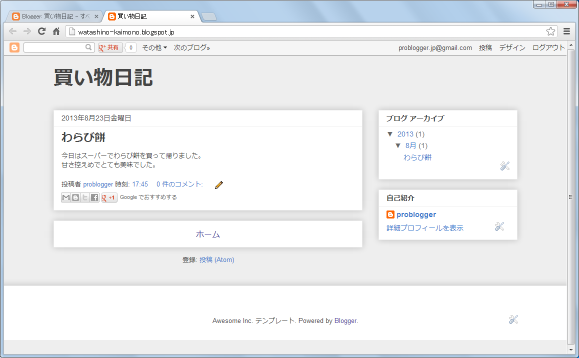
今回はテキストだけの記事でしたが、画像などが含まれる記事の場合でもまったく同じ手順で記事を作成し公開することができます。
( Written by Tatsuo Ikura )


 AdminWeb
AdminWeb