- Home ›
- Bloggerの使い方 ›
- 記事の作成 ›
- HERE
記事の編集
公開した記事や下書きとして保存した記事をあとから編集することが可能です。ここでは管理画面から記事を編集する方法、及びブログ画面から記事を編集する方法についてそれぞれ解説します。
公開済の記事または下書きとして保存した記事を編集するには、ブログの管理画面で「投稿」メニューの画面を表示して下さい。
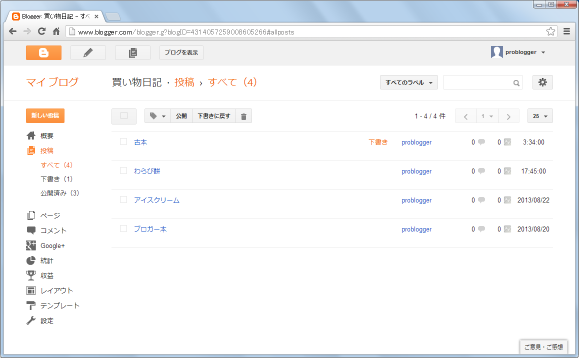
作成済の記事一覧が表示されます。記事一覧では公開済の記事数や下書きの記事数、その合計数が左側メニューの箇所に表示されています。
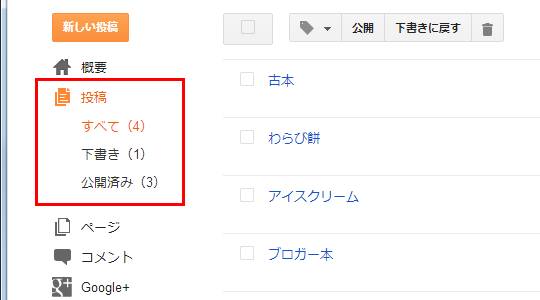
記事を編集するには、記事一覧の中で編集する記事にマウスを合わせて下さい。次のように「編集」「表示」「共有」「削除」というメニューが表示されます。この中から「編集」と書かれたリンクをクリックして下さい。
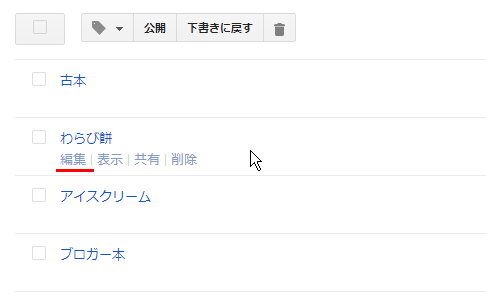
記事の編集画面が表示されます。
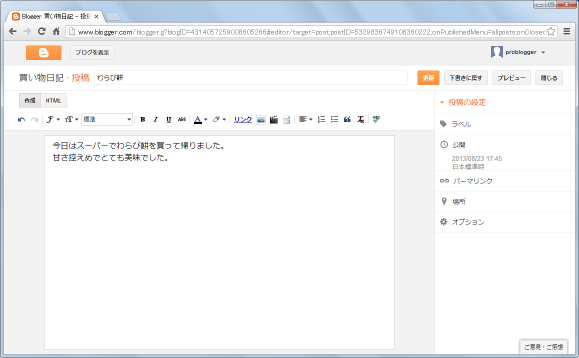
記事の編集画面は新規に記事を作成した時と同じです。本文にテキストなどを追加したり、その他の設定変更をしたりされて下さい。ただし新規作成の場合と異なり一度作成公開した記事を編集する場合は自動保存は行われません。その為、何らかの編集を行い、その結果を反映されたい場合は必ず画面右上の「更新」と書かれたリンクをクリックして下さい。
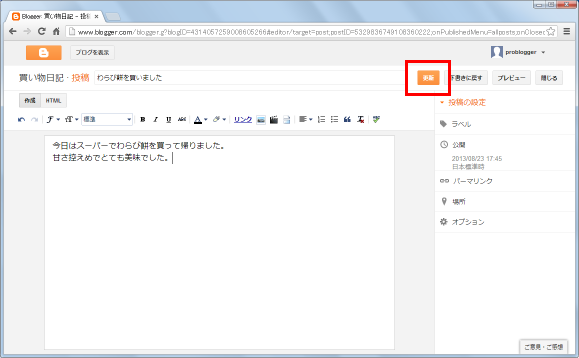
編集した内容が反映され保存されます。今回はタイトルに修正を加えましたが反映されています。
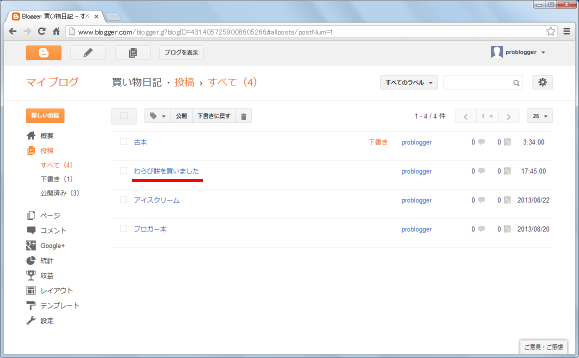
逆に編集を行った内容を破棄したい場合には画面右上の「閉じる」と書かれたリンクをクリックして下さい。
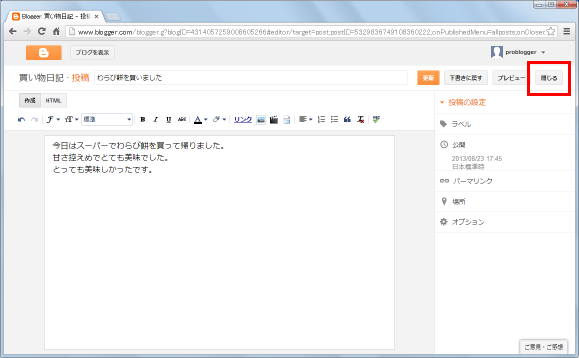
確認ダイアログが表示されます。編集内容を破棄して構わない場合は「OK」ボタンをクリックして下さい。

編集した内容は破棄されました。今回は本文にテキストを追加したのですが、編集内容を破棄したので元のままで保存・公開されています。実際にブログを表示してみると追加した本文が反映されていないことが確認できます。
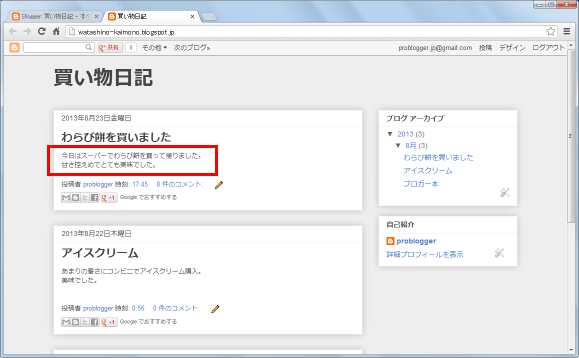
先ほどはブログの管理画面に表示されている記事一覧から記事を編集しました。それ以外の方法として表示されたブログの画面上で編集したい記事を選択し記事を表示する方法について解説します。
通常ブログは次のように表示されています。
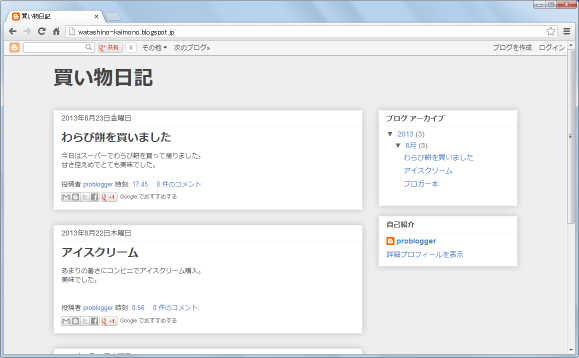
ところがブログのBloggerアカウントでログインした状態でブログを見てみると、記事毎に次のような鉛筆アイコンが表示されています。
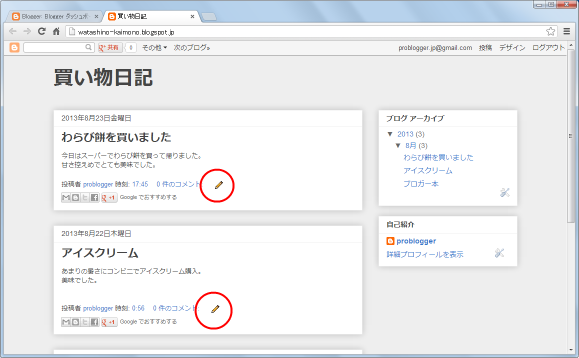
このアイコンをクリックすることで、アイコンが表示されていた記事の編集画面にアクセスすることができます。では一番上の記事の鉛筆アイコンをクリックしてみます。すると次のように記事の編集画面が表示されます。
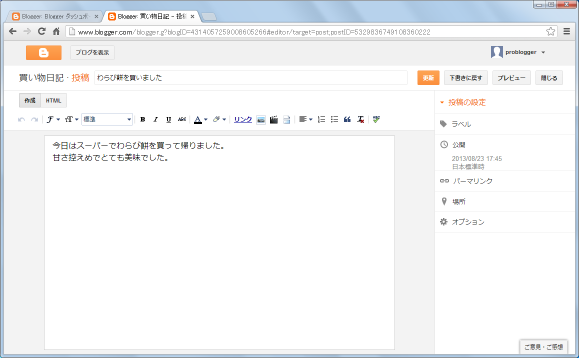
このようにBloggerアカウントにログインした状態であれば、ブログを見ていて修正したい記事があった場合にすぐに対象の記事の編集を行うことができます。
( Written by Tatsuo Ikura )


 AdminWeb
AdminWeb