- Home ›
- Bloggerの使い方 ›
- 記事の作成 ›
- HERE
予約投稿と投稿日時の指定
Bloggerでは記事を公開すると日時が記録され、ブログを表示した時に記録された日時の早い順番に記事が表示されます。日時は自動的に記録されますが、記事を公開する日時を指定することができます。未来の日時を指定することで予約投稿をしたり、既に公開された記事の日時を任意の日時に設定しなおすこともできます。また予約投稿ではなく未来の日付で記事を投稿することもできます。ここでは記事を投稿する時の日時の指定方法と予約投稿の行い方について解説します。
1.日時を指定しない場合の公開した記事の日時
2.新規記事を任意の日時で公開
3.予約投稿する方法
4.記事を編集した場合の日時の注意点
5.公開済の記事の日時を変更する
6.未来の日時で記事を公開する方法
7.公開済の記事を予約投稿に変更する方法
まず最初に日時を指定しないで記事を公開した場合にどのような日時が設定されるのかを確認します。新規記事を次のように作成しました。作成しましたら右側に表示されている「スケジュール」と書かれた個所をクリックして下さい。
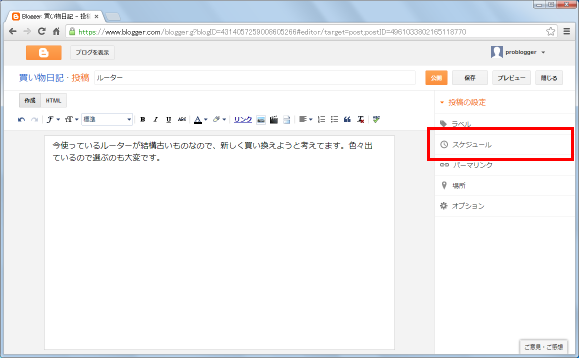
新しい記事の場合は「自動」と「日付と時刻を設定」のいずれかを選択できます。デフォルトでは「自動」になっており、今回は「自動」のままにしておきます。
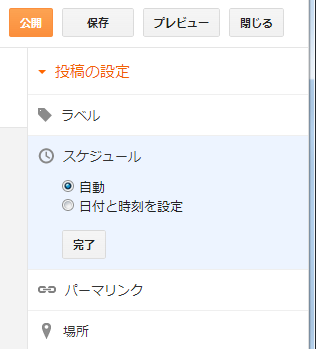
では記事を公開して下さい。公開した時刻は次の通り8月30日の午前11時30分です。

公開後に記事の一覧を確認すると、先ほど公開した記事の日時が記事を公開した時の日時に自動的に設定されていることが確認できます。このようにスケジュールが「自動」になっている場合は記事を公開した日時がその記事の日時として記録されます。
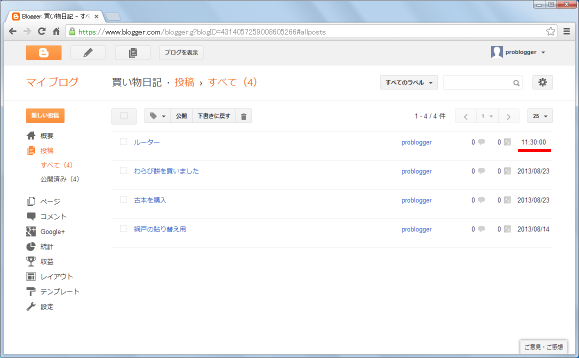
次に新規記事を任意の日時で公開してみます。新規記事を作成したら画面右側の「スケジュール」と書かれた箇所をクリックして下さい。これは公開される前であればどのタイミングで行って頂いても構いません。
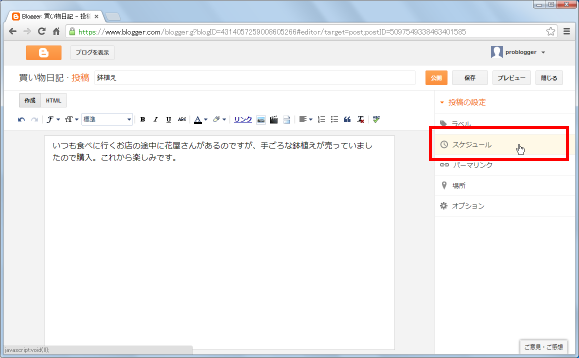
デフォルトでは「自動」が選択されていますので「日付と時刻を設定」を選択して下さい。すると次のように日付と時刻を選択できるようになります。
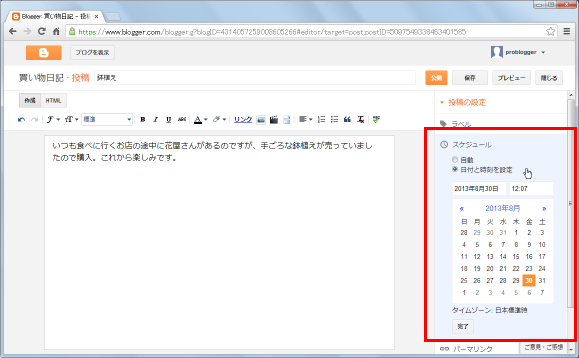
日付と時刻は直接入力してもいいですしカレンダーやドロップダウンメニューから選択されても結構です。今回は3日前の時刻は18:24に設定してみました。
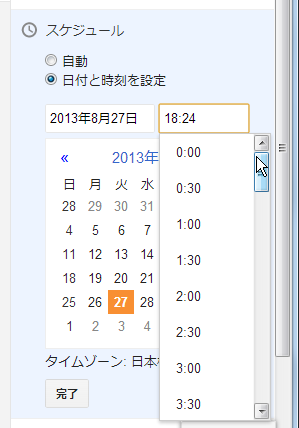
設定が終わりましたらカレンダー下にある「完了」ボタンをクリックして下さい。
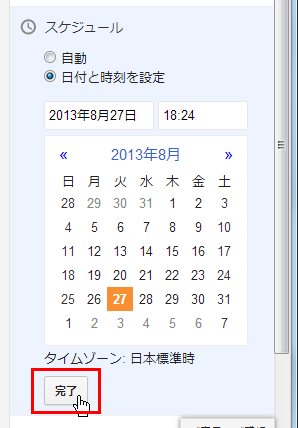
するとスケジュールのところに現在設定されている日付と時刻が表示されます。
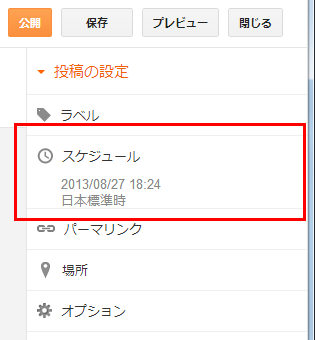
これで準備は完了です。記事を公開された後に記事一覧を確認してみると時刻は表示されていませんが公開した記事の日時が設定した日付になっています。
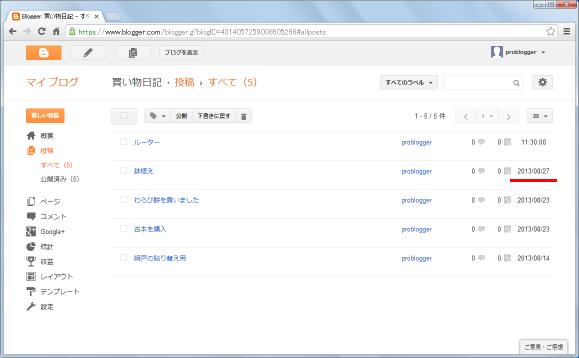
またブログを表示させてみると先ほど公開した記事の日付と時刻が設定された日時になっていることが確認できます。
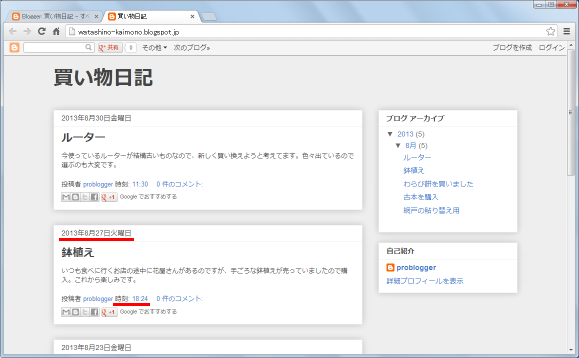
Bloggerでは新規記事で現在時刻よりも未来の日時を指定すると未来の日時で記事が公開されるのではなく予約投稿となります。予約投稿された記事は指定した日時になると自動的に公開されます。
実際に試してみます。新規記事を作成し、今から10分後の時刻を指定します。
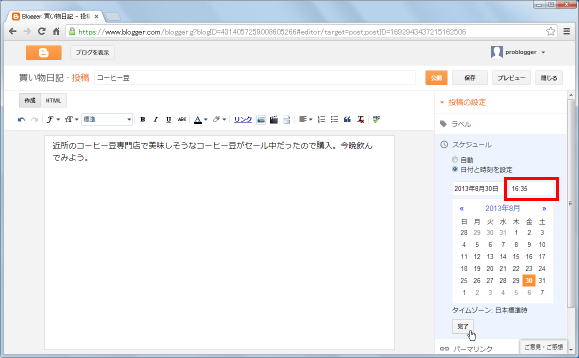
記事を公開して下さい。
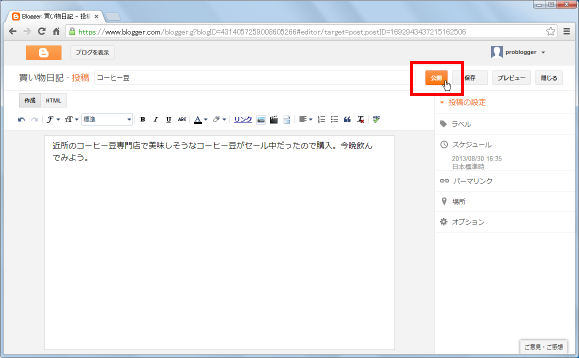
記事一覧が表示されると先ほど公開した記事も表示されますが「スケジュール済み」という表示がされていることが分かります。この表示がされている記事が予約投稿された記事となります。
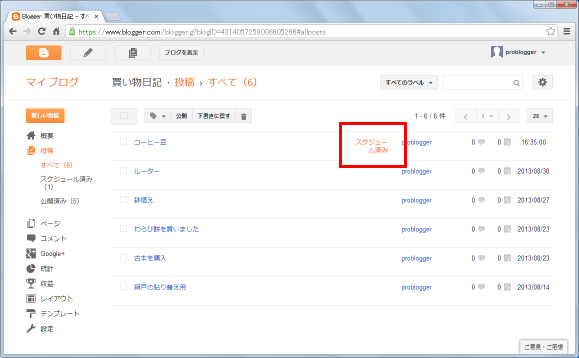
予約投稿された記事は指定した日時になるまで実際には公開されません。ブログを表示させてみても先ほどの記事は表示されていないことが確認できます。
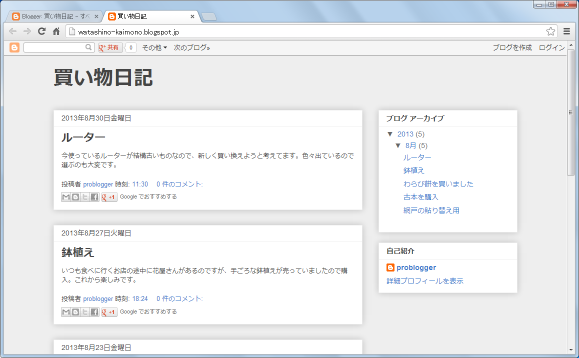
そして予約投稿した日時よりあとに記事一覧を改めて見てみると先ほど表示されていた「スケジュール済み」という表示が消えて既に記事が公開されています。
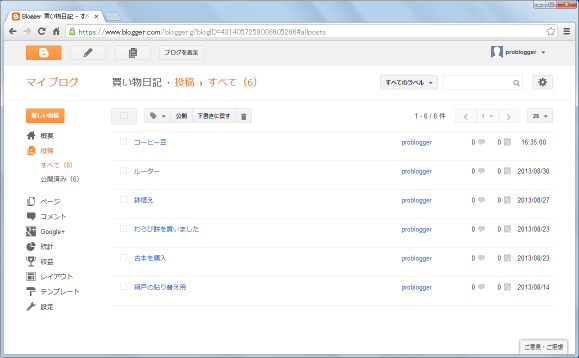
ブログを確認してみると指定した日時に公開されていることが確認できます。
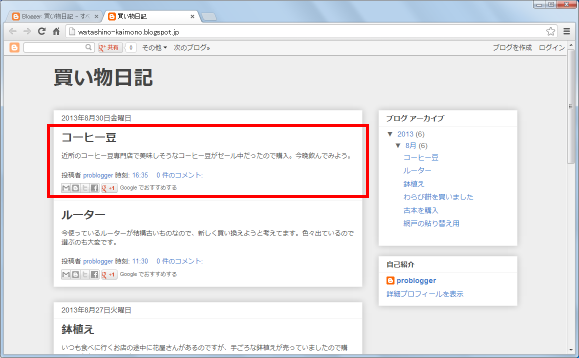
このように新規記事の場合は未来の日付を指定して公開するだけで予約投稿が行えます。
記事を新規作成する場合に明示的に日時を指定しなければ、記事を公開した日時がその記事の日時として保存されます。それでは一度公開した記事を後から編集した場合に日時はそのままでしょうか。それとも編集して改めて公開した日時になるのでしょうか。
答えは記事を編集しても日付は公開の時のまま変わりません。では実際に試してみます。8月27日に公開された記事を編集してみます。
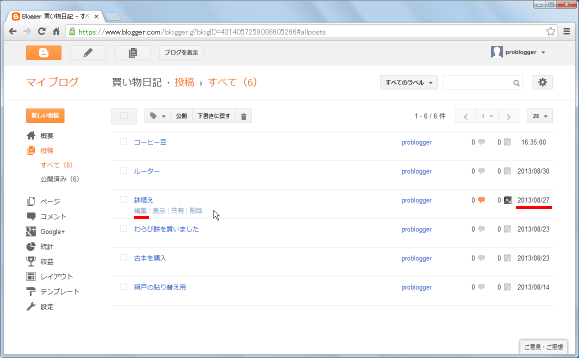
タイトルや本文を一部修正して改めて公開します。
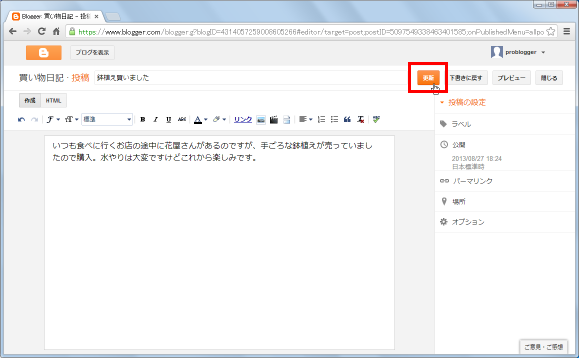
表示された記事一覧を確認すると、記事の日時は変更されていないことが確認できます。
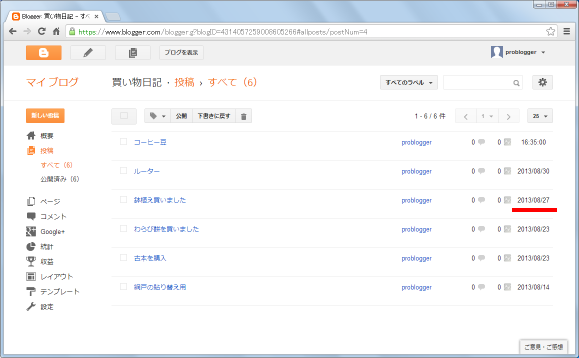
このように公開済の記事をあたから編集しても、保存されている記事の日時は変わりません。ただし明示的に記事の日時を別の日時に変更することはできます。
先ほど記事を編集しても日時は変わらないと書きましたが、日時そのものを編集して別の日時を設定することはできます。例として8月30日に公開した記事を編集します。
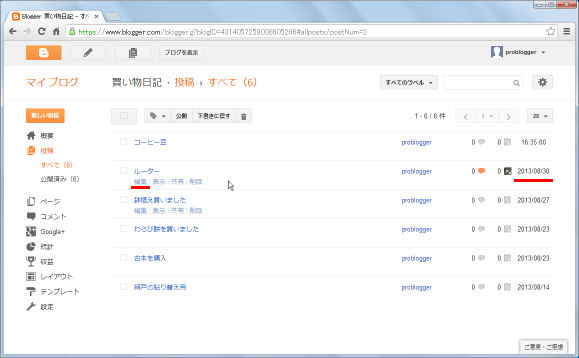
画面右側の「公開」と書かれた箇所に、この記事が公開された日時が表示されています。日時を変更する場合はここをクリックして下さい。
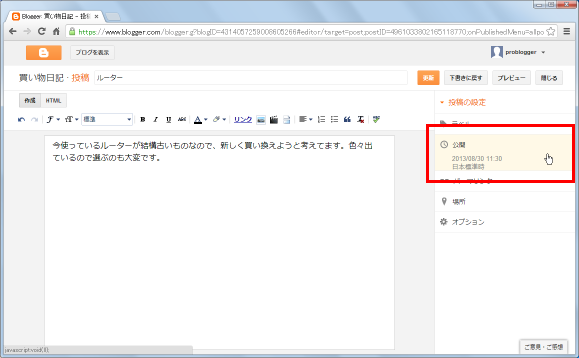
日付と時刻の設定が行える画面が表示されます。任意の日時を指定して下さい。今回は8月26日の19時30分に設定しました。設定が終わりましたら「完了」ボタンをクリックして下さい。
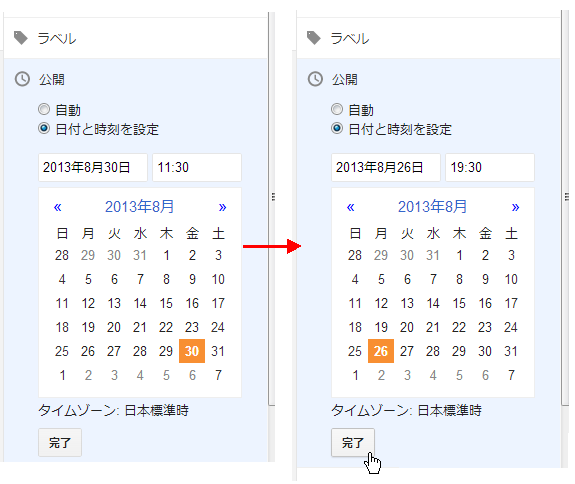
先ほどの記事の日時が設定した8月26日に変更になっていることが確認できます。
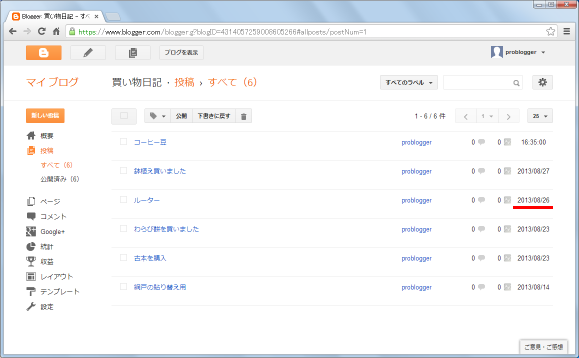
なお日付を変更する時に「自動」を選択すると、新規記事を投稿した時と同じように編集後に公開を行った現在の日時が自動的に設定されます。
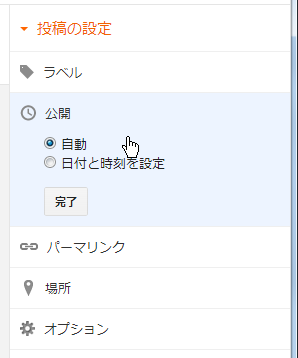
このように公開された記事の日時を後から変更することが可能です。ただし未来の日時を後から指定する場合は注意が必要です。次を参照されて下さい。
公開された日時を後から修正する方法について先ほど説明しましたが、未来の日時を指定するとどうなるのでしょうか。新規記事の時に未来の日時を指定すると予約投稿となったのですが、公開済の記事の日時を未来の日時に変更すると予約投稿ではなく指定した未来の日時の記事として公開されます。
では実際に試してみます。例として8月26日に公開した記事を編集します。
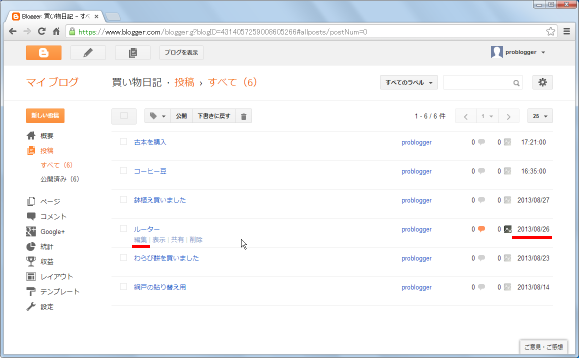
日時を変更し、現在よりも未来の日付を設定します。
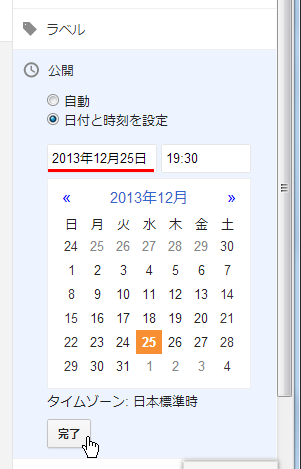
改めて記事を公開します。
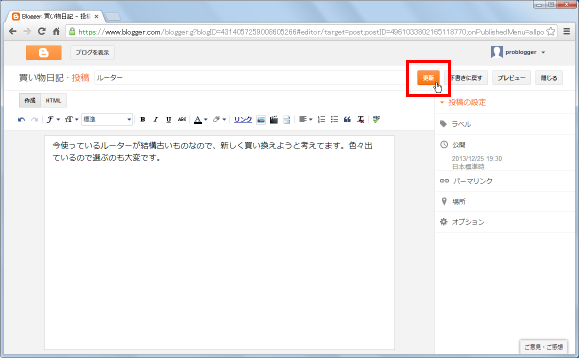
すると先ほど編集した記事の日時が未来の日時で公開されています。予約投稿のように「スケジュール済み」と表示されていません。
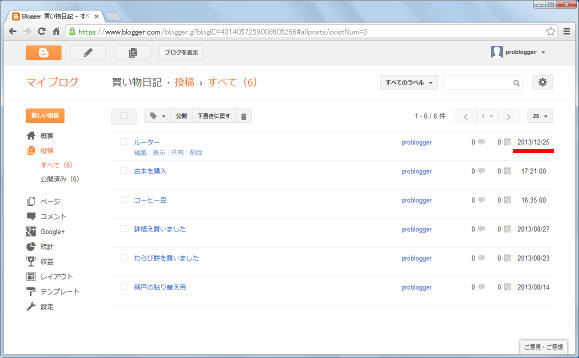
ブログを表示してみると、未来の日時として記事が公開されていることが確認できます。
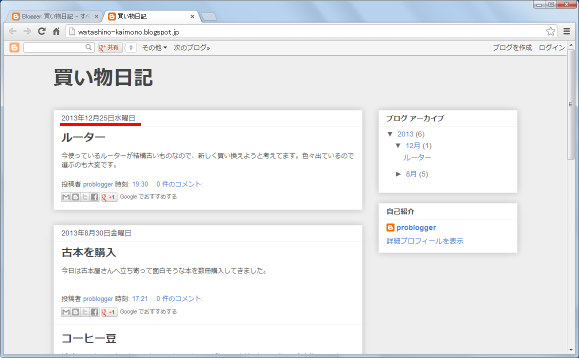
このようにBloggerで未来の日時で記事を公開されたい場合には、一度記事を公開した後で日時を修正することで可能となります。
一度公開した記事の日時を未来の日時に編集すると、未来の日時のまま公開されると先ほど記載しました。今度は公開済の記事を未来の日時で予約投稿するように変更する手順についてもご紹介します。
まず該当の記事を編集し、画面右上にある「下書きに戻す」と書かれたリンクをクリックして下さい。これで該当の記事は下書きに戻ります。
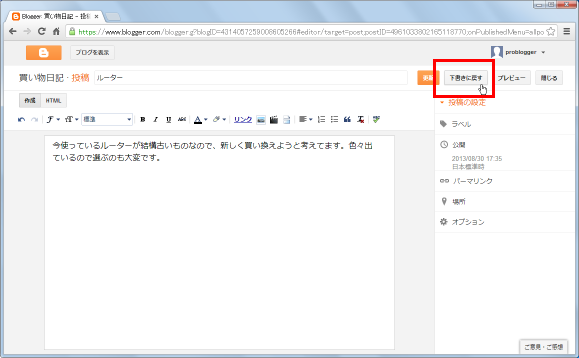
その後で記事の日時を編集し予約投稿したい未来の日時を設定して下さい。設定が終わりましたら改めて公開をして下さい。

記事一覧を確認すると今度は未来の日時で公開されるのではなく「スケジュール済み」と表示されて予約投稿になっていることが確認できます。
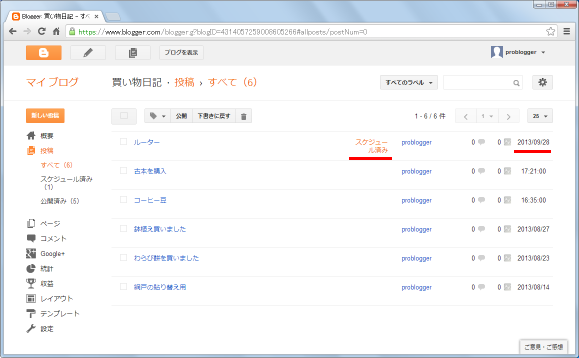
このように一度公開した記事を予約投稿に変更するには、該当の記事をいったん下書きに戻した後で改めて未来の日時を指定してから公開することで可能となります。
( Written by Tatsuo Ikura )


 AdminWeb
AdminWeb