- Home ›
- コマンドプロンプトの使い方 ›
- バッチファイルの作成 ›
- HERE
バッチファイルの作成と実行
コマンドプロンプトからコマンドを実行することで様々な処理を行うことができます。例えば「c:¥src¥appli¥」ディレクトリに含まれるファイルの一覧を「list.txt」に出力し、その後で拡張子が「.bak」のファイルを削除したい場合には次のようにコマンドプロンプトから入力します。
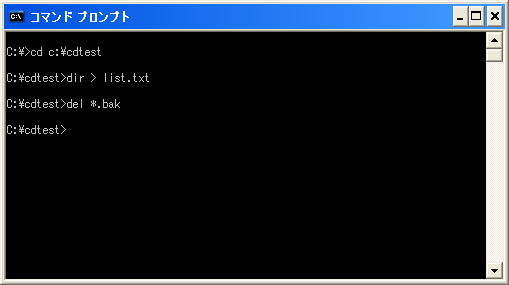
この一連の作業が一度きりのものであれば一つ一つコマンドを実行していけばいいのですが、1日に1回必ず行うような作業だった場合には一連の作業を簡単に実行できると便利です。このような時にバッチファイルを使用します。
バッチファイルの作成
バッチファイルはテキストファイルに実行するコマンドなどを記載したものです。例えば先ほどの3つのコマンドを実行するバッチファイルを作成してみます。
まずテキストエディタを起動して下さい。メモ帳などでも構いません。
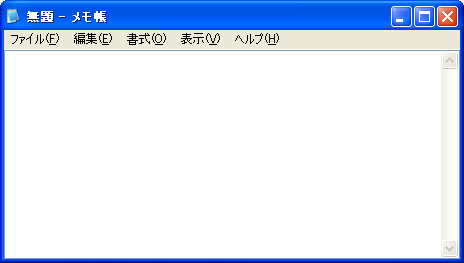
実行したいコマンドを順に記述していきます。今回は次の3つのコマンドを記述します。
cd c:¥cdtest dir > list.txt del *.bak
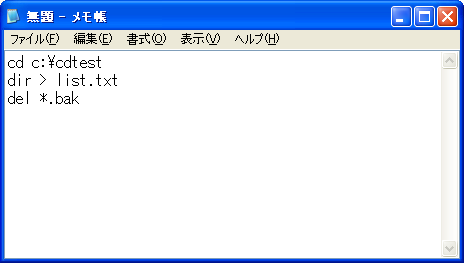
テキストファイルを保存します。ファイル名は自由ですが拡張子は「.bat」として下さい。今回は「c:¥cdtest¥」ディレクトリに「backup.bat」として保存しました。
バッチファイル名.bat
これでバッチファイルが作成されました。
バッチファイルの実行
バッチファイルを実行するにはコマンドプロンプトを起動後にバッチファイルが含まれるディレクトリに移動後、「バッチファイル.bat」又は単に「バッチファイル」と入力します。
例えばバッチファイルが「backup.bat」だった場合には次のいずれかをコマンドプロンプト上で入力します。
backup.bat backup
またカレントディレクトリがバッチファイルが置かれているディレクトリとは異なっている場合はパス付きでバッチファイルを実行します。例えば「c:¥cdtst¥」ディレクトリにバッチファイルが置かれている場合、次のように入力します。
c:¥cdtest¥backup.bat c:¥cdtest¥backup
では実際に試してみます。
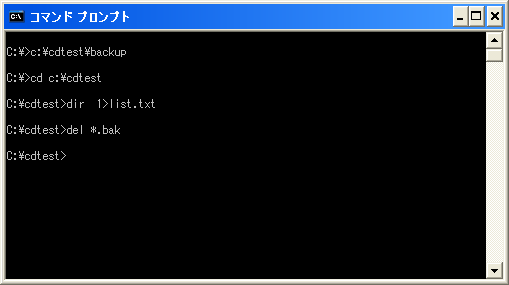
バッチファイルに記載されたコマンドが上から順に実行されていることが確認できます。
このようにバッチファイルを使用することで複数のコマンドを一度に実行したり、入力が面倒なコマンドをバッチファイルとして保存しておき実行させるといったことが可能となります。またバッチファイルは単に実行するコマンドを羅列するだけではなく、バッチファイル内でのみ使用可能な機能がいくつか用意されています。次のページ以降でより便利にバッチファイルを利用する方法を確認していきます。
( Written by Tatsuo Ikura )


 AdminWeb
AdminWeb