- Home ›
- コマンドプロンプトの使い方 ›
- ドライブとディレクトリ ›
- HERE
属性の表示と設定(ATTRIB)
ファイルの属性の表示と設定を行う方法を確認します。attribコマンドを使用します。属性には次の種類があります。
R 読み取り専用属性 A アーカイブ属性 S システムファイル属性 H 隠しファイル属性
「読み取り専用属性」が設定されているとデータの変更ができません。「アーカイブ属性」はバックアップソフトがバックアップの対象となるかどうかを判別するのに使用します。「システムファイル属性」は対象のファイルがWindowsシステムで使用しているファイルかどうかを表すのに使用します。「隠しファイル属性」は設定ファイルなどの一般には公開する必要が無いファイルに対して設定します。
まずはファイルの属性の表示を行います。引数無しでattribコマンドを実行します。
attrib
引数無しで実行した場合、カレントディレクトリに含まれるファイルの属性を表示します。
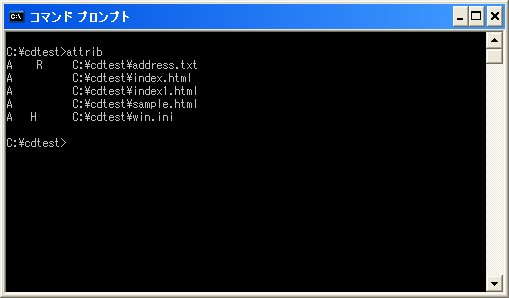
特定のファイルやディレクトリを引数に指定すると、指定したファイルまたはディレクトリの属性を表示します。
attrib ファイル名 attrib ディレクトリ名
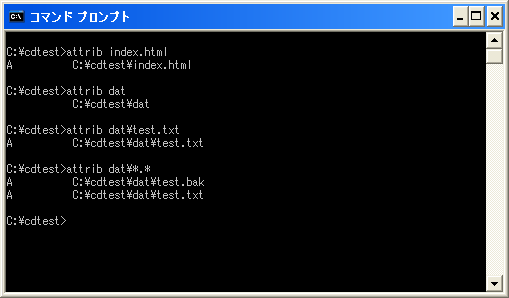
ファイルにはパスを付けて指定することも可能です。また特定のディレクトリに含まれる複数のファイルの属性を確認するには上記のようにワイルドカードを使って下さい。
サブディレクトリも含めて属性の表示
カレントディレクトリとそのサブディレクトリに含まれる全てのファイルの属性を表示する場合には「/s」オプションを使用します。
attrib /s
実際に試してみます。
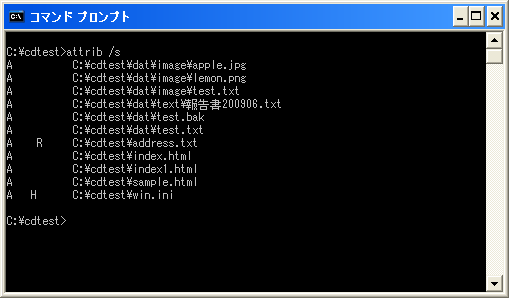
またディレクトリも含めて属性を表示する場合には「/d」オプションを使用します。「/d」オプションを使用する場合は必ず「/s」オプションも同時に指定して下さい。
attrib /s /d
実際に試してみます。
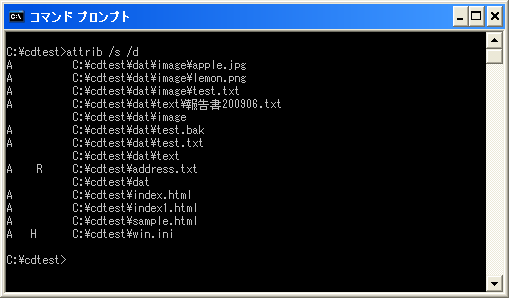
属性の設定
属性を設定するには次の書式を使用します。
attrib [+r | -r] [+a | -a] [+s | -s] [+h | -h] ファイル名 attrib [+r | -r] [+a | -a] [+s | -s] [+h | -h] ディレクトリ名
「読み取り専用属性」を設定するには「+r」オプションを追加し、逆に解除する場合は「-r」オプションを追加します。同じように「アーカイブ属性」の設定と解除には「+a」と「-a」、「システムファイル属性」の設定と解除には「+s」と「-s」、「隠しファイル属性」の設定と解除には「+h」と「-h」を使用します。
例えば「sample.txt」ファイルにアーカイブ属性を設定し、隠しファイル属性を解除するには次のように記述します。
attrib +a -h sample.txt
実際に試してみます。カレントディレクトに含まれるファイルの現在の属性は次の通りです。
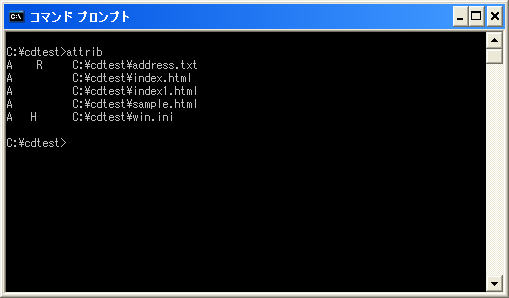
では「index1.html」のアーカイブ属性を解除してみます。
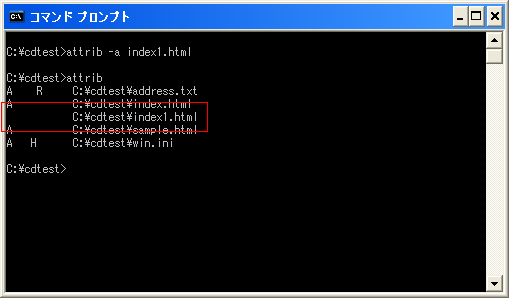
続いて「win.ini」の隠しファイル属性を解除し、読み取り専用属性を設定してみます。
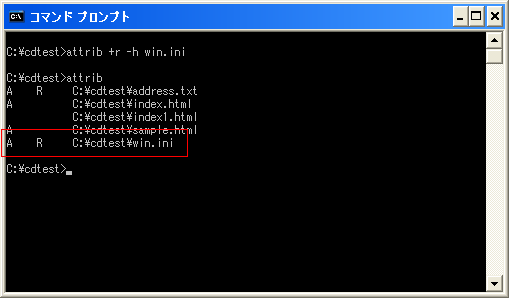
今度はディレクトリに対して属性を設定してみます。カレントディレクトリ以下のファイル及びサブディレクトリの属性は次の通りです。
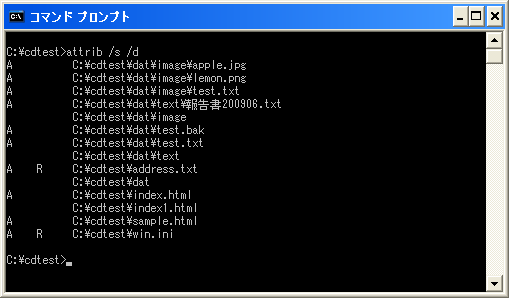
では「dat¥image」ディレクトリに読み取り専用属性を設定してみます。
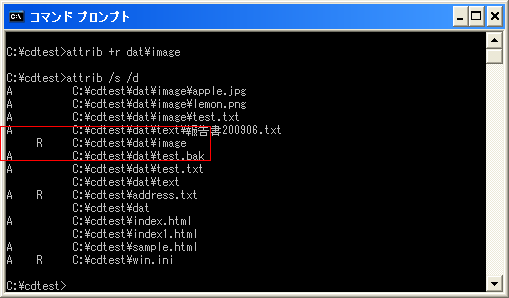
ディレクトリに対しても属性が設定できたことが確認できました。
( Written by Tatsuo Ikura )


 AdminWeb
AdminWeb