- Home ›
- コマンドプロンプトの使い方 ›
- 基礎知識 ›
- HERE
文字サイズと表示色の変更
コマンドプロンプトでは画面に表示される文字のサイズや表示色などを変更することができます。ここでは変更方法について確認します。
ではコマンドプロンプトを起動し左上のアイコンをクリックして下さい。
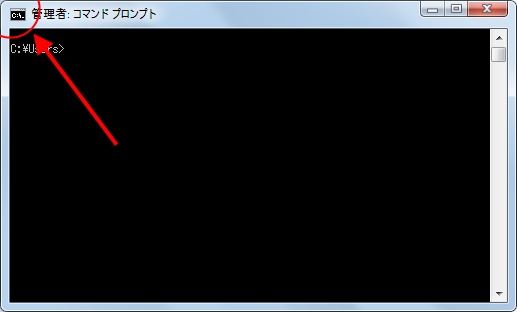
次のようなメニューが表示されます。
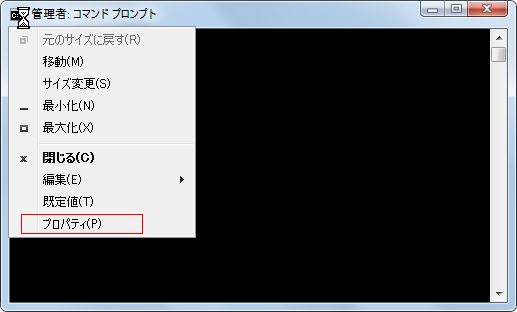
メニューの中から「プロパティ」をクリックして下さい。コマンドプロンプトのプロパティ設定ダイアログが表示されます。

ではいくつか設定を変更してみます。
まずは文字サイズの変更を行います。「フォント」タブの画面で画面右上に表示されているものが文字のサイズです。

画面右下には、現在選択されている文字サイズの場合に1文字の大きさをピクセル単位で表示されています。ラスターフォントを選択している場合は文字サイズとピクセル単位のサイズが同じ値になります。また現在の文字サイズの場合に画面上でどのように文字が見えるのかが画面左下に表示されています。
文字のサイズを変更してもコマンドプロンプトの1行に表示される文字数は変わらない(レイアウトで変更が可能)のでコマンドプロンプトのサイズが変更になります。どの程度の大きさになるのかは画面左上のウィンドウプレビューで確認して下さい。ここではWindows画面全体に対して現在の文字サイズにした場合にコマンドプロンプトがどの程度の大きさになるのかが表示されています。
それでは文字サイズを「5×8」に変更してみます。
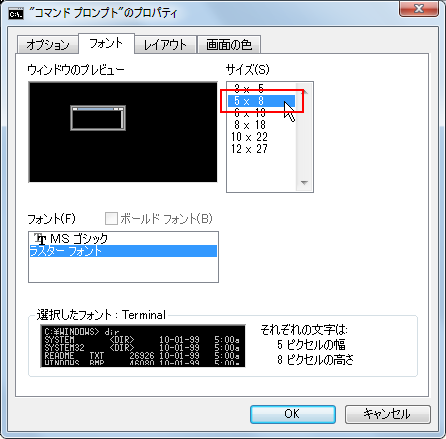
ウィンドウプレビューで表示されるコマンドプロンプトのサイズが少し小さくなりました。また画面左下に表示されている文字のサイズも先ほどより小さくなっています。
では「OK」ボタンを押して設定変更を反映させてみます。

文字のサイズが小さくなり、それに合わせてコマンドプロンプトのサイズも小さくなっていることが確認できます。では今度は文字サイズを「8×18」に変更してみます。
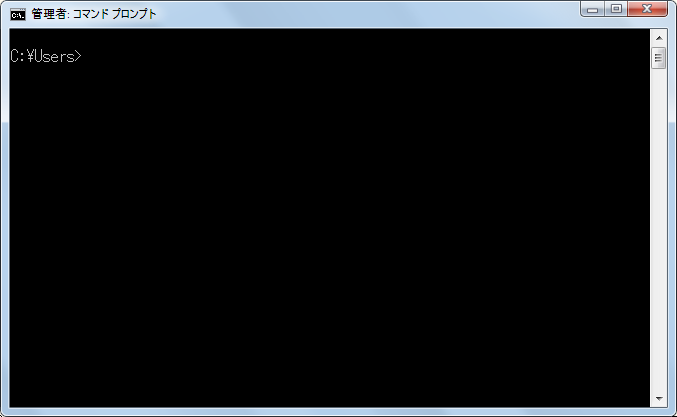
文字のサイズが大きくなり、それに合わせてコマンドプロンプトのサイズも大きくなっています。使いやすい文字サイズを選択して下さい。
続いて表示色を変更します。「画面の色」タブを開いて下さい。

変更できる色は「画面の文字」「画面の背景」「ポップアップの文字」「ポップアップの背景」の4つが指定できます。ポップアップの色というのは入力した文字の履歴を見る時などポップアップ画面がコマンドプロンプトの上に表示される時があり、その画面の色のことです。
では「画面の文字」を黒に変更し「画面の背景」を白に変更してみます。


では「OK」ボタンを押して設定変更を反映させてみます。

画面の背景色と文字色が変更されました。ご自身の環境に合わせて見やすい色に変更することが可能です。
( Written by Tatsuo Ikura )


 AdminWeb
AdminWeb