- Home ›
- コマンドプロンプトの使い方 ›
- 基礎知識 ›
- HERE
ディレクトリとドライブ
コマンドプロンプトはファイルのコピーを行ったり、ディレクトリを作成したり、プログラムを実行したりする場合に使われます。これらのことを行うとした場合、ドライブとディレクトリという考え方を理解しておく必要があります。そこでここではWindowsにおけるディレクトリとドライブについて簡単に確認しておきます。
コンピュータにおいてプログラムやデータを記憶するために使われるのはハードディスクと呼ばれるものです。作成した文書や画像などのデータだけではなくOSであるWindows自体もハードディスクにデータとして格納されています。ハードディスクそのものは物理ドライブと呼ばれます。
ハードディスク全体を一つの大きな箱として使ってもいいのですが、巨大なハードディスクの中に全てのデータを入れていくと管理がしにくい場合があります。そこでハードディスクそのものは1つですが、論理的にそれを2つ程度に分けてあたかも別々の箱があるように扱うことができます。この時、論理的に分けられた領域をそれぞれ論理ドライブといいそれぞれにドライブ名が割り当てられます。
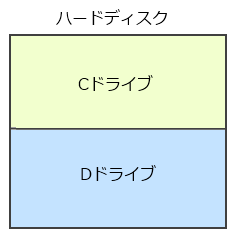
最近のパソコンであればハードディスクを2つのドライブに分けて、それぞれCドライブとDドライブとする場合がほとんどです。CドライブにはWindows本体を格納し、Dドライブにはデータなどを格納するといった使い方が一般的なのではないでしょうか。
私が使っているパソコンもCドライブとDドライブに分かれています。

なお必ず2つに分ける必要はありません。3つや4つに分けても構いませんし全体を1つのままCドライブとして使うこともできます。
1つのドライブの中に様々なファイルを格納していきことになりますが、全ての同じように格納していっては管理が大変です。そこでドライブの中をさらに細かく分けて使うためにディレクトリというものを使います。Windows上では通常フォルダと呼んでいますが、コマンドプロンプトで扱う場合はディレクトリと呼ぶのが一般的です。
ディレクトリはデータを入れておく箱のようなものです。まずドライブ全体を現す大きな箱を用意します。これをルートディレクトリといいます。ディレクトリを使わない場合はこの箱の中に全てのファイルを入れていくことになります。
そこでルートディレクトリの箱の中に小さい箱をいくつか入れて目的に応じてファイルを分けて入れておけるようにします。この箱のことをディレクトリといいます。画像用のディレクトリやプログラム用のディレクトリを作っておけば、箱を見れば中に何が入っているのかすぐに分かります。
ルートディレクトリの中に全てのファイルを格納した場合:
[ルートディレクトリ(Cドライブ)]
+- 文書1
+- 画像1
+- 文書2
+- 音声ファイル
+- 動画ファイル
+- 画像2
ドライブの中に2つのディレクトリを作成した場合:
[ルートディレクトリ(Cドライブ)] +- 音声ファイル +- 動画ファイル +- [文書ディレクトリ] | +- 文書1 | +- 文書2 +- [画像ディレクトリ] +- 画像1 +- 画像2
上記では「文書ディレクトリ」と「画像ディレクトリ」を作り、関連するファイルをこのディレクトリの中に格納しました。
ディレクトリの中にはさらにディレクトリを追加してより細かく分類することも可能です。
[ルートディレクトリ(Cドライブ)] +- 音声ファイル +- 動画ファイル +- [文書ディレクトリ] | +- [2009年度ディレクトリ] | | +- 文書1 | | +- 文書2 | +- [2010年度ディレクトリ] | +- 文書3 | +- 文書4 +- [画像ディレクトリ] +- 画像1 +- 画像2
上記では「文書ディレクトリ」の中に「2009年度」ディレクトリと「2010年度」ディレクトリを作り、より細かくファイルを分類して格納しました。
一番外側のディレクトリはルートディレクトリですが、その中に含まれるディレクトリはルートディレクトリから見ると子ディレクトリとなります。逆にルートディレクトリの中のディレクトリから見た場合ルートディレクトリは親ディレクトリとなります。ディレクトリはさらに細かく追加していくことができますので順に親子の関係となります。
ハードディスクには複数のドライブが存在する場合がありますが、ドライブ毎にルートディレクトリは存在することになります。
[ルートディレクトリ(Cドライブ)] +- 音声ファイル +- 動画ファイル +- [文書ディレクトリ] | +- 文書1 | +- 文書2 +- [画像ディレクトリ] +- 画像1 +- 画像2
[ルートディレクトリ(Dドライブ)] +- 音声ファイル +- 動画ファイル +- [文書ディレクトリ] +- 文書1 +- 文書2
この場合、大きな箱が2つあり、それぞれの箱の中にはディレクトリという名の箱が入っているということになります。
コマンドプロンプトが起動すると、現在位置が設定されます。この位置とはディレクトリのことで、どこかのドライブの中のディレクリに現在位置が設定されます。コマンドプロンプトの現在位置のディレクトリのことをカレントディレクトリと呼ぶこともあります。
コマンドプロンプトは、起動した時のディレクトリから目的のディレクトリに移動し、そのディレクトリの中に格納されているファイルを対象としてコマンドを実行したりプログラムを実行したりします。
実際に試してみます。コマンドプロンプトを起動して下さい。
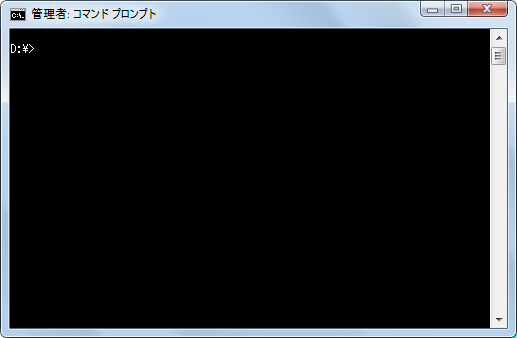
コマンドプロンプトを起動した時に最初どのディレクトリに居るのかはOSなどによっても異なりますが、今回は次のように画面に表示されたとします。
D:¥>
コマンドプロンプトでは現在どのディレクトリにいるのかを常に表示しています。書式は次の通りです。
ドライブ名:¥ディレクトリ名¥ディレクトリ¥...¥>
左から順に見ていきます。まずドライブ名があり、続いてディレクトリ名が表示されます。さらに階層が深いディレクトリにいる場合には順に右に向かってディレクトリが表示されます。ドライブとディレクトリやディレクトリ間の区切り文字には「¥」が使われます。
また最後に表示されている「>」のことはプロンプトと呼びます。
現在のように「D:¥>」と表示されている場合は、ドライブの直下にあるルートディレクトリが現在位置となっていることを表しています。
それではルートディレクトリの下に作成されている「test」ディレクトリへ移動してみます。(ディレクトリ移動する方法は別のページで解説します)。

画面には次のように表示されています。
D:¥test¥>
左から見ていきますので、Dドライブの中の「test」というディレクトリが現在位置であることを表しています。
ではさらに「test」ディレクトリの中に作成されている「doc」ディレクトへ移動してみます。
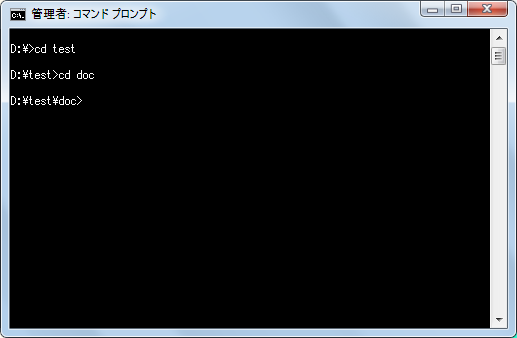
画面には次のように表示されています。
D:¥test¥doc¥>
これはエクスプローラーで言うと次のフォルダのことです。
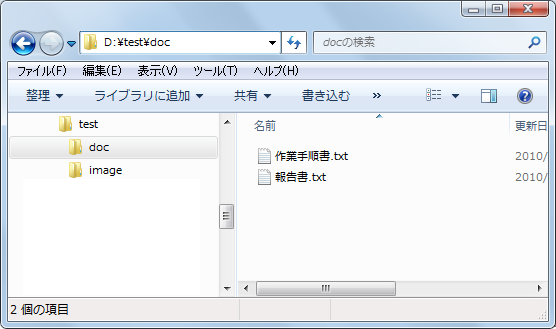
これで目的のディレクトリへ移動できました。ではこの「doc」ディレクトリに格納されているファイルの一覧を表示させてみます。

このディレクトリには「作業手順書.txt」と「報告書.txt」の2つのファイルがあることが分かります。
このようにコマンドプロンプトでは目的のディレクトリへ移動し、そのディレクトリの中にあるプログラムを実行したり、その中に格納されているファイルを別のディレクトリへ移動させたりします。
( Written by Tatsuo Ikura )


 AdminWeb
AdminWeb