- Home ›
- コマンドプロンプトの使い方 ›
- キー操作 ›
- HERE
コマンド履歴の利用
コマンドプロンプトでは、コマンドプロンプトを起動してから入力したコマンドを順に記憶しています。
例えばコマンドプロンプトを起動後、順に次のようなコマンドを入力したとします。
cd dir cls
するとコマンドの履歴としてこの3つのコマンドが記憶されています。このコマンド履歴を利用することで、既に実行したコマンドと同じコマンドを入力する場合に再度入力を行う必要がありません。
コマンドの履歴を順に表示
まずは「↑」を押して下さい。「↑」を押すと1つ前に入力したコマンドが表示されます。
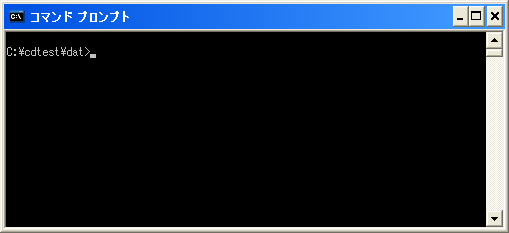
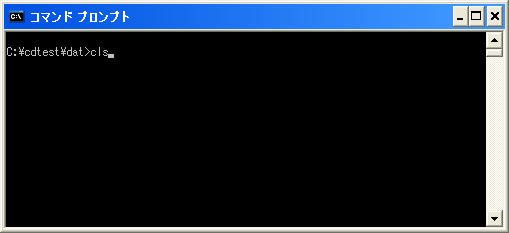
直前に入力したコマンドは「cls」でしたので画面には「cls」が表示されます。では再度「↑」を押して下さい。
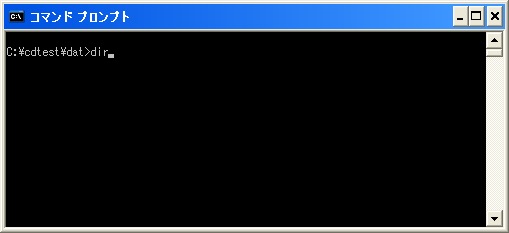
もう1つ前に入力したコマンドは「dir」でしたので画面には「dir」が表示されます。
次に「↓」を押して下さい。「↓」を押すと現在表示しているコマンドの次に入力したコマンドが表示されます。
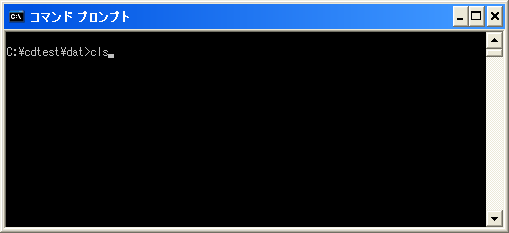
「dir」コマンドの次に入力したコマンドは「cls」でしたので画面には「cls」が表示されます。
最初と最後のコマンドを表示
一番最初に入力したコマンドを表示するには「PgUp」を押します。
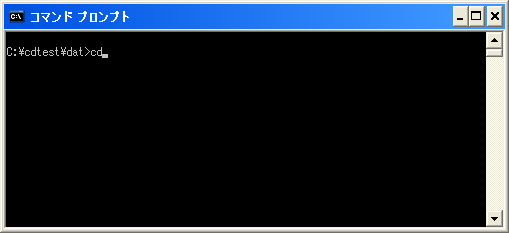
一番最初に入力したコマンドの「cd」が表示されます。同じように一番最後に入力したコマンドを表示するには「PgDn」を押します。
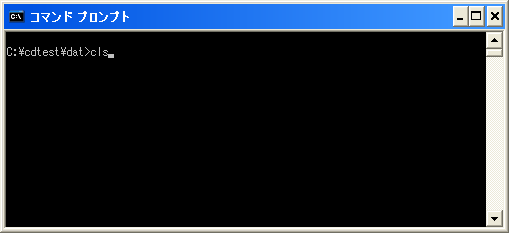
一番最後に入力したコマンドの「cls」が表示されます。
一部入力した文字に一致するコマンド履歴を表示
何も文字を入力してない状態で「F8」を押した場合は「↑」を押した場合と同様に順に1つ前のコマンドを表示していきます。ただし「↑」の場合は先頭のコマンドを表示するとそれ以上押しても変化しませんが「F8」の場合は先頭のコマンドの次は最後のコマンドへ戻ってループして履歴を表示します。
そして大きな違いは何か文字を入力した上で「F8」キーを押すと、その入力した文字に一致するコマンドだけを順に表示することです。
例えば「c」を入力した状態で「F8」を押して下さい。
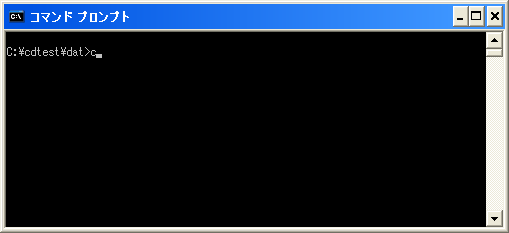
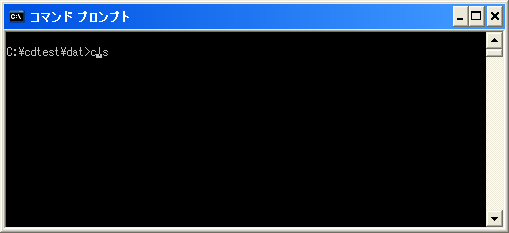
先頭の文字が「c」で始まる「cls」を表示しました。では再度「F8」を押して下さい。
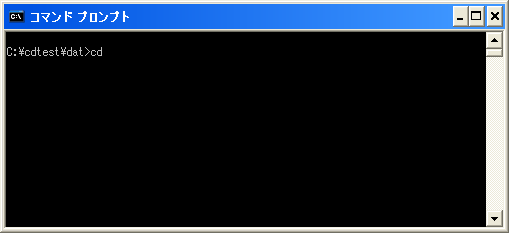
先頭の文字が「c」で始まる「cd」を表示しました。この先何度「F8」を押しても「cls」と「cd」を繰り返し表示するだけでコマンド履歴の中の「dir」は表示されません。先頭文字が「c」で無いためです。
では「cl」と入力した状態で「F8」を押して下さい。
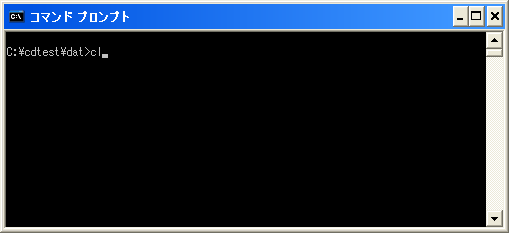
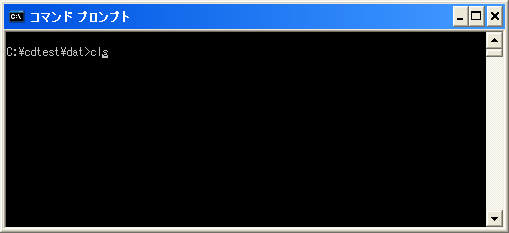
コマンド履歴の中で「cl」で始まる「cls」を表示しました。この先何度「F8」を押しても「cls」しか表示しません。コマンド履歴の中の「cl」で始まるコマンドは「cls」しかないためです。
このように「F8」を使うことで入力した文字で始まる履歴だけを順に呼び出して表示することができます。
コマンド履歴の一覧を表示
「F7」を押すとコマンドの一覧がポップアップ表示されます。
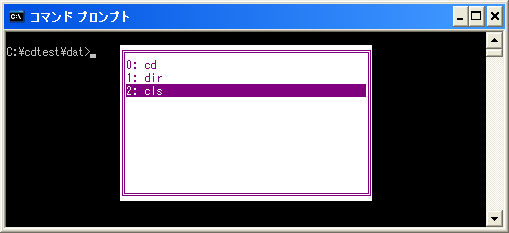
「↑」や「↓」を使ってコマンド選択し、「→」または「←」を押すとコマンドが表示されます。
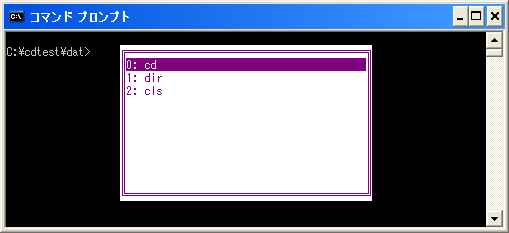
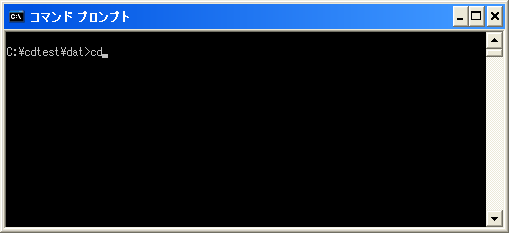
また「↑」や「↓」を使ってコマンド選択し、「Enter」を押すとコマンドが表示された上で実行されます。
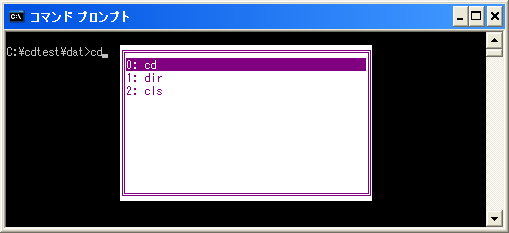
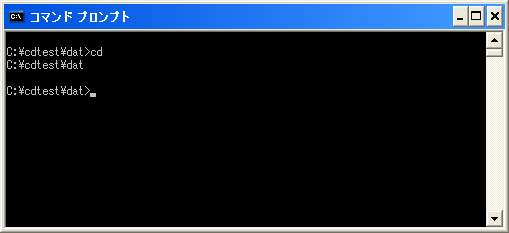
「F9」を押すと表示したいコマンド履歴の番号を入力待ちとなります。
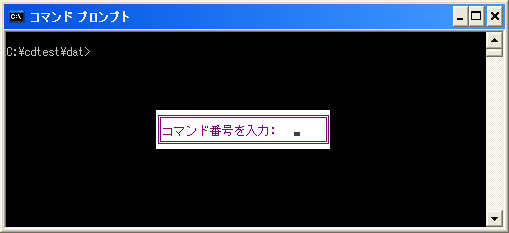
数値を入力して「Enter」を押すと、該当のコマンドが表示されます。数値は「F7」を押した時に表示されるコマンド履歴一覧にて各コマンドの左側に表示されていた数値です。
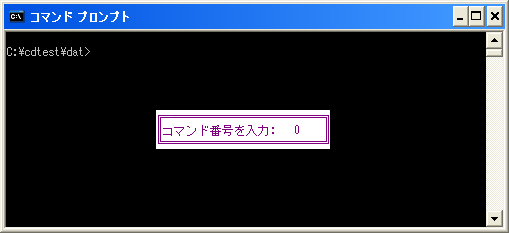
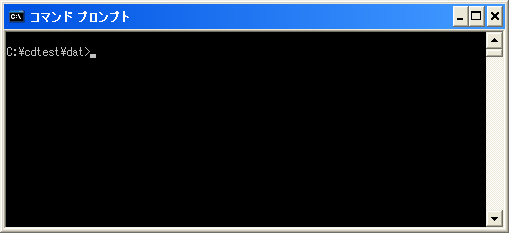
コマンド履歴を消去
「Alt」+「F7」を押すとコマンド履歴が消去されます。
画面上は変化がありませんが、履歴を消去すると「F7」を押しても履歴の一覧は表示されません。
( Written by Tatsuo Ikura )


 AdminWeb
AdminWeb