- Home ›
- VPSサービスの使い方 ›
- HERE
カスタムOSのインストール(CentOS 7のインストール)
さくらのVPSサービスでは標準でCentOS 6 x86_64(2015年11月時点)がOSとしてインストールされていますが、後からCentOS 7 x86_64などのCentOSの別のバージョンやUbuntuやDebianなどの別のOSをインストールすることもできます。ここでは別のOSをインストールする手順について解説します。
1.CentOS 7 x86_64のインストール
2.サーバの起動
3.サーバで使われているOSの確認
カスタムOSのインストール方法は公式サイトの「カスタムOSインストールガイド」でOS毎に解説されています。下記でもここに記載されている方法に沿ってインストールを実行しています。
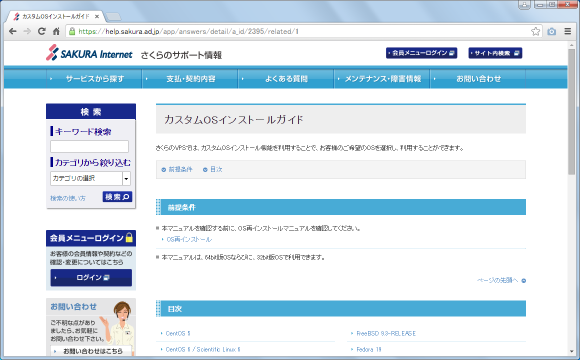
カスタムOSをインストールするにはまずVPSコンソールパネルにログインして下さい。(サーバのIPアドレスとパスワードでログインした場合です。さくらの会員IDとパスワードでログインし、インストールするサーバを選択されても同じです)。
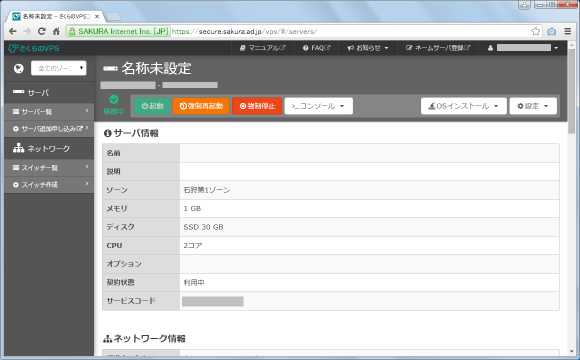
「OSインストール」と書かれた個所をクリックして下さい。
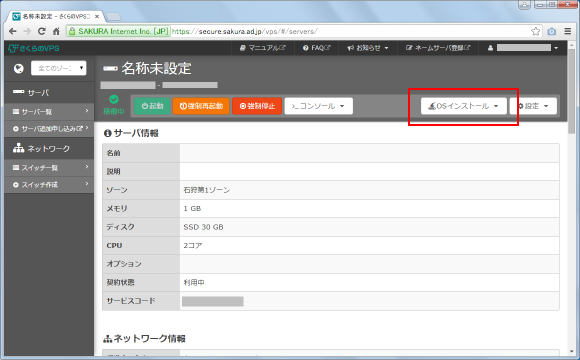
表示されたメニューの中から「カスタムOSインストール」メニューをクリックして下さい。
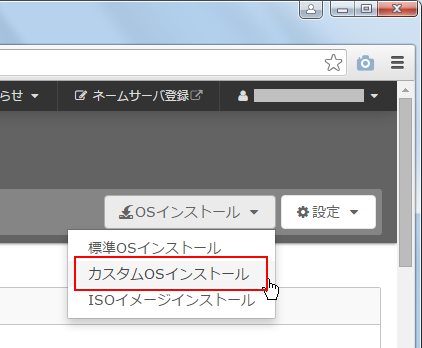
カスタムOSインストールの画面が表示されます。「インストールするOSを選んで下さい」と書かれた個所をクリックして下さい。
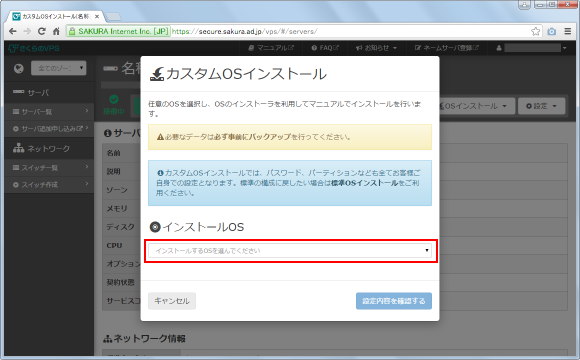
インストール可能なOSの一覧が表示されます。今回は「CentOS 7 x86_64」を選択しました。
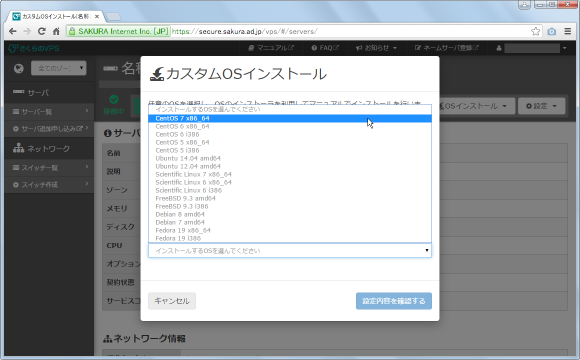
「設定内容を確認する」ボタンをクリックして下さい。
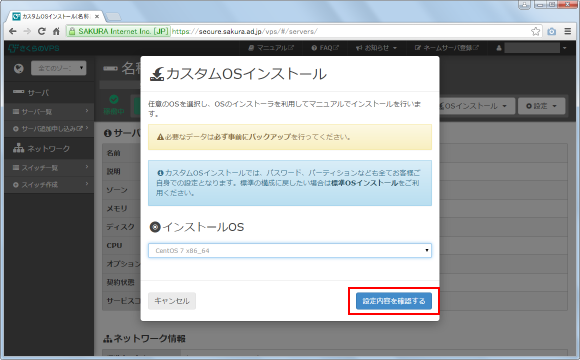
最終確認画面です。インストールして宜しければ「インストールを実行する」ボタンをクリックして下さい。
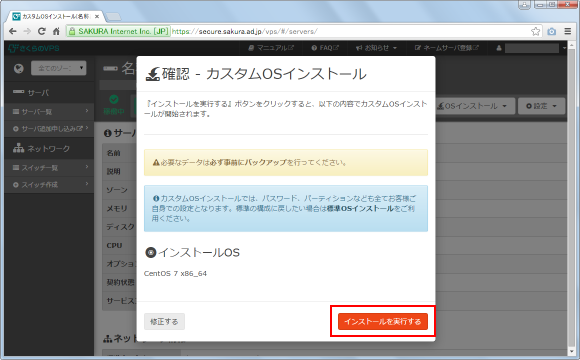
画面下部に次のような表示がされます。今回は「VNSコンソール(HTML5版)を起動」をクリックしました。
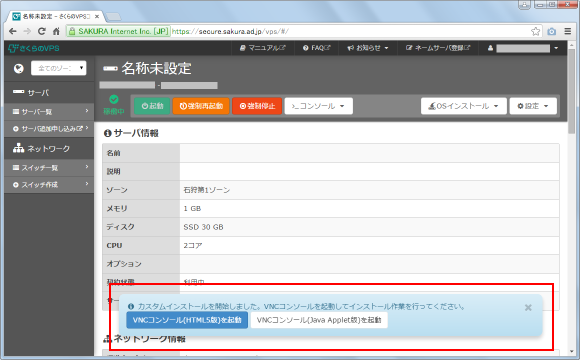
コンソールが起動します。次のように表示されますので「Install CentOS 7」を選択してからEnterキーを押して下さい。インストールが開始されます。
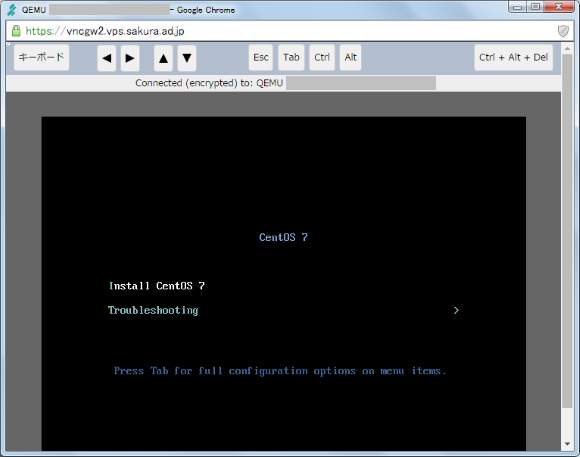
しばらく待っているとインストールが完了し次のような画面が表示されます。
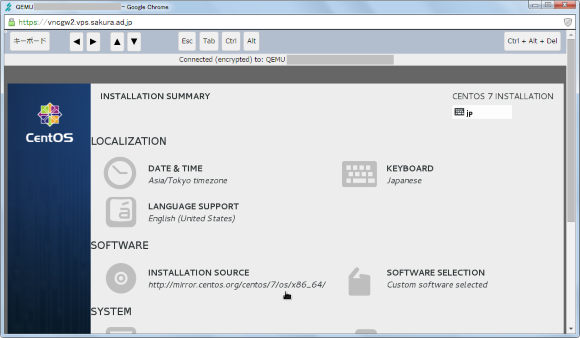
続いてストレージの設定の設定を行います。「INSTALLATION DESTINATIONを押して下さい。
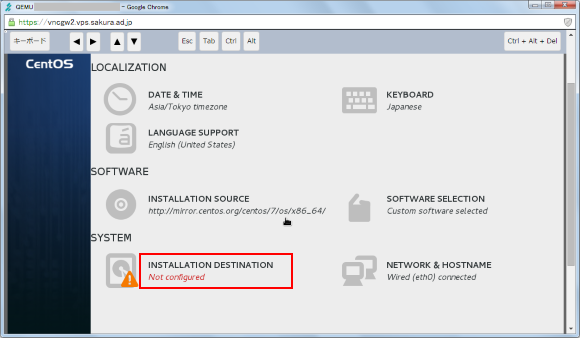
ディスクにチェックが入っていることを確認して、画面左上の「DONE」を押して下さい。
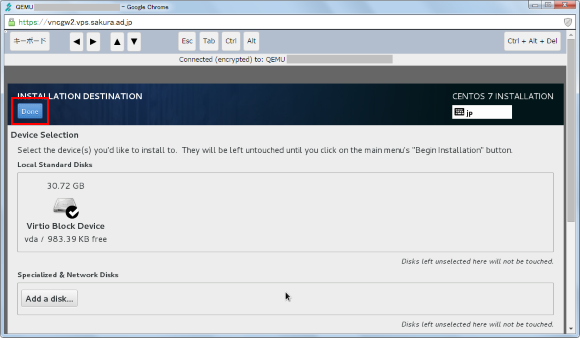
元々入っているOSのパーティションを削除し、新しいOS用にパーティションを設定します。今回は標準のOSで使用されていたパーティションをそのまま使いデータだけを削除します。「Reclaim space」を押して下さい。
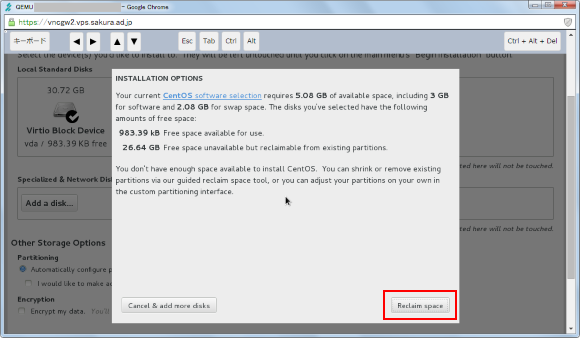
「Delete All」を押して下さい。
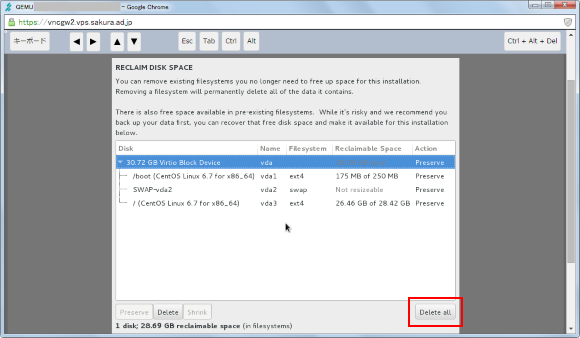
「Reclaim space」を押して下さい。
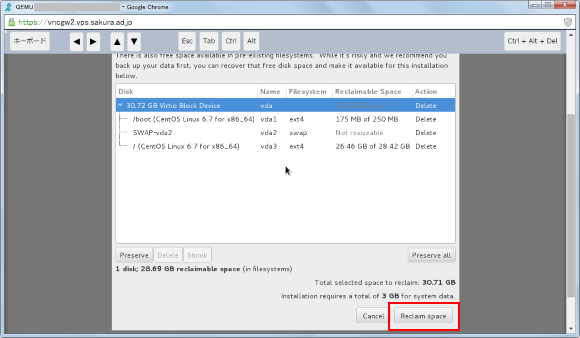
元の画面に戻りますので右下にある「Begin Installation」を押して下さい。
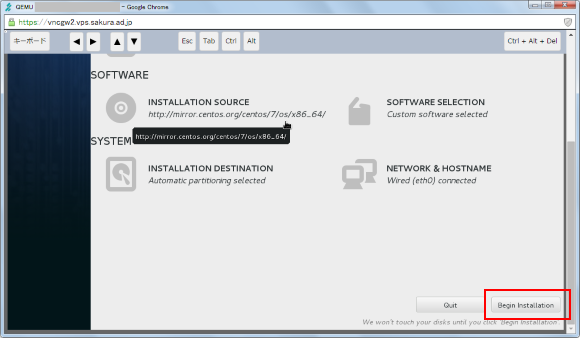
インストールが開始されます。
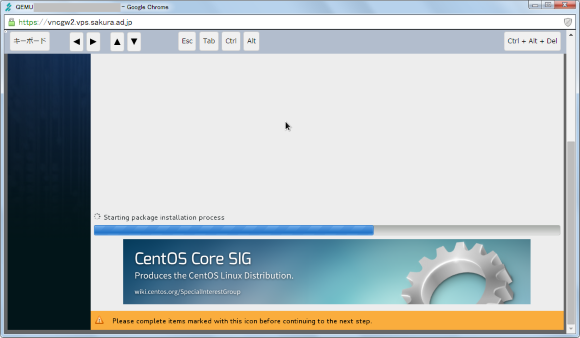
次のような画面が表示されたら「ROOT PASSWORD」を押して下さい。
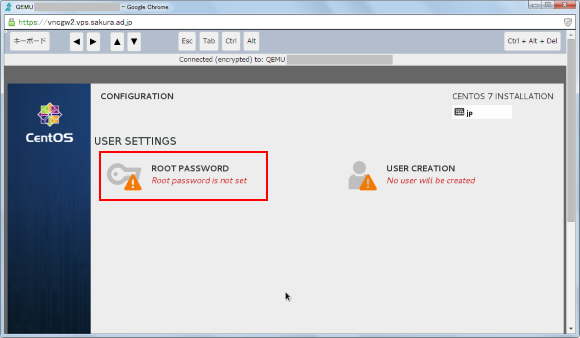
rootユーザーのパスワードを設定します。二か所に同じパスワードを入力し、画面左上の「DONE」を押して下さい。
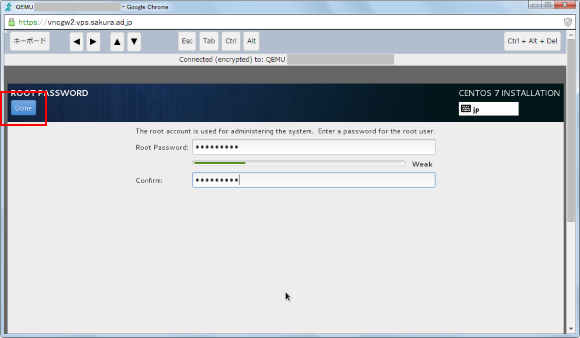
画面右下の「Finish configuration」を押して下さい。
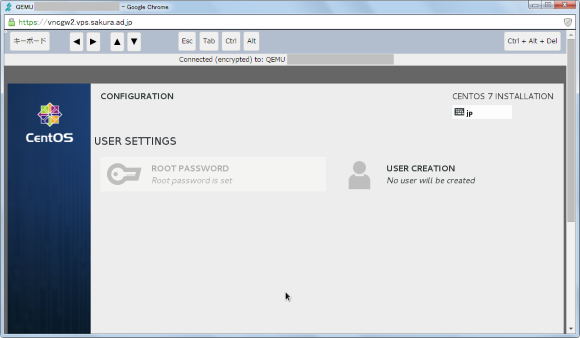
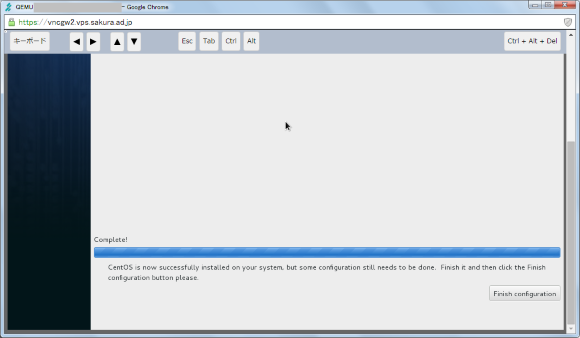
最終的にコンソールが次のように表示されれば完了です。コンソールウィンドウを閉じて下さい。
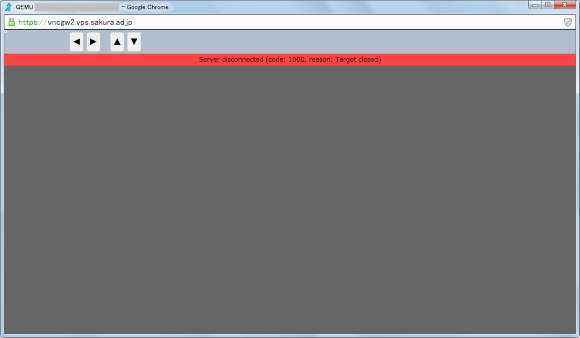
VPSコントロールパネルに戻るとサーバが「停止中」となっています。「起動」と書かれた個所をクリックして下さい。
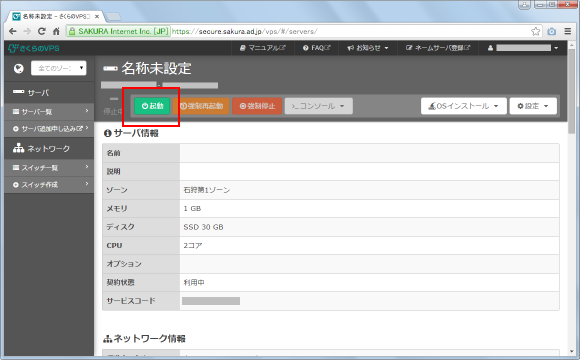
確認ダイアログが表示されます。「起動する」ボタンをクリックして下さい。
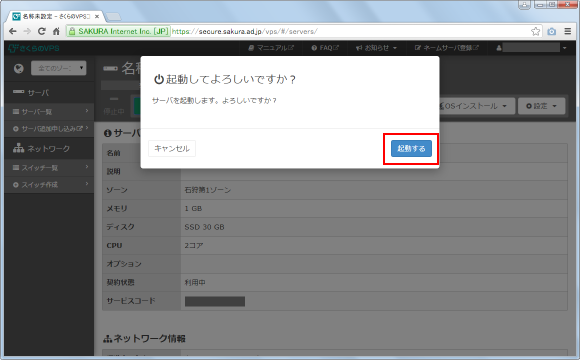
「稼働中」と表示されればサーバの起動も完了です。
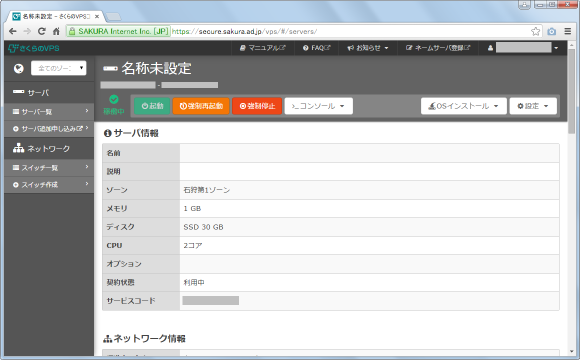
サーバのOSを簡単に確認してみます。VPSコントロールパネルで「コンソール」と書かれた個所をクリックして下さい。
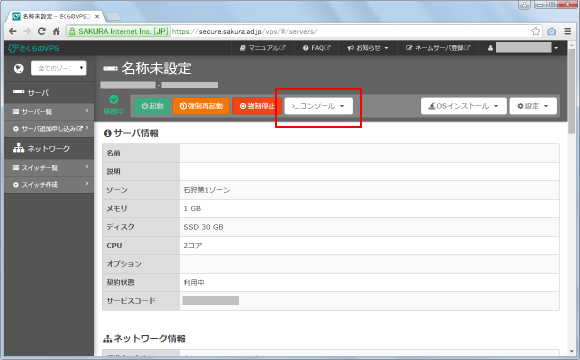
表示されたメニューの中から「VNCコンソール(HTML5版)」メニューをクリックして下さい。
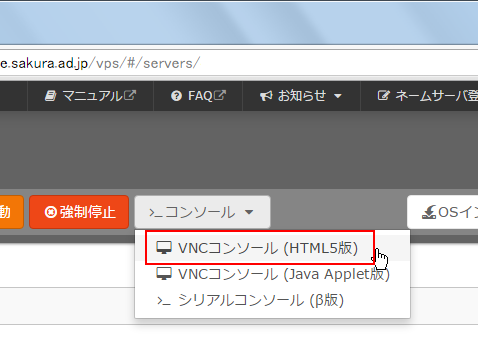
コンソールが起動します。すると画面上には「CentOS 7」と表示されていることが確認できます。
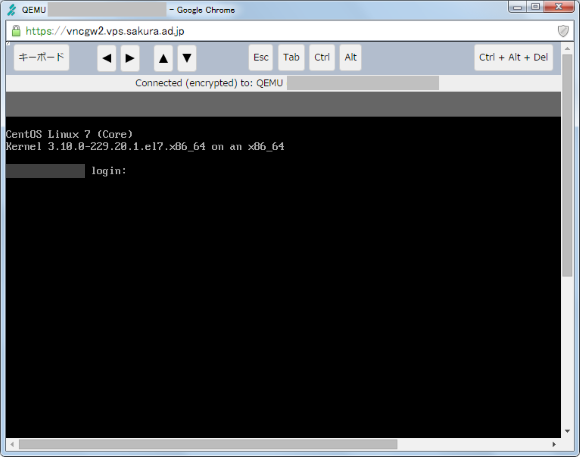
rootユーザーでログイン後、「cat /etc/redhat-release」と実行すると「CentOS Linux release 7.1.1503」と表示されることが確認できます。
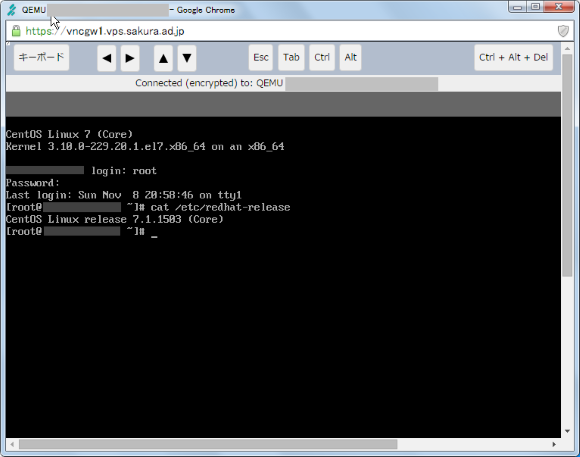
サーバのOSがCentOS 7に変わっていることが確認できました。
( Written by Tatsuo Ikura )


 AdminWeb
AdminWeb