- Home ›
- VPSサービスの使い方 ›
- HERE
Tera Termのインストール
Windows環境でよく利用されているSSHクライアントのTera Termのダウンロードおよびインストール方法について解説します。
1.Tera Termのダウンロード
2.Tera Termのインストール
まずはTera Termをダウンロードします。次のURLから開始します。
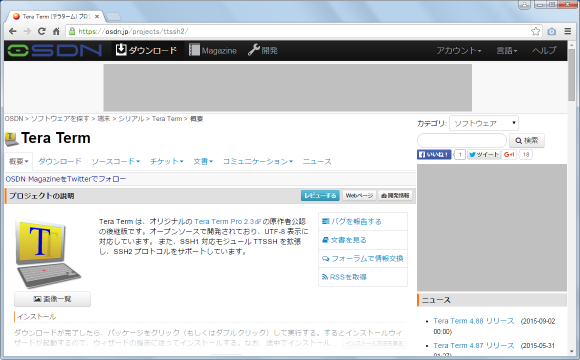
下の方へスクロールすると「ダウンロードファイル一覧」と書かれた個所がありますのでクリックして下さい。
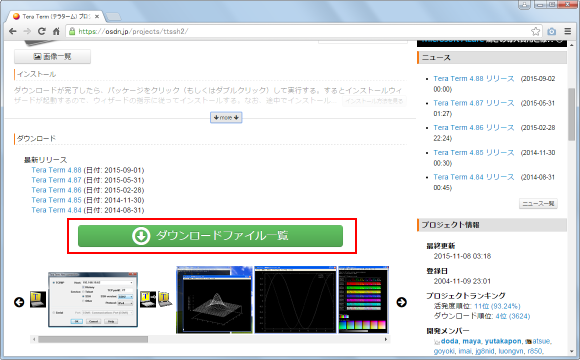
各バージョン毎にダウンロード用のリンクが表示されます。2015年11月現在の最新バージョンはTera Term4.88のようです。
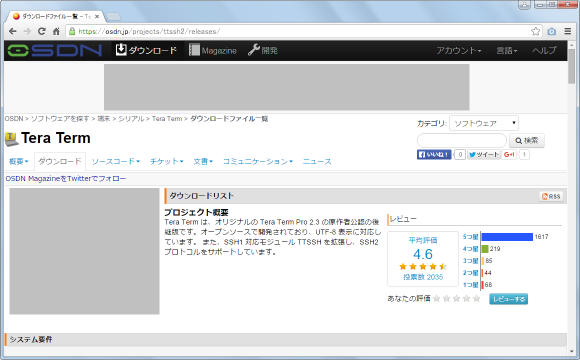
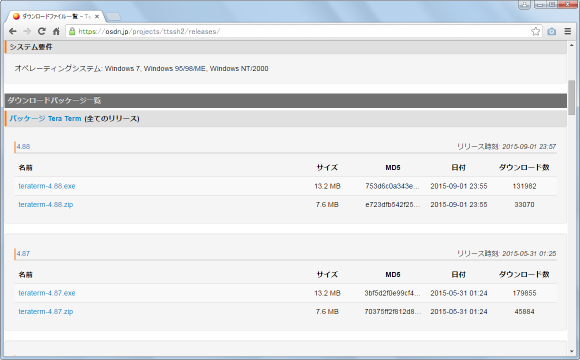
「teraterm-4.88.exe」と書かれたリンクをクリックして下さい。このファイルのダウンロードが開始されます。任意の場所に保存しておいて下さい。
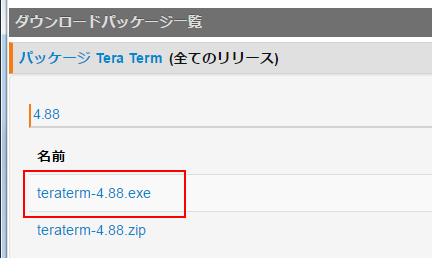
先ほどダウンロードしたファイルをダブルクリックして下さい。Tera Termのインストールが開始されます。最初にインストール中に使用する言語について確認されます。通常は日本語のままで問題ありません。言語を選択して「OK」ボタンをクリックして下さい。

セットアップウィザードが開始されます。「次へ」ボタンをクリックして下さい。
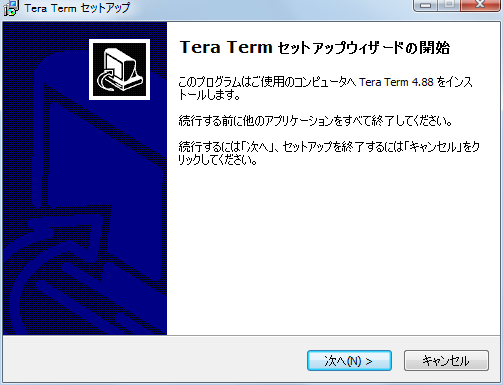
「使用許諾契約書」が表示されます。よく読んで頂き同意できる場合だけ「同意する」を選択してから「次へ」ボタンをクリックして下さい。
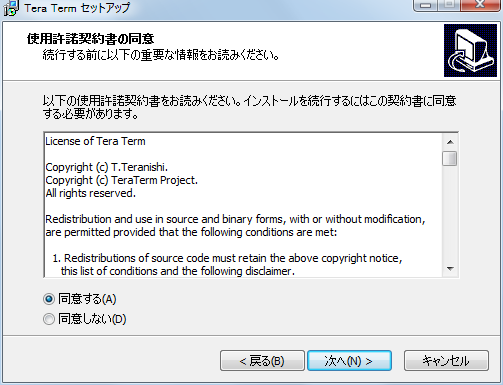
Tera Termをインストールするディレクトリを指定します。任意の場所をして下さい。指定が終わりましたら「次へ」ボタンをクリックして下さい。
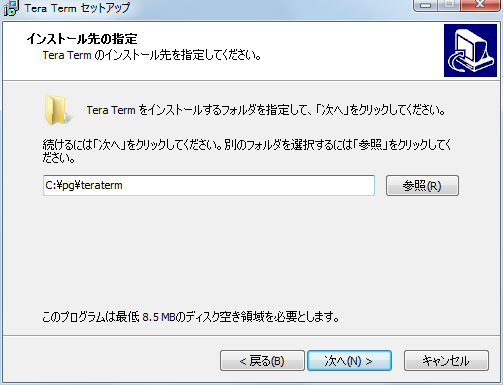
インストールするコンポーネントを選択します。今回は「LogMeTT」と「TTLEdit」を使用しないのでチェックを外しました。チェックしたままにされた場合はTera Termのインストール後に自動的にインストールが開始されます。指定が終わりましたら「次へ」ボタンをクリックして下さい。
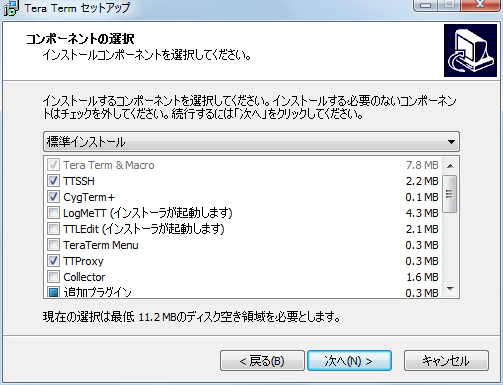
アプリケーションの中で使用される言語を指定します。通常は「日本語」でいいと思います。選択が終わりましたら「次へ」ボタンをクリックして下さい。
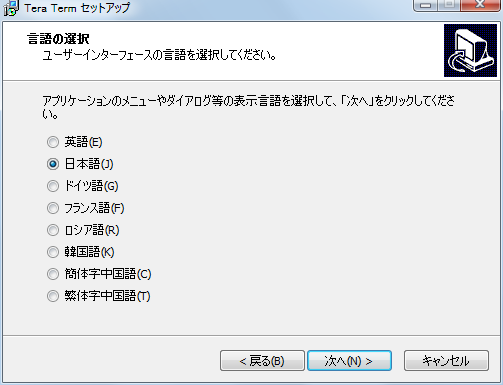
インストールするプログラムをWindowsのスタートメニューの中にプログラムグループを作成してプログラムへのショートカットを作成します。ここではプログラムグループの名前を指定します。変更したい場合は新しいプログラムグループの名前を入力して下さい。今回は変更しませんでした。もしプログラムグループを作成しない場合は左下に表示されているチェックボックスをチェックして下さい。名前の入力が終わりましたら「次へ」ボタンを押して下さい。
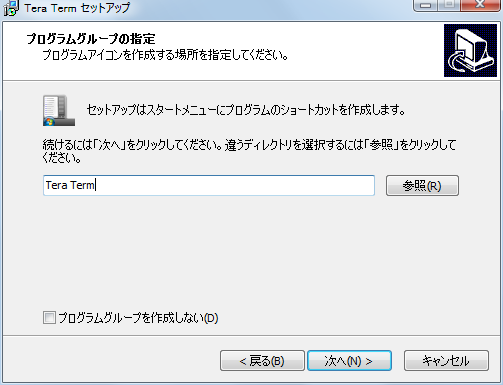
デスクトップ上にショートカットアイコンなどを作成するかどうかを選択します。今回は「クイック起動」を外しましたがご自身の使いやすいように選択して下さい。選択が終わりましたら「次へ」ボタンをクリックして下さい。
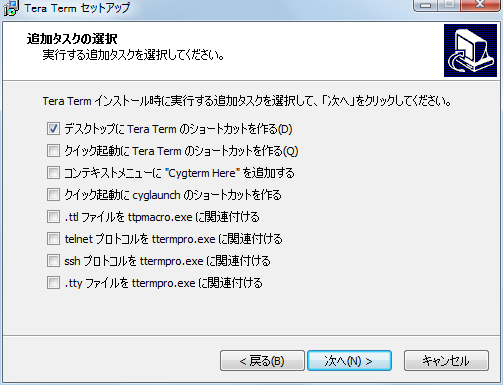
最終確認です。インストールして宜しければ「インストール」ボタンを押して下さい。インストールが実行されます。
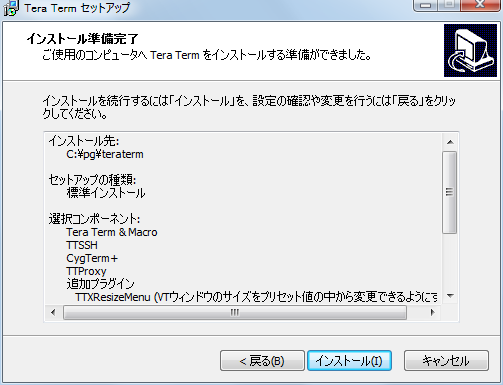
次の画面が表示されればTera Termのインストールは完了です。

「完了」ボタンをクリックしてインストール作業を終了させて下さい。
( Written by Tatsuo Ikura )


 AdminWeb
AdminWeb