- Home ›
- VPSサービスの使い方 ›
- HERE
秘密鍵と公開鍵の作成と公開鍵のサーバへの転送(PuTTY版)
SSH接続で使用する秘密鍵と公開鍵の作成方法についてWindows環境でPuTTYを使って行う方法を解説します。
1.PuTTYを使って秘密鍵と公開鍵を作成
2.PuTTYのpscp機能で公開鍵をサーバへ転送
PuTTYを使って鍵を作成する方法です。PuTTYでは鍵を生成するためPuTTYgenというプログラムが別途用意されています。コマンドプロンプトを起動し、PuTTYをインストールしたディレクトリに移動してから「puttygen」と実行して下さい。
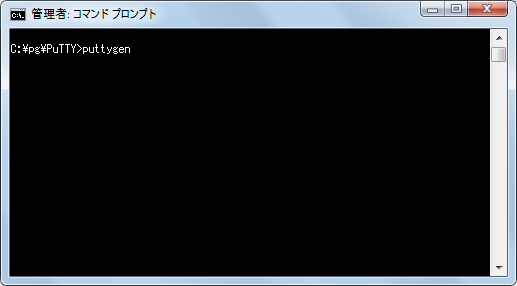
PuTTYgenが起動します。
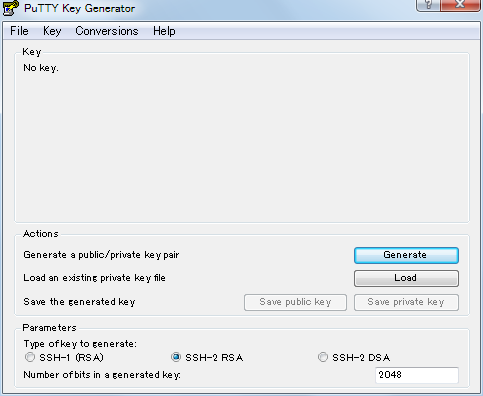
「Type os key to generate」が「SSH-2 RSA」、「Number of bits in a generated key」が「2048」となっていることを確認して「Generate」ボタンをクリックして下さい。
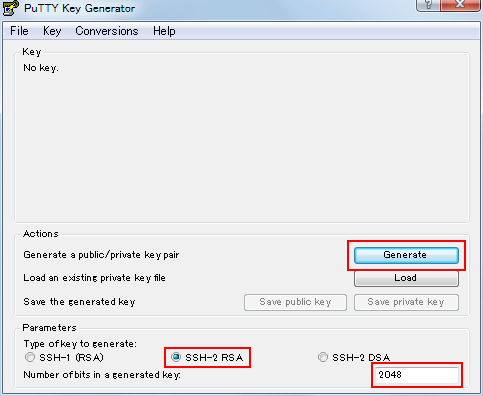
鍵が生成されます。この時ランダムな鍵を生成するために、マウスを画面上部のあたりで適当に動かして下さい。動かすことでプログレスバーが進んでいきます。
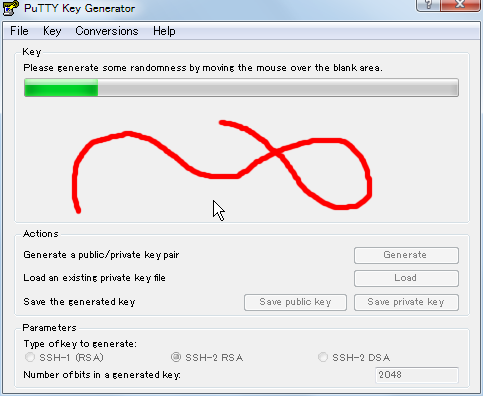
暫く動かすと鍵の生成が完了し、次のような画面となります。
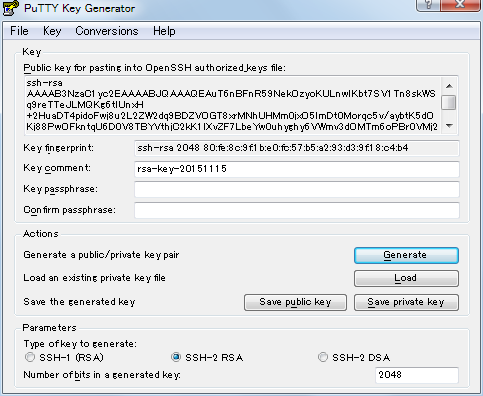
パスフレーズを入力します。パスフレーズは秘密鍵を暗号化するためのパスワードのようなもので省略も可能ですが特に理由が無ければ設定されることをお勧めします。同じパスフレーズを「Key passphrase」と「Confirm passphrase」の2箇所に入力して下さい。
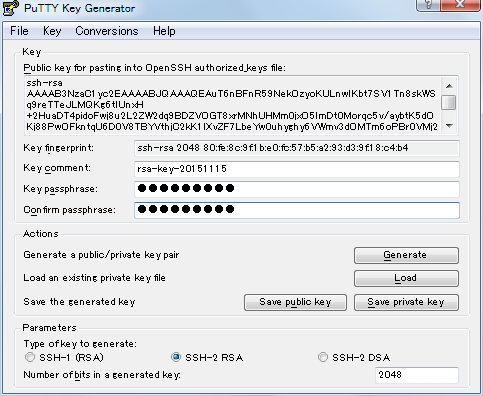
では公開鍵を保存します。「Save public key」と書かれたボタンをクリックして下さい。作成した公開鍵の保存場所を指定するダイアログなどが表示されると思いますので任意の場所を指定して下さい(どこか指定の場所に設置する必要はありません)。
今回はPuTTYがインストールされているディレクトリの中に「key」ディレクトリを作りさらにその中に「sakura」というディレクトリを作って保存しました。ファイル名は任意の名前で結構です。今回は「id_rsa.pub」としました。
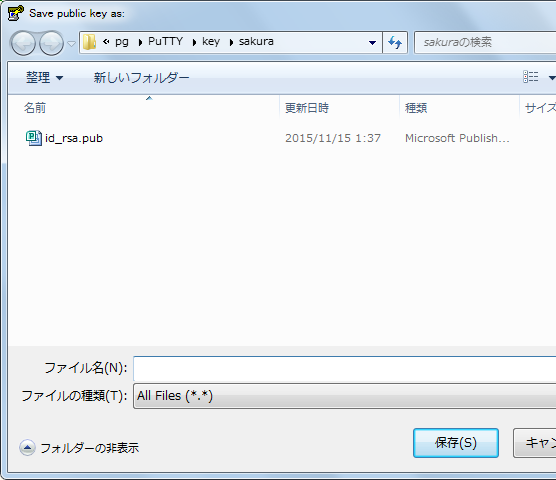
公開鍵のファイルはテキストファイルですので中身をテキストエディタで確認することができます。ファイルの中身は次のようになっています。
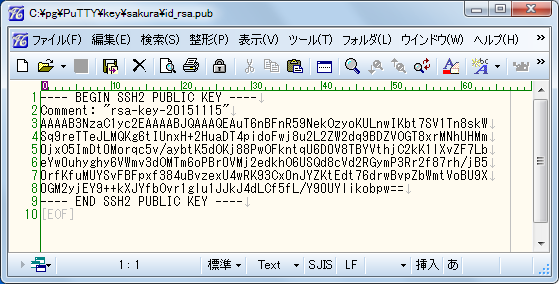
Tera Termの場合と公開鍵の形式が少し違います。後から同じような形式に変換することもできるのですが、PuTTYgenの画面の上部に表示されている公開鍵をコピーしてこのファイルに貼り付けておいてもいいです。
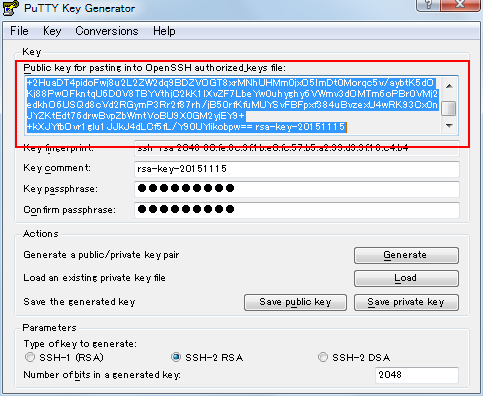
コピーしたものを先ほどの公開鍵のファイルに上書きすると次のようになりTera Termで作ったものと同じ形式になります。
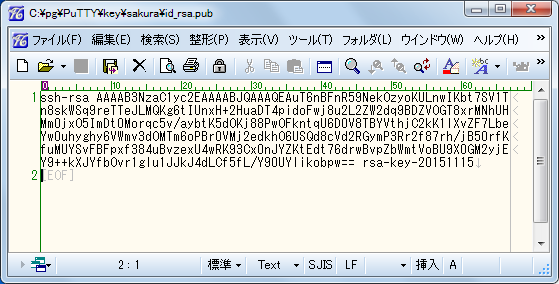
続いて秘密鍵を保存します。「Save private key」と書かれたボタンをクリックして下さい。先ほどと同じく作成した秘密鍵の保存場所を指定するダイアログなどが表示されると思いますので任意の場所を指定して下さい。今回は公開鍵と同じディレクトリに保存しておきました。ファイル名は任意の名前で結構です。今回は「id_rsa.ppk」としました。
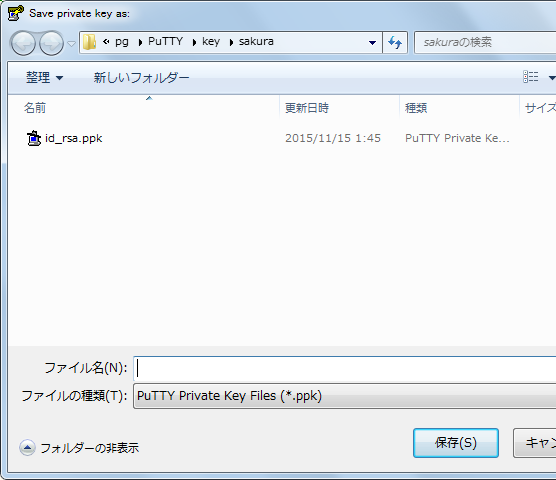
これで鍵の作成は完了です。
次に作成した公開鍵をサーバへ転送します。PuTTYのpscp機能を使います。コマンドプロンプトを起動し、PuTTYをインストールしたディレクトリへ移動して下さい。
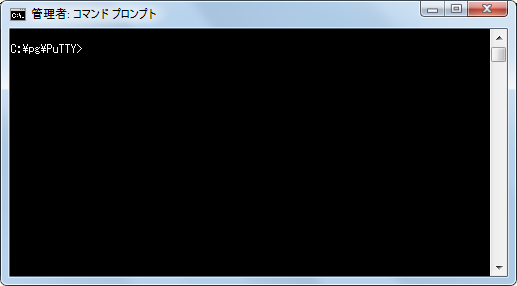
このディレクトリにある「pscp.exe」ファイルを使ってファイルを転送します。次のようにコマンドプロンプトから実行して下さい。
pscp.exe 転送元ファイル名 ユーザー名@サーバIPアドレス:転送先ファイル名
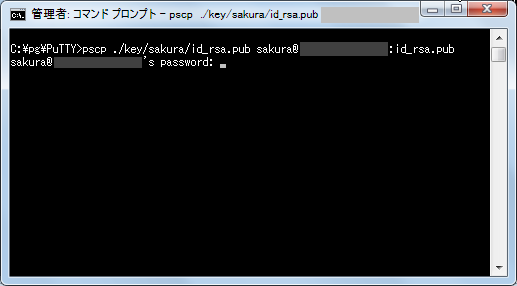
ユーザーのパスワードを入力してEnterキーを押して下さい。転送が完了すれば次のように表示されます。
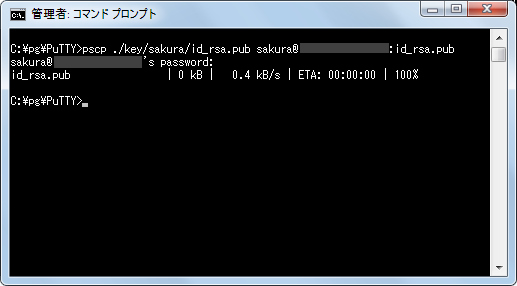
これで公開鍵の転送は完了です。
( Written by Tatsuo Ikura )


 AdminWeb
AdminWeb