- Home ›
- VPSサービスの使い方 ›
- HERE
パスワード認証によるSSH接続
今まではVPSコントロールパネルにあるコンソールからサーバへ接続していましたが、SSHクライアントからサーバへ接続してみます。SSHではログインを行う際の認証方法としてパスワード認証と公開鍵認証がありますが、まずはパスワード認証を行う方法を確認します。(公開鍵認証は別のページで解説します)。
1.Tera Termを使った接続
2.PuTTyを使った接続
Tera Termを起動して下さい。次のようなウィンドウが表示されます。
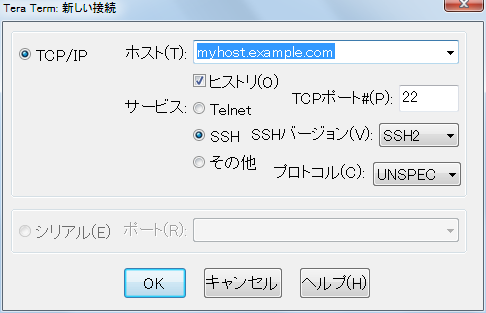
「ホスト」には接続先のサーバのホスト名(www.example.comなど)かIPアドレスを指定します。さくらのVPSを契約した時に送られてきたメールにサーバのIPアドレスが記載されていますのでそれを指定して下さい。
その他の設定は次のように設定して下さい。
サービス : SSH TCPポート : 22 SSHバージョン : SSH2 プロトコル : UNSPEC
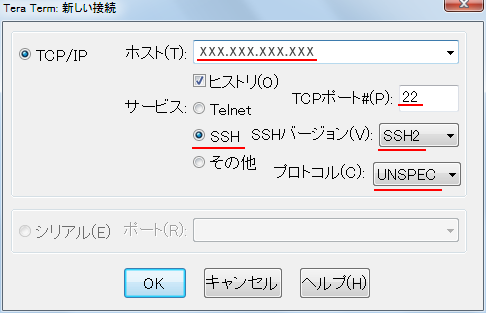
設定が終わりましたら「OK」ボタンをクリックして下さい。サーバへ接続を行います。
ホストに指定したサーバへ初めてアクセスすると次のようなウィンドウが開きます。成りすましがないかどうかのためですので、「このホストをknown hostsリストに追加する」にチェックしておけば次回からは表示されません。「続行」ボタンをクリックして下さい。
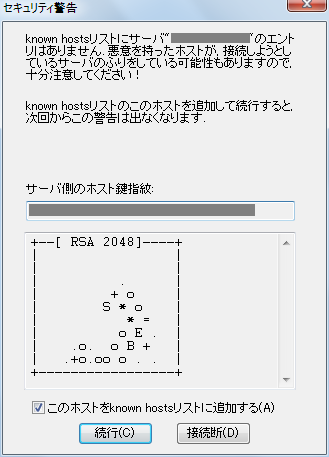
「SSH認証」ダイアログが表示されます。ログインするユーザー名とパスワードを入力して下さい。また「プレインテキストを使う」が選択されているか確認してい下さい。入力が終わりましたら「OK」ボタンをクリックして下さい。
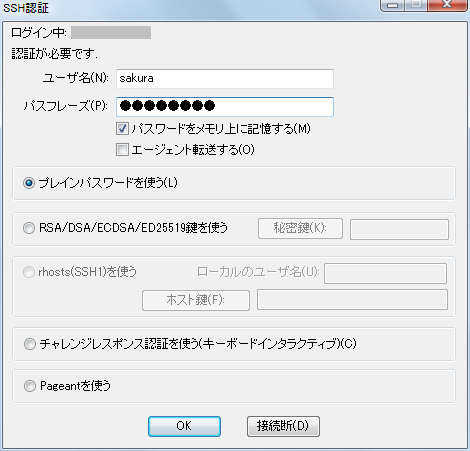
設定が終わりました「OK」ボタンを押して下さい。ユーザー名とパスワードの組み合わせで無事認証されれば次のように表示されます。
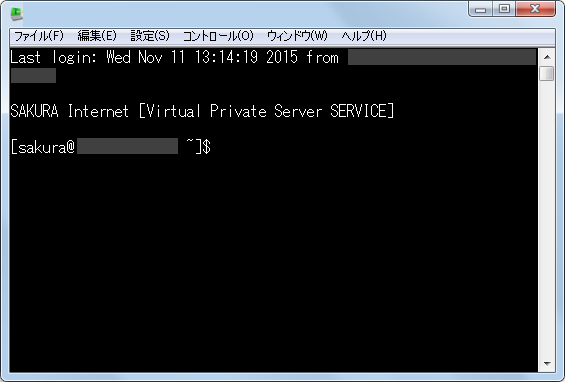
終了する場合は「exit」と実行して下さい。
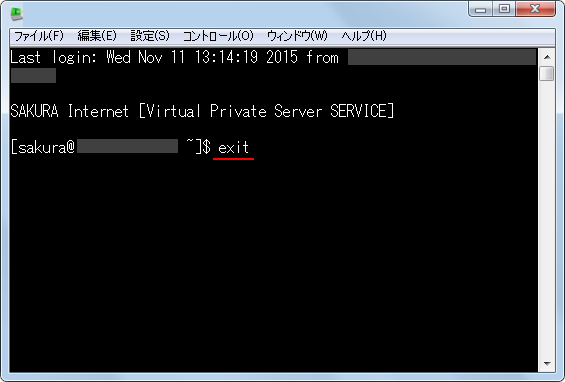
Tera Termも自動的に終了します。
続いてPuTTyを使った場合です。PuTTyを起動して下さい。次のようなウィンドウが表示されます。
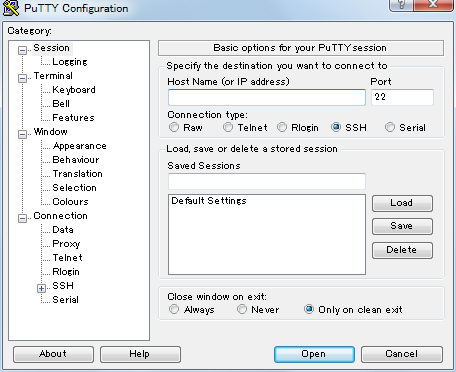
「ホスト」には接続先のサーバのホスト名(www.example.comなど)かIPアドレスを指定します。さくらのVPSを契約した時に送られてきたメールにサーバのIPアドレスが記載されていますのでそれを指定して下さい。
その他の設定は次のように設定して下さい。
Port : 22 Connection Type : SSH
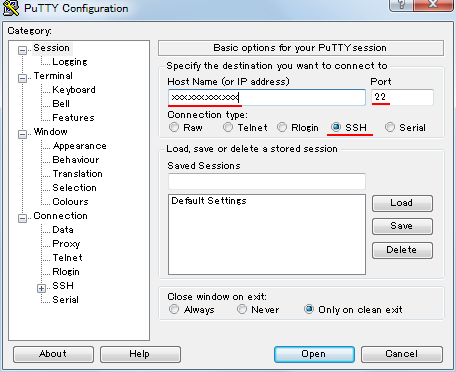
設定が終わりましたら「Open」ボタンをクリックして下さい。
この時、指定したサーバへ初めてアクセスすると次のようなウィンドウが表示されます。「はい」をクリックすれば次回からは表示されません。
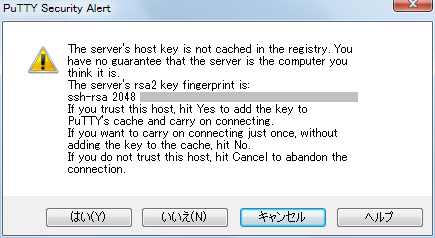
次のようなウィンドウが表示されます。ログインするユーザー名とパスワードを入力してログインして下さい。ユーザー名とパスワードの組み合わせで無事認証されれば次のように表示されます。
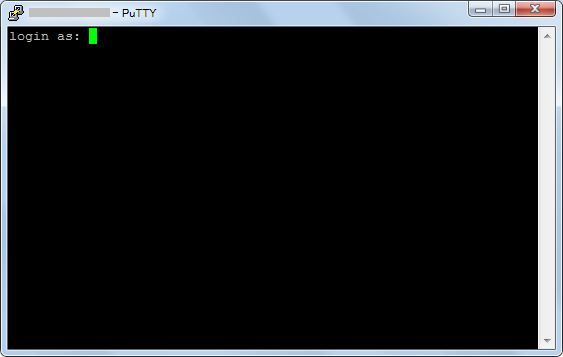
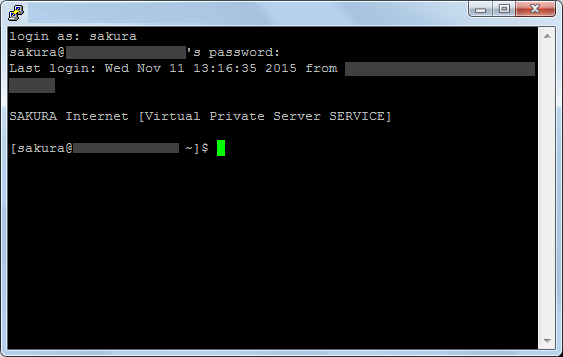
終了する場合は「exit」と実行して下さい。
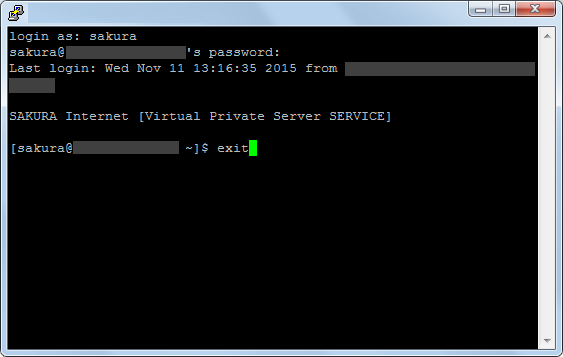
PuTTyも自動的に終了します。
( Written by Tatsuo Ikura )


 AdminWeb
AdminWeb