- Home ›
- VPSサービスの使い方 ›
- HERE
秘密鍵と公開鍵の作成と公開鍵のサーバへの転送(Tera Term版)
SSH接続で使用する秘密鍵と公開鍵の作成方法についてWindows環境でTera Termを使って行う方法を解説します。
1.Tera Termを使って秘密鍵と公開鍵を作成
2.Tera TermのSCP機能で公開鍵をサーバへ転送
Tera Termを使って鍵を作成する方法です。Tera Termを起動して下さい。「キャンセル」ボタンをクリックして下さい。
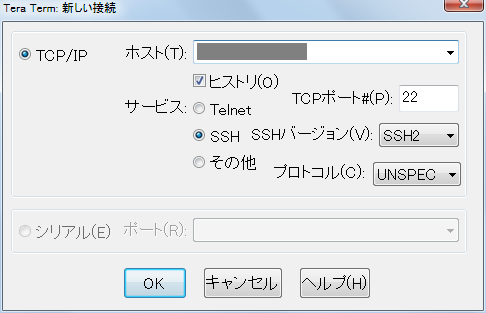
「新しい接続」ダイアログが閉じます。

「設定」メニューの中にある「SSH鍵生成」メニューをクリックして下さい。
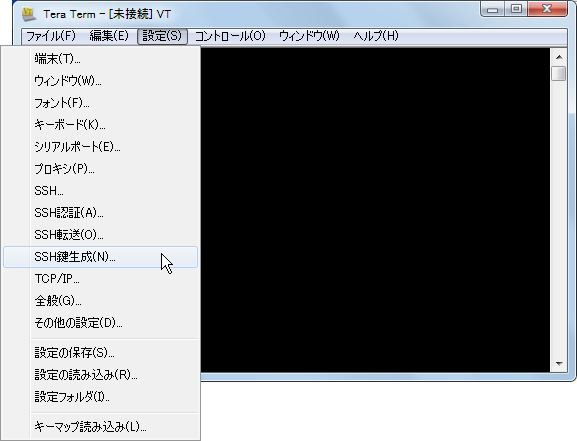
「鍵生成」ダイアログが表示されます。
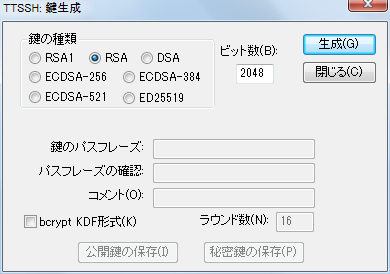
「鍵の種類」は「RSA」、ビット数は「2048」となっていることを確認してから画面右上の「生成」ボタンをクリックして下さい。
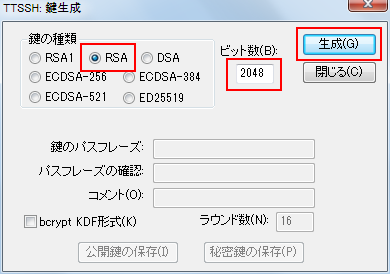
「鍵を生成しました」と表示されたら完了です。
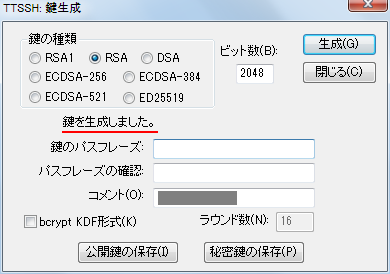
鍵が生成されるとパスフレーズの入力が可能となります。パスフレーズは秘密鍵を暗号化するためのパスワードのようなもので省略も可能ですが特に理由が無ければ設定されることをお勧めします。同じパスフレーズを2箇所に入力して下さい。
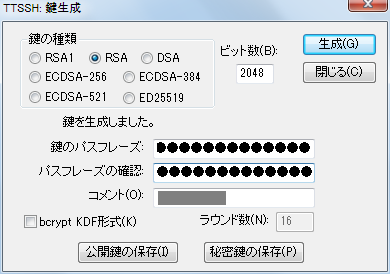
「公開鍵の保存」と書かれたボタンをクリックして下さい。作成した公開鍵の保存場所を指定するダイアログなどが表示されると思いますので任意の場所を指定して下さい(どこか指定の場所に設置する必要はありません)。
今回はTera Termがインストールされているディレクトリの中に「key」ディレクトリを作りさらにその中に「sakura」というディレクトリを作って保存しました。ファイル名は任意の名前で結構です。今回は「id_rsa.pub」としました。
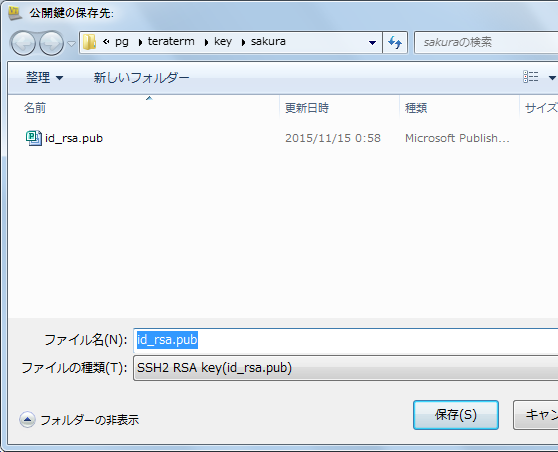
公開鍵のファイルはテキストファイルですので中身をテキストエディタで確認することができます。ファイルの中身は次のようになっています。
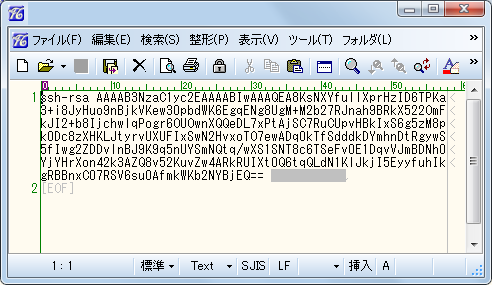
続いて「秘密鍵の保存」と書かれたボタンをクリックして下さい。先ほどと同じく作成した秘密鍵の保存場所を指定するダイアログなどが表示されると思いますので任意の場所を指定して下さい。今回は公開鍵と同じディレクトリに保存しておきました。ファイル名は任意の名前で結構です。今回は「id_rsa」としました。
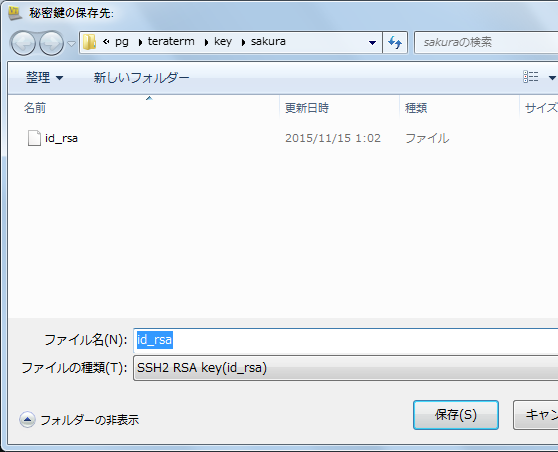
秘密鍵のファイルはテキストファイルですので中身をテキストエディタで確認することができます。秘密鍵なので掲載はしませんがご興味があればご自身で作成したファイルを見ておいて下さい。
これで鍵の作成は完了です。
次に作成した公開鍵をサーバへ転送します。Tera TermのSCP機能を使います。Tera Termを起動し、対象のユーザーでログインして下さい。

「ファイル」メニューの中の「SSH SCP」メニューをクリックして下さい。
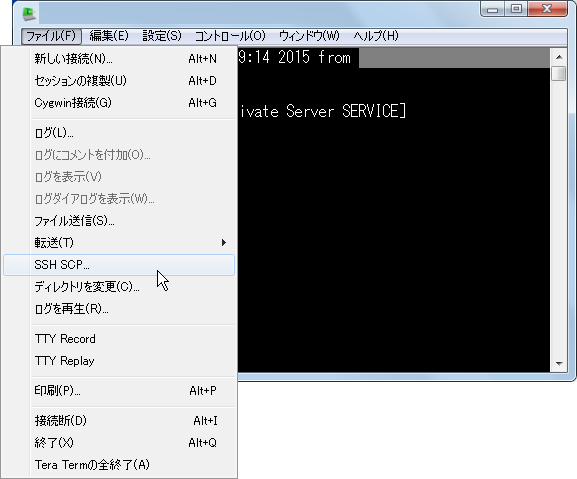
次のようなWindowが表示されます。下記の「...」と書かれたボタンをクリックして下さい。
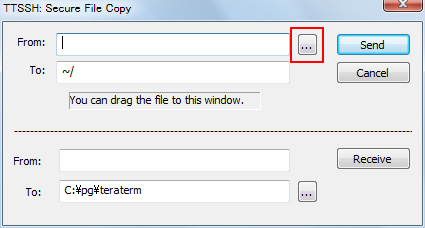
ファイル選択ダイアログが表示されますので、先ほど作成して保存しておいた公開鍵が保存されているファイルを選択し「開く」ボタンをクリックして下さい。
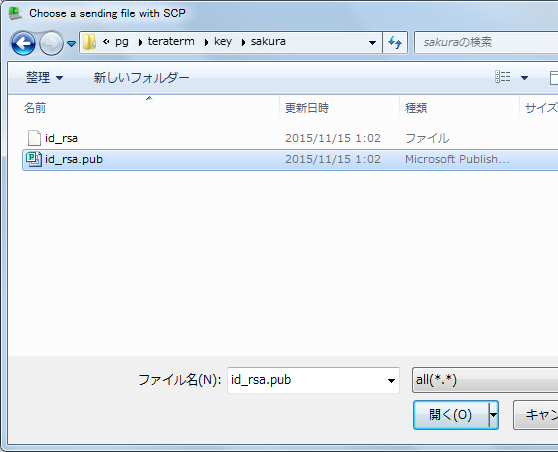
「Send」ボタンをクリックして下さい。ファイルがログインしているユーザーのホームディレクトリに転送されます。
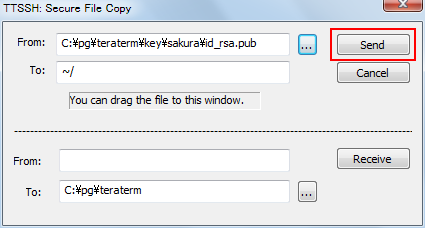
ログインした状態となっているTera Term上で次のように実行して下さい。ファイルが転送されていることが確認できます。
[sakura@xxxxxxxx ~]$ ls -la
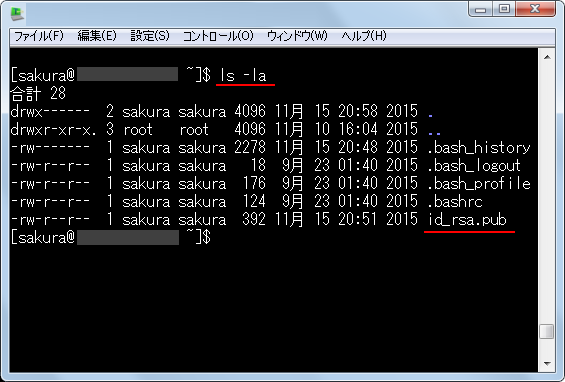
これで公開鍵の転送は完了です。
( Written by Tatsuo Ikura )


 AdminWeb
AdminWeb