- Home ›
- VPSサービスの使い方 ›
- HERE
公開鍵認証によるSSH接続
公開鍵認証を使ったSSH接続を行います。今回Tera Term及びPuTTyでそれぞれ公開鍵と秘密鍵を作成してありますので、Tera Term及びPuTTyでそれぞれ接続を試してみます。
1.Tera Termを使った接続
2.PuTTyを使った接続
Tera Termを起動して下さい。次のようなウィンドウが表示されます。
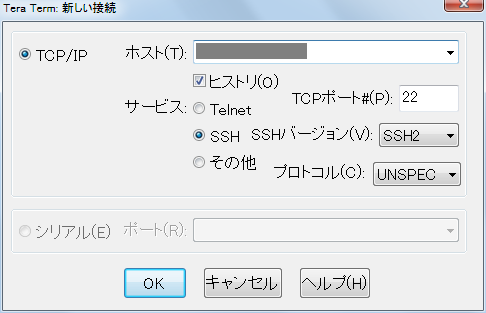
この画面上での設定はパスワード認証の場合と同じです。「ホスト」に接続するサーバのIPアドレス、サービスは「SSH」、ポート番号は「22」、「SSHバージョン」は「SSH2」、「プロトコル」は「UNSPEC」とします。設定が終わりましたら「OK」ボタンをクリックして下さい。
認証に関する画面が表示されます。
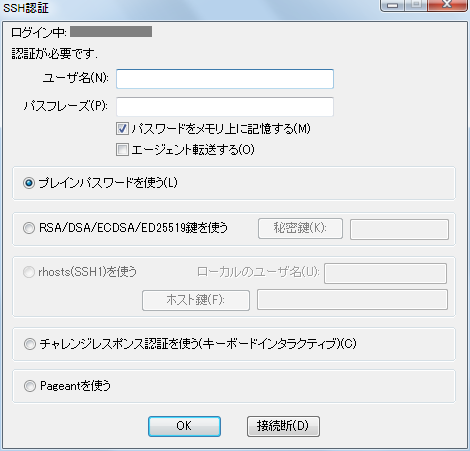
「ユーザ名」にログインするユーザ名、「パスフレーズ」には公開鍵と秘密鍵を作成した時に入力したパスフレーズを入力して下さい。(ログイン用パスワードではありませんので注意して下さい)。
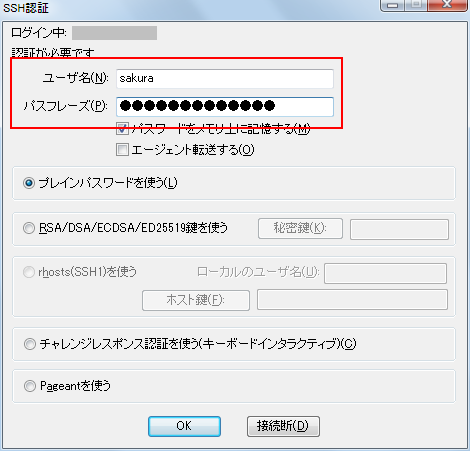
「RSA/DSA鍵を使う」をチェックして下さい。その後で右側にある「秘密鍵」と書かれたボタンをクリックして下さい。
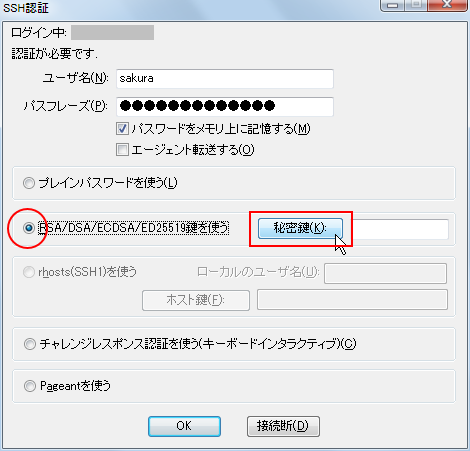
ファイル選択ダイアログが表示されますので、あらかじめ保存してあった秘密鍵のファイルを選択して下さい。
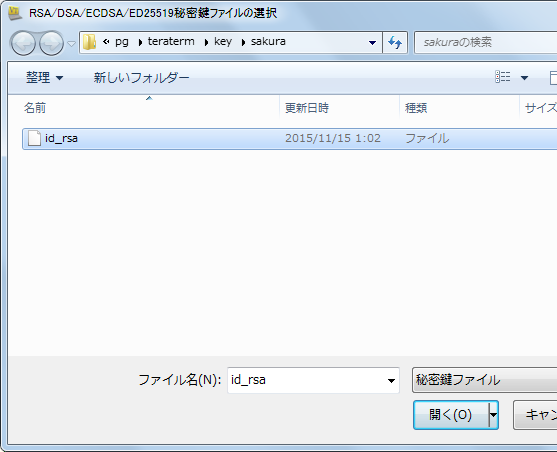
最後に画面下部の「OK」ボタンをクリックして下さい。
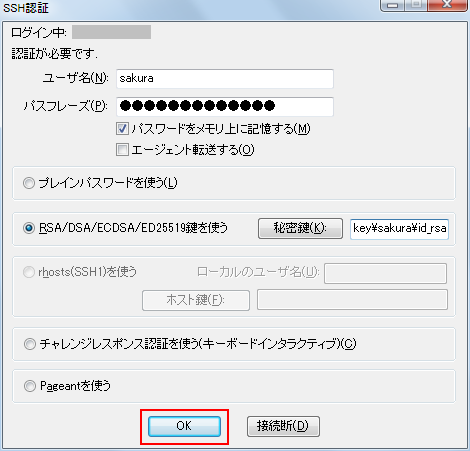
下記のように表示されればログインが無事完了しています。
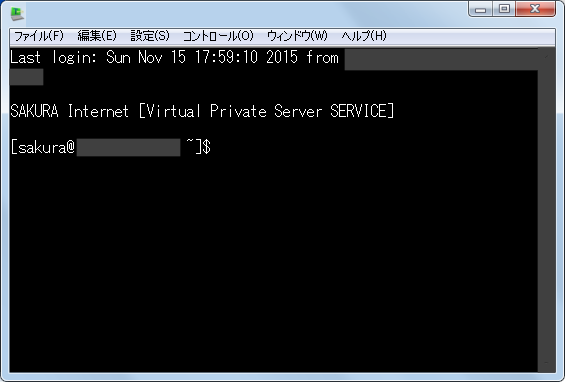
続いてPuTTyを使った場合です。PuTTyを起動して下さい。次のようなウィンドウが表示されます。
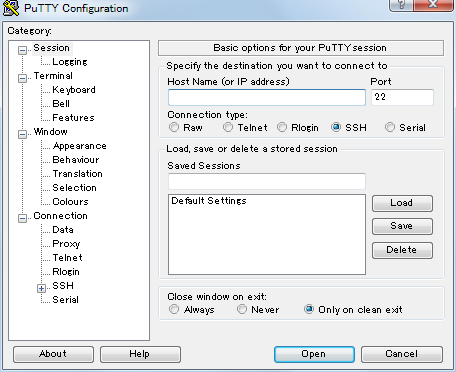
この画面上での設定はパスワード認証の場合と同じです。「Host Name(or IP address)」に接続するサーバのIPアドレス、「Port」は「22」、「Connection Type」は「SSH」とします。
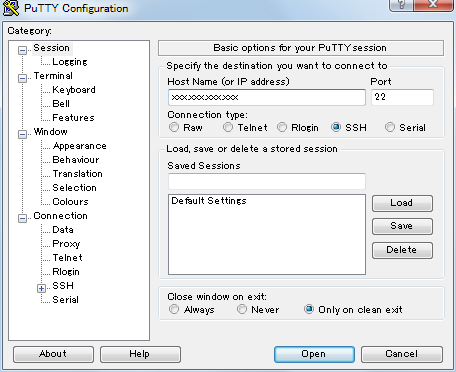
次に秘密鍵が保存されたファイルを指定します。左側メニューで「Connection」>「SSH」>「Auth」をクリックして下さい。
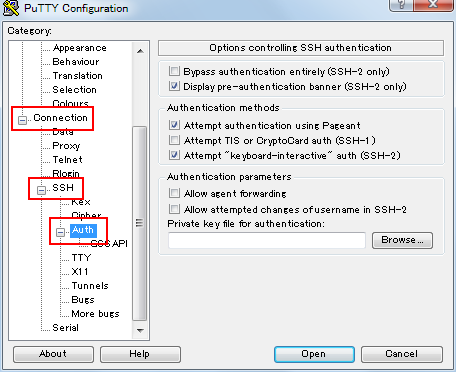
画面の「Private key file authentication」の下にある「Browse...」ボタンをクリックして下さい。
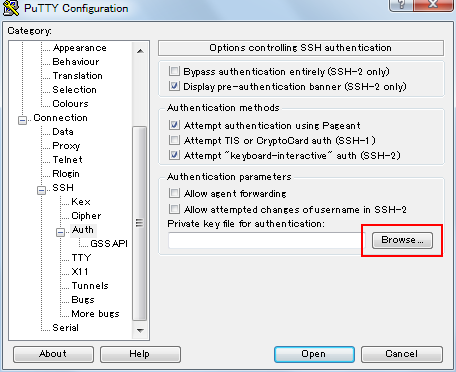
ファイル選択ダイアログが表示されますので、あらかじめ保存してあった秘密鍵のファイルを選択して下さい。
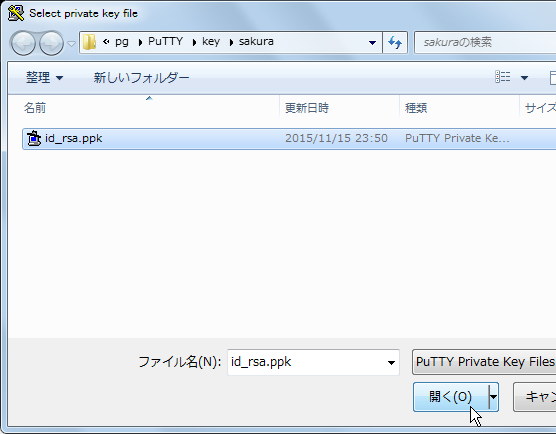
それでは画面下部の「Open」ボタンをクリックして下さい。
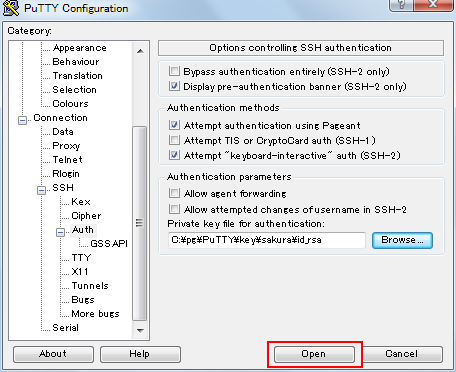
次のような画面が表示されます。
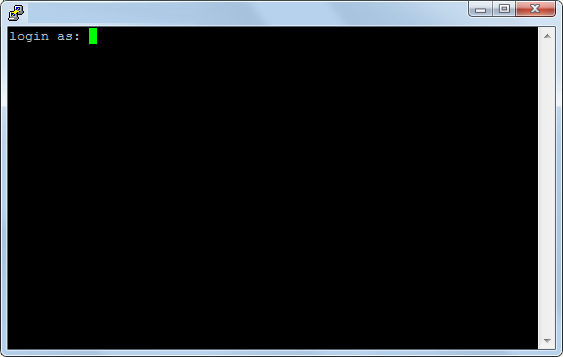
ログインするユーザー名を入力してEnterキーを押して下さい。すると次に公開鍵と秘密鍵を作成した時に入力したパスフレーズの入力待ちとなります。
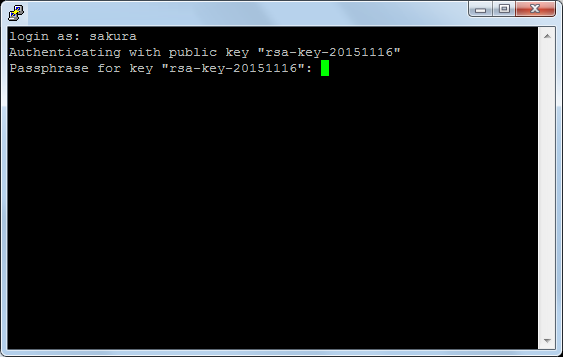
パスフレーズの入力してからEnterキーを押して下さい。次のように表示されればログインが無事完了しています。
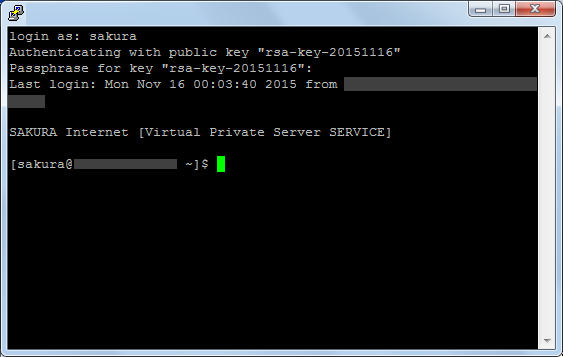
クライアントとしてTera Termを使った場合でもPuTTyを使った場合でも公開鍵認証によるSSH接続が行いログインすることができました。
( Written by Tatsuo Ikura )


 AdminWeb
AdminWeb