- Home ›
- VPSサービスの使い方 ›
- HERE
さくらのVPSの申し込み方法
さくらインターネットが提供している「さくらのVPS」の申し込み方法について解説します。次のURLから開始します。

現在メモリやディスク容量、そしてCPUの種類に応じて7つのプランが用意されています。なお同じプランでも石狩リージョンと東京リージョンで初期費用が異なるようです(リージョンとは物理的なサーバが設置されている場所です)。これらのプランではOSとしてCentOSがデフォルトでは使用されています。
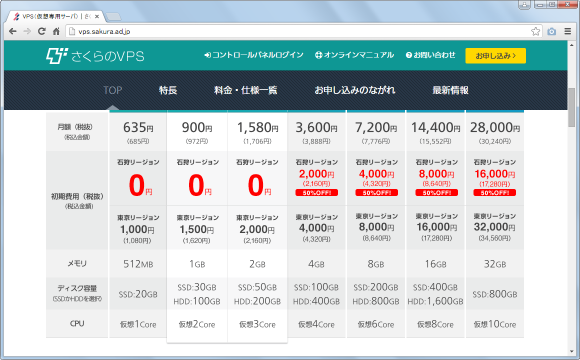
他にもWindows Serverが搭載されたVPSも提供されているようです(詳しくは公式サイトをご覧下さい)。
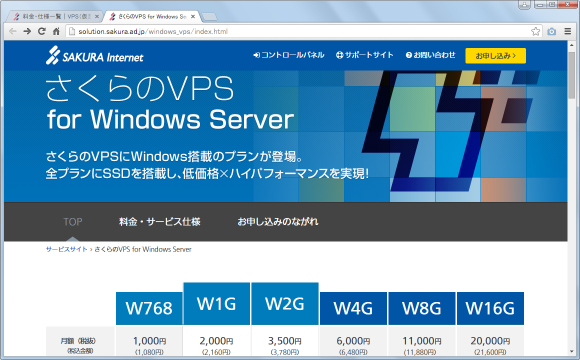
今回はメモリ1GB、ディスク容量SSD 30GB、石狩リージョンで申し込みします。画面右上に表示されている「お申し込み」をクリックして下さい。
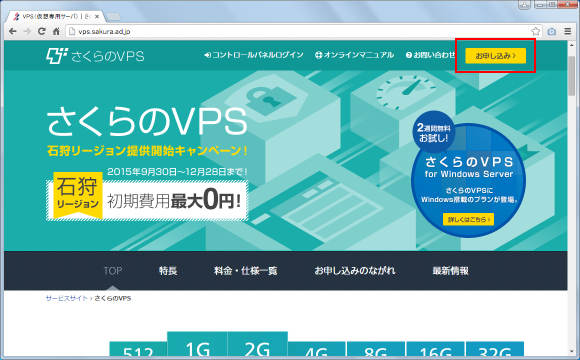
さくらインターネットを今までに利用しことがあるかどうかの選択画面が表示されます。今回は「はじめて利用する」を選択します(会員IDがある方は「会員IDがある、現在さくらを利用中」の方を選択して進めて下さい)。「個人情報の取り扱いについて」に関してリンクが表示されていますので、よく読んで頂き同意できる場合には「同意する」にチェックをします。その後で「次へ」ボタンをクリックして下さい。
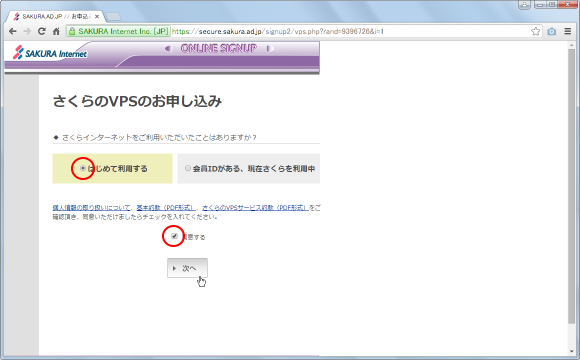
契約するお客様情報の入力画面が表示されます。メールアドレスや契約者名、住所、電話番号、などを入力していって下さい。※印が付いている項目は必須となります。
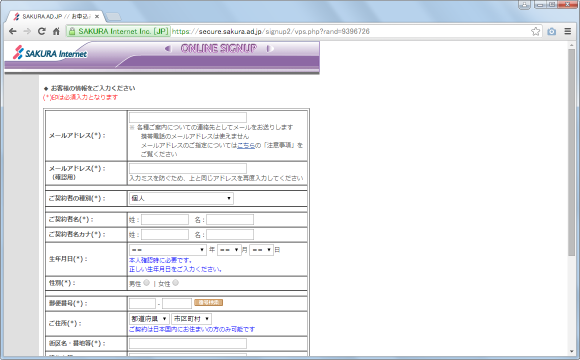
入力が終わりましたら画面下部の「パスワードの入力へ」ボタンをクリックして下さい。
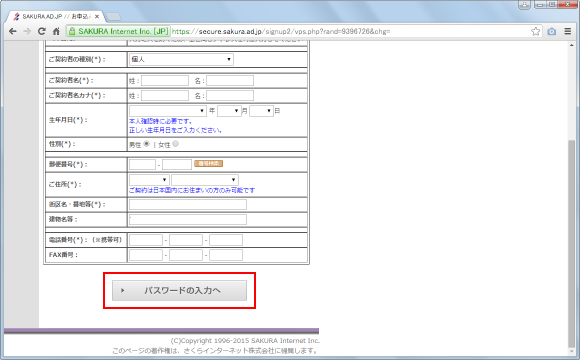
さくらインターネットの会員メニューにログインする時に使用するパスワードを指定します。同じパスワードを二か所に入力して下さい。また「ひみつの質問」をどれか一つ選択し、その質問に対する答えを入力して下さい。入力が終わりましたら「サービスプランの選択へ」ボタンをクリックして下さい。
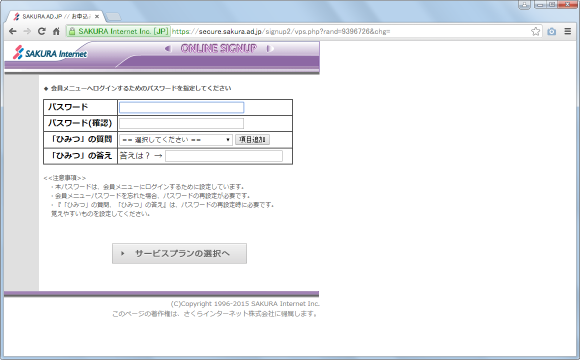
リージョンとサービスプランを選択する画面が表示されます。今回は石狩リージョンで1GプランのSSD 30GBを選択しました。選択が終わりましたら画面下部の「お支払い方法の選択へ」ボタンをクリックして下さい。
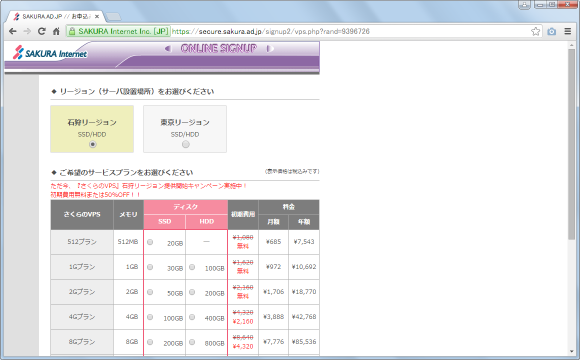
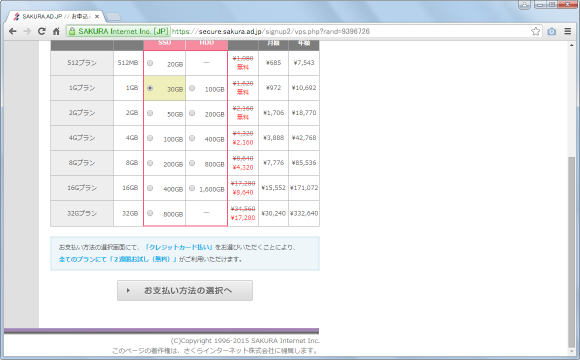
支払方法の選択画面です。「年間一括」か「毎月払い」のいずれかを選択した後で、支払方法として「クレジットカード」「請求書払い」「銀行振込」から選択します。クレジットカードを選択した場合だけ2週間のお試し利用ができるようです。入力が終わりましたら画面下部の「入力内容の確認へ」ボタンをクリックして下さい。
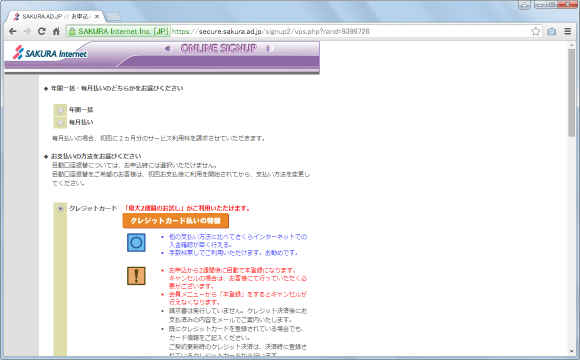
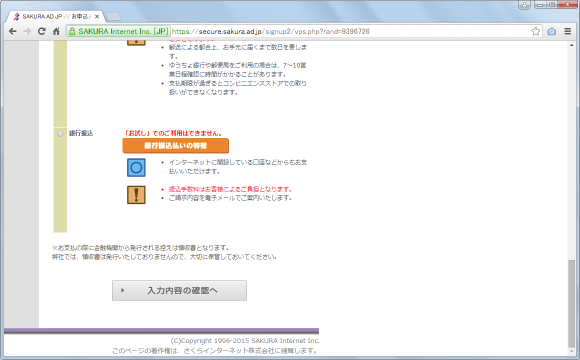
契約内容の確認画面が表示されます。間違いなければ画面下部の「お申し込みをする」ボタンをクリックして下さい。
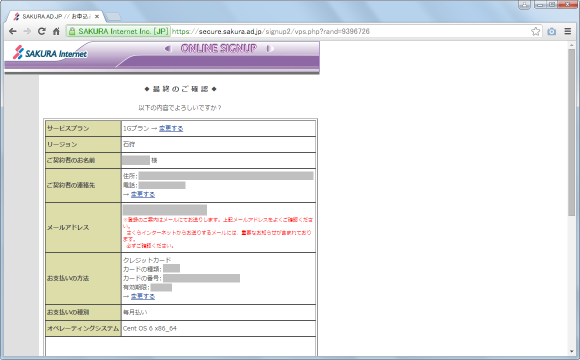
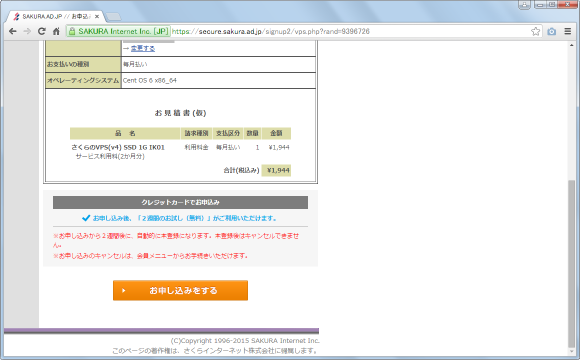
下記の画面が表示されればサービスの申し込みは完了です。
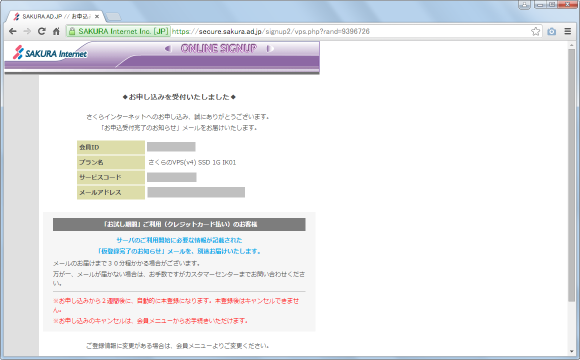
申し込み時に指定したメールアドレス宛てに「お申込受付完了のお知らせ」というメールが届きます。会員IDやサービスコードなどが表示されています。次にしばらく待っていると「仮登録完了のお知らせ」というメールが届きます。こちらのメールにはサーバ情報のIPアドレスやVPSコントロールパネルへのログインパスワードなどが記載されています。
実際のログイン方法については次のページ以降で解説します。
( Written by Tatsuo Ikura )


 AdminWeb
AdminWeb