- Home ›
- VPSサービスの使い方 ›
- HERE
さくらインターネット会員メニューへのログイン方法
さくらインターネットの会員ページにログインする方法について解説します。契約内容を確認したり、サービスをキャンセルする場合に利用します。
1.会員ページへのログイン
2.契約済みサービスの確認
3.会員情報の変更とログイン用パスワードの変更
4.本登録への変更
サービス申し込みをした時に届いた1通目のメールに記載されていますが、会員ページにログインするには下記のURLへアクセスして下さい。
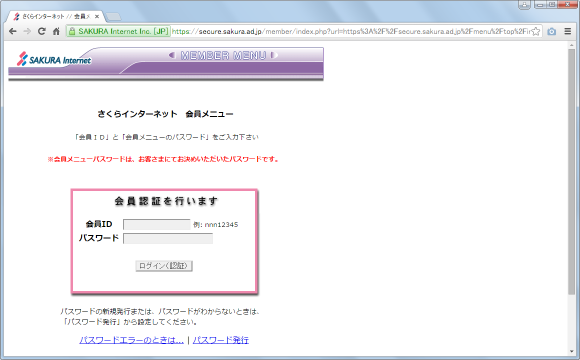
会員IDとパスワードを入力します。会員IDは申し込み時に届いたメールに記載されています。パスワードは申し込みの時にご自身で決めて入力したパスワードです。会員IDとパスワードを入力したら「ログイン」ボタンをクリックして下さい。
正しい会員IDとパスワードを入力していれば、ログインが完了し次のような会員メニューが表示されます。
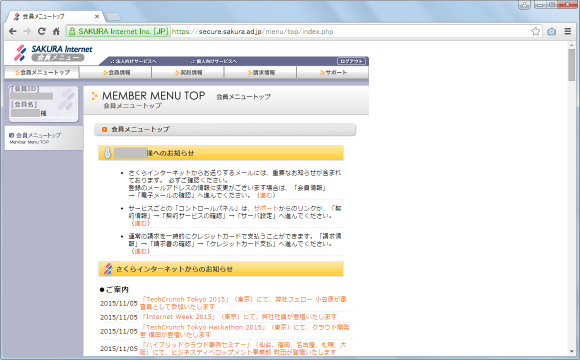
それでは現在契約しているサービスを確認してみます。画面上部の「契約情報」タブをクリックして下さい。
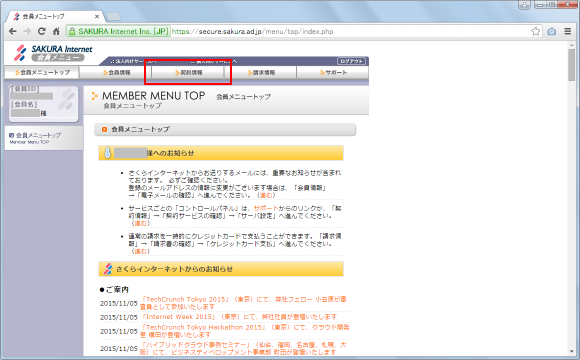
「契約サービスの確認」と書かれたリンクをクリックして下さい。
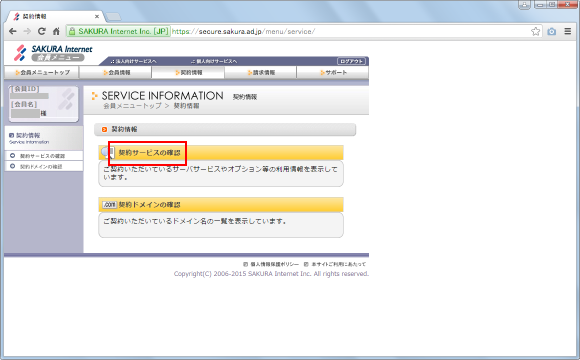
現在契約しているサービスの一覧が表示されます。
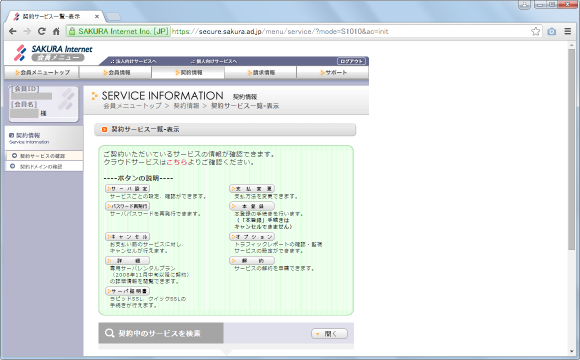
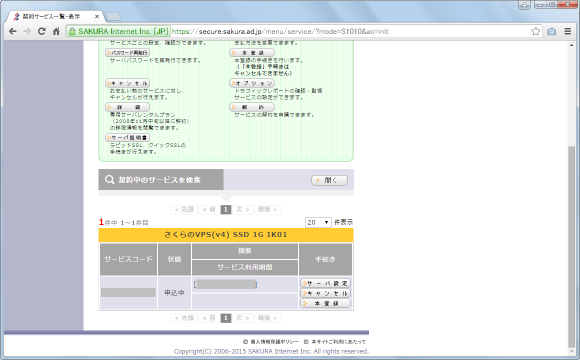
現在契約しているサービスは1つだけなので1つだけ表示されています。同じ契約者が複数のレンタルサーバやVPSサービスを契約している場合はこの画面でそれぞれのサービスコードなどが表示されます。
契約者の住所やメールアドレス、支払に使用するクレジットカード情報、会員メニューへのログイン用パスワードの変更などを行いたい場合は、画面上部の「会員情報」タブをクリックして下さい。
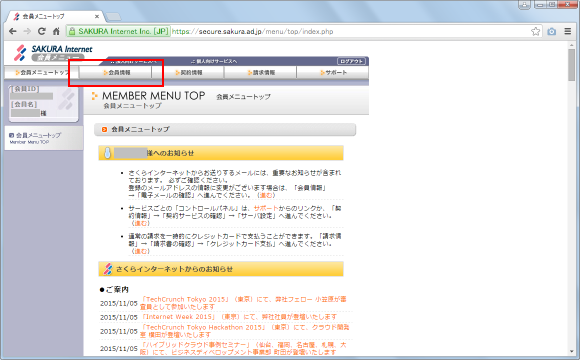
会員情報を変更するための画面が表示されます。
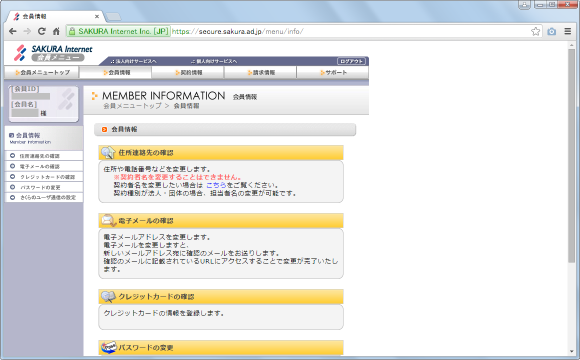
例えば会員メニューへのログインパスワードを変更したい場合には「パスワードの変更」と書かれたリンクをクリックして下さい。
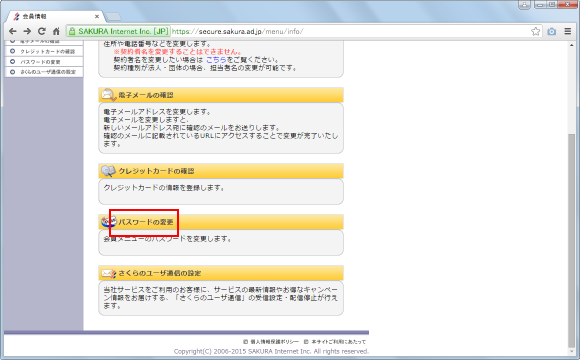
パスワードの変更画面が表示されます。現在使用しているパスワードと、新しく設定するパスワードを入力して下さい。
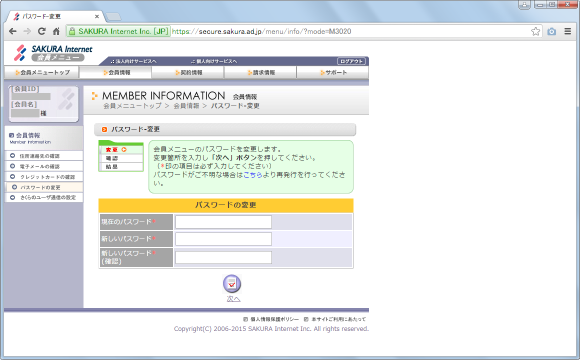
他にも今月の請求金額などを確認するための「請求情報」タブなどが用意されています。時間のある時にでも一通り見てみて下さい。
支払にクレジットカードを選択した場合はお試し期間が2週間ほどあります。お試し期間にキャンセルしなかった場合には、期間終了後に自動的に本登録となるのですがすぐに本登録へ変更したい場合には契約済みサービス一覧の画面で「本登録」と書かれたボタンをクリックして下さい。
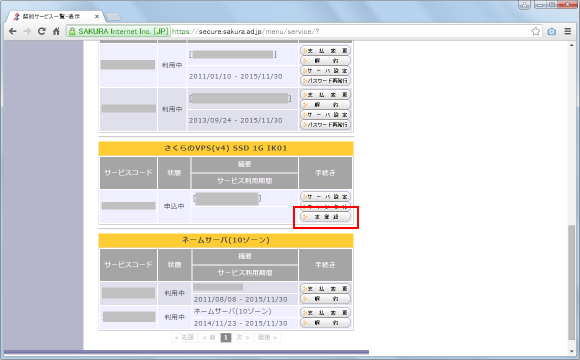
確認画面が表示されますので本登録へ変更する場合は「決定」と書かれたリンクをクリックして下さい。
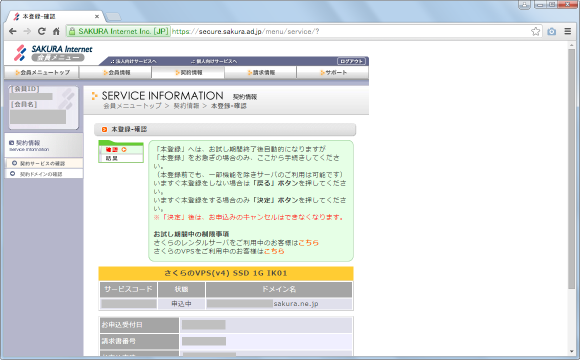
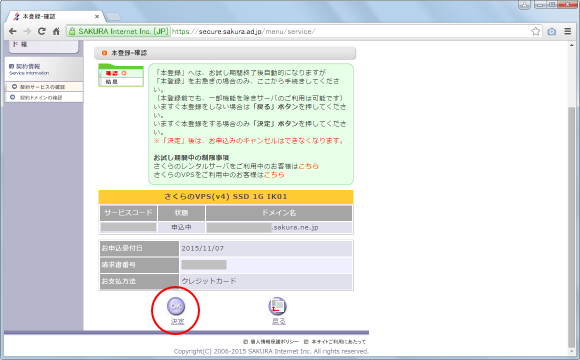
本登録への変更が完了します。本登録に変更すると利用料金が変更した時点で発生します。
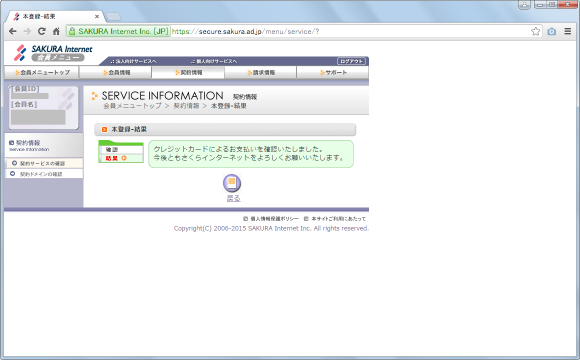
次のページではVPSサービスに関する色々な設定を行うことができるVPSコントロールパネルへのログイン方法を確認します。
( Written by Tatsuo Ikura )


 AdminWeb
AdminWeb