- Home ›
- VPSサービスの使い方 ›
- HERE
VPSコントロールパネルへのログイン方法
サーバを起動したりデフォルトのCent OSとは別のOSをインストールする場合はVPSコントロールパネルから行います。ここではVPSコントロールパネルへログインする方法について解説します。
1.さくらの会員IDとパスワードを使ってログイン
2.VPSコントロールパネルからのログアウト
3.サーバのIPアドレスとパスワードを使ってログイン
VPSサービスを申し込んだ時に届いた「仮登録完了のお知らせ」というメールに記載されている下記のURLへアクセスして下さい。
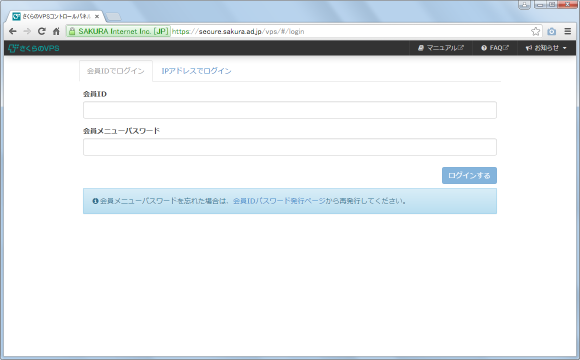
二つタブがありさくらインターネットの会員IDとパスワードでログインする方法と、サービスで割り当てられたIPアドレスアドレスとパスワードでログインする方法の二通りがあります。
最初に会員IDとパスワードを使ってログインしてみます。ここで入力するパスワードはさくらのインターネットに最初に申し込んだ時に、入力画面でご自身が指定したパスワードです。さくらインターネット会員メニューへのログインする時にも使用します。会員IDとパスワードを入力し「ログインする」ボタンをクリックして下さい。正しく入力できていれば次のようなサーバ一覧の画面が表示されます。
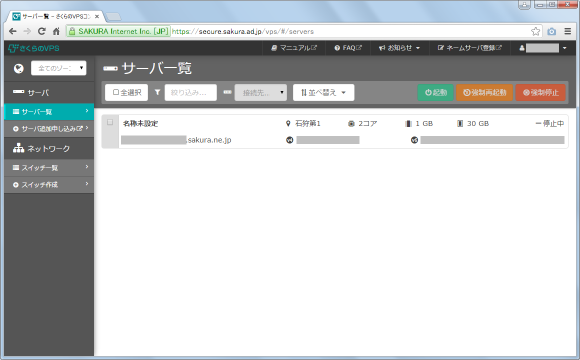
現在契約しているVPSサービスは一つなので一つだけ表示されています。それでは現在表示されている「名称未設定」と表示されたサーバをクリックして下さい。
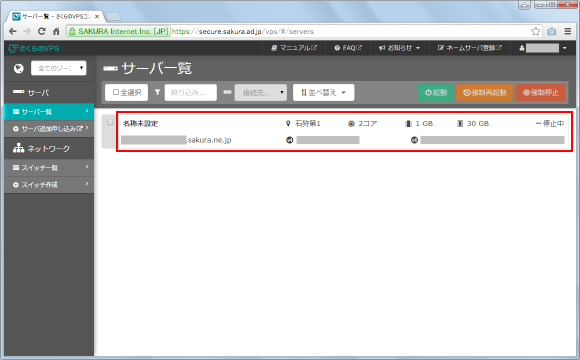
該当のサーバに関する情報が表示されます。リソース情報はまだサーバが起動していないので何も表示されていません。
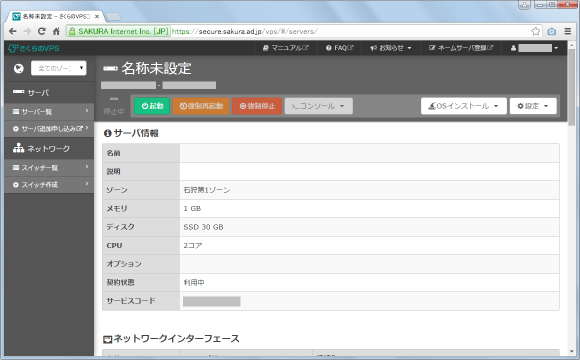
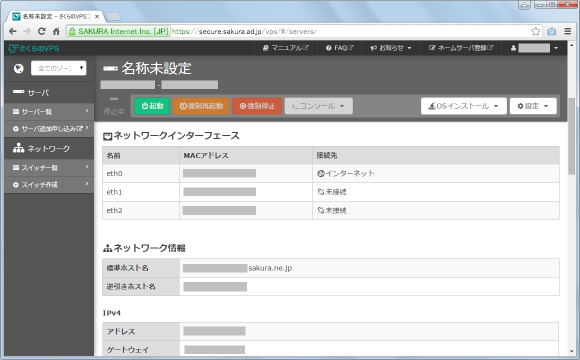
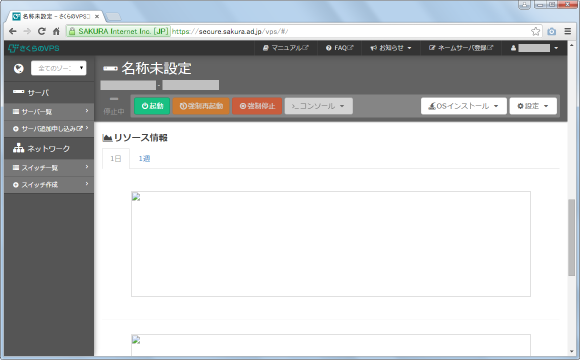
この画面から該当のサーバを起動したり停止したり、また別OSをインストールしたりといった操作が行えます。
VPSコントロールパネルからログアウトする場合は画面右上に表示されている会員IDのところをクリックして下さい。
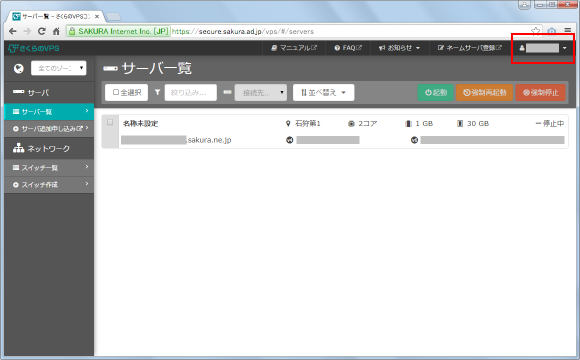
表示されたメニューの中から「ログアウト」メニューをクリックして下さい。
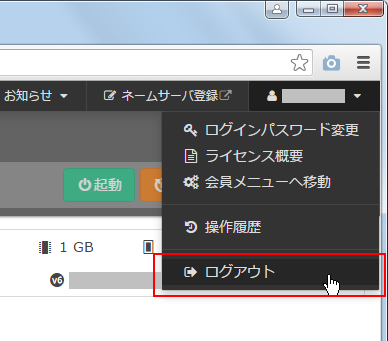
VPSコントロールパネルからのログアウトが完了します。
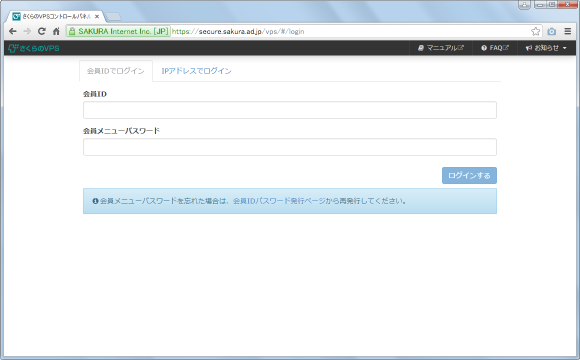
VPSコントロールパネルにログインする時にはサーバのIPアドレスとパスワードを使ってログインすることもできます。IPアドレスでログインした場合は、該当のサーバに関する操作だけが行えます。ログイン画面で「IPアドレスでログイン」タブをクリックして下さい。
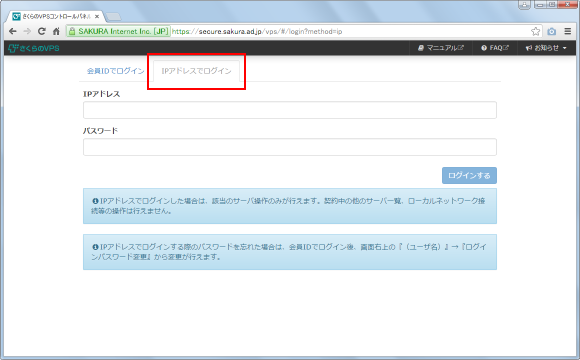
VPSサービスを申し込んだ時に届いた「仮登録完了のお知らせ」というメールに「VPSコントロールパネル ログイン情報」という項目があります。そこに表示されているIPアドレスとパスワードを入力し「ログインする」ボタンをクリックして下さい。正しく入力できていれば次のようなサーバ一覧の画面が表示されます。
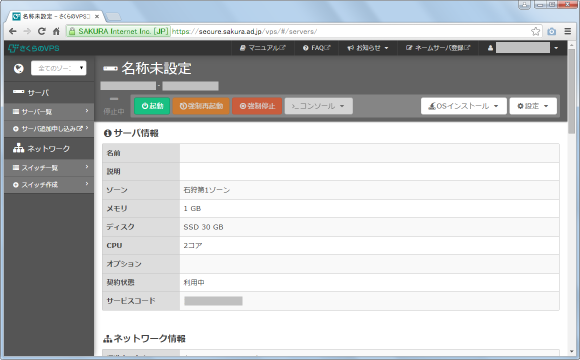
この画面はさくらの会員IDとパスワードでログインした後で、対象のサーバをクリックした時に表示される画面と同じです。サーバ毎に管理する人が異なる場合などは、サーバのIPアドレスとパスワードでログインを行い、該当のサーバに関する管理だけを行うことができます。
( Written by Tatsuo Ikura )


 AdminWeb
AdminWeb