- Home ›
- VPSサービスの使い方 ›
- HERE
VPSコントロールパネルのログインパスワードの変更
VPSコントロールパネルへサーバのIPアドレスとパスワードを使ってログインする場合、初期パスワードは申し込みをした時に届いたメールに記載されていたものになります。そのまま使われてもいいですが、なるべく早いうちに自分で指定した十分な長さのパスワードへ変更されることをお勧めします。ここではVPSコントロールパネルのログイン用パスワードを変更する方法について解説します。
パスワードを変更するには、まずサーバのIPアドレスと現在のパスワードを使ってVPSコントロールパネルにログインして下さい。
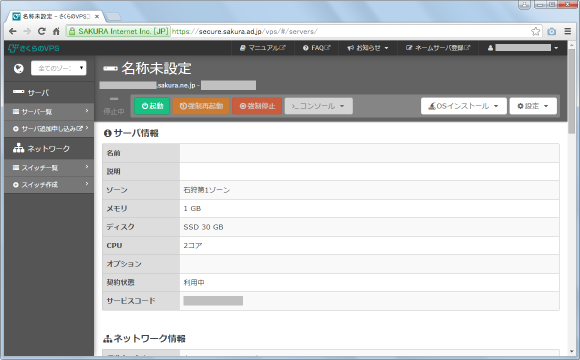
画面右上のIPアドレスが表示されているところをクリックして下さい。
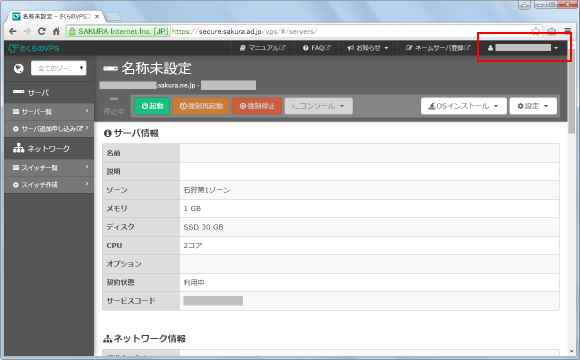
表示されたメニューの中から「ログインパスワード変更」メニューをクリックして下さい。
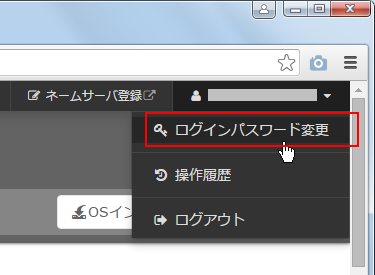
新しいパスワードの入力画面が表示されます。新しく設定したいパスワードを二か所に同じものを入力して下さい。パスワードは(1)半角英数、半角記号の=+/.,-_が利用可能、(2)英字・数字がそれぞれ1文字以上必要、(3)8文字以上32文字以下の長さで設定、というルールがあるようです。入力が終わりましたら右下にある「変更する」ボタンをクリックして下さい。
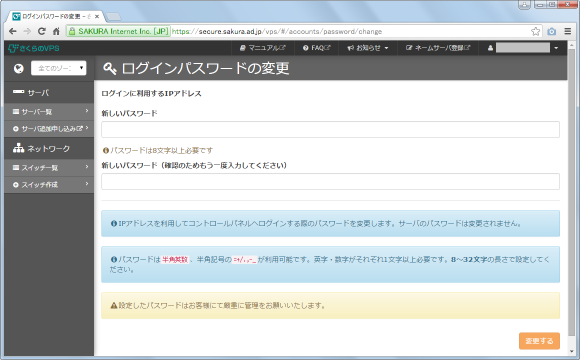
新しいパスワードが設定されるといったんログアウトされてログイン画面に戻るようです。
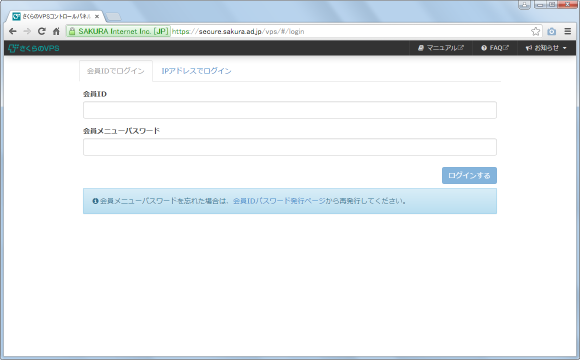
「IPアドレスでログイン」タブをクリックし、サーバのIPアドレスと新しく設定したパスワードでログインできるかどうか確認しておいて下さい。
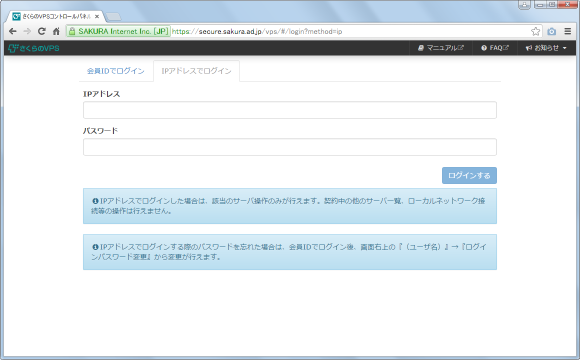
これでパスワードの変更は完了です。
-- --
なおVPSコントロールパネルにさくらインターネットの会員IDとパスワードでログインしている場合でも、サーバ毎のログインパスワードは変更可能です。会員IDとパスワードでVPSコントロールパネルにログインした後で、画面右上の会員IDが表示されているところをクリックして下さい。
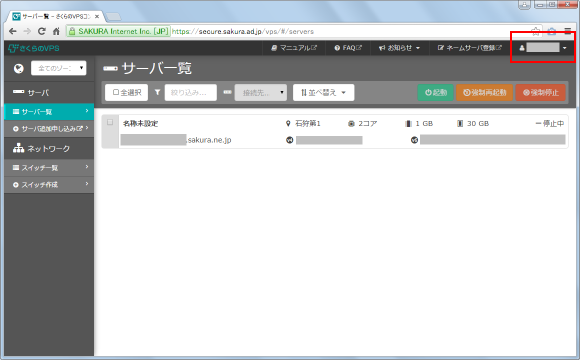
表示されたメニューの中から「ログインパスワード変更」メニューをクリックして下さい。
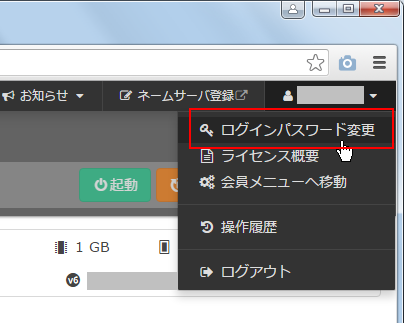
ログインパスワードの変更画面が表示されます。先ほどと違うのはどのサーバに関するVPSコントロールパネルのログインパスワードなのかを指定するためにIPアドレスを入力する欄が一つ増えていることです。
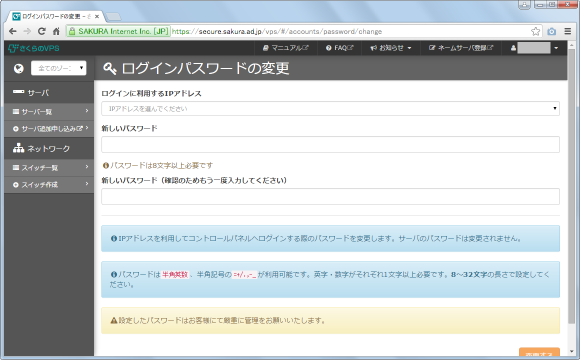
パスワードの文字に関するルールなどは同じですので、IPアドレスの他にパスワードを二か所に入力し右下の「変更する」ボタンをクリックすれば変更は完了します。
サーバのIPアドレスとパスワードでログインする場合のパスワードを忘れてしまった場合には、会員IDを使ってVPSコントロールパネルにログインを行い、対象のサーバのIPアドレスを指定して新しいログイン用パスワードを設定して下さい。
( Written by Tatsuo Ikura )


 AdminWeb
AdminWeb