- Home ›
- VPSサービスの使い方 ›
- HERE
VPSサービス契約後に行っておく作業(yum update、コンソールの日本語化、rootパスワード変更)
VPSサービスを契約した時に最初に行っておくべき作業をまとめておきます。(1)yum updateの実行、(2)コンソールの日本語化の設定、(3)rootのパスワード変更、です。
1.yum update
2.コンソールの日本語化
3.rootのパスワード変更
まず最初にyum updateを行います。サーバで使用するアプリケーションをインストールする場合などに使用するのがyumコマンドです。yumを使うとアプリケーションに必要なファイルをまとめたパッケージを検索したりインストールしたり更新することができます。
VPSサービスを利用開始した直後は、サーバにインストールされているアプリケーションが最新のものになっているかどうか分かりません。そこでまず最初に yum update を行ってサーバに入っているアプリケーションを最新の状態にします。
SSHクライアントからサーバに接続して行ってもいいのですが、取りあえずVPSコントロールパネルのコンソールから行ってみます。VPSコントロールパネルにログインしたあと、コンソールと書かれた個所をクリックして下さい。
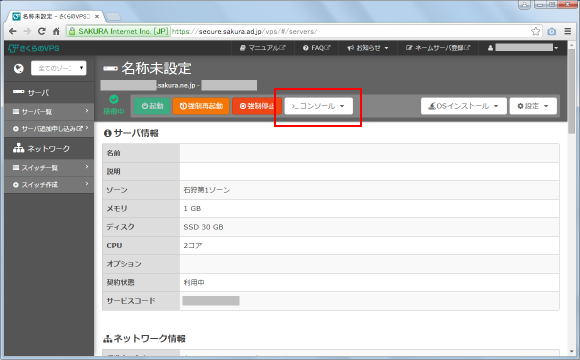
表示されたメニューの中から「VNCコンソール(HTML5版)」メニューをクリックして下さい。
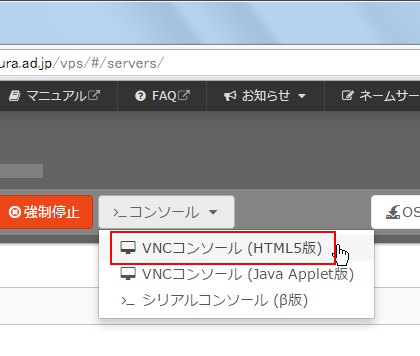
コンソールが起動します。
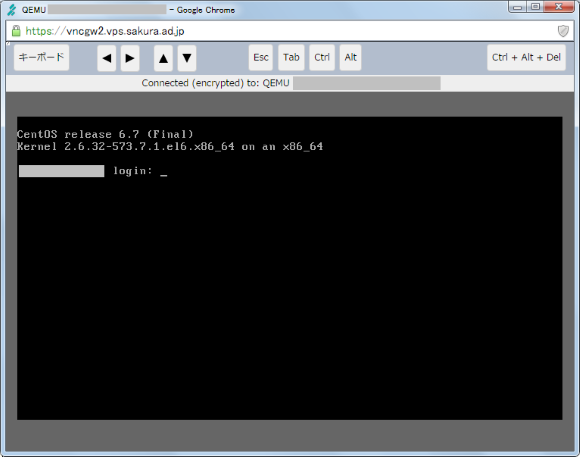
loginの後に「root」と入力しEnterキーを押した後、rootのパスワードを入力して再度Enterキーを押して下さい。rootのパスワードはVPSサービスを申し込んだ時に届いたメールに記載されています。パスワードは入力しても画面に表示されません。ただしく入力できれば次のように表示されます。
login : root Password : (パスワード)
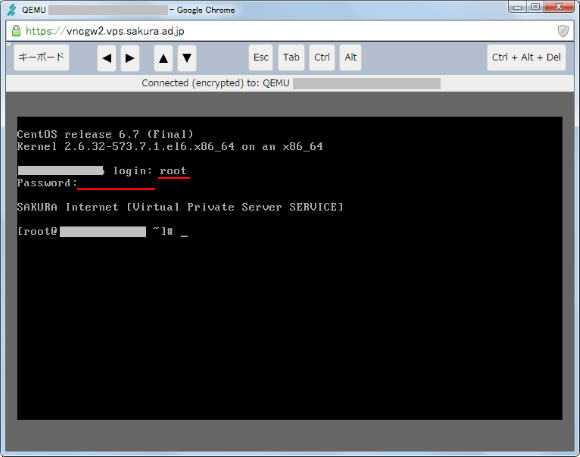
次に「yum update」と入力してEnterキーを押して下さい。
[root@xxxxxxxx ~]# yum update
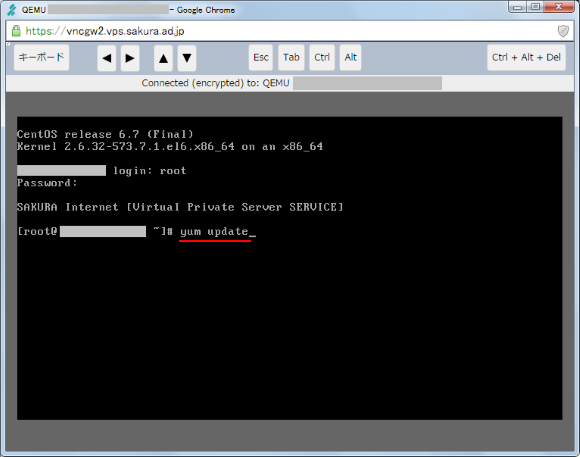
今回はアップデートが必要なアプリケーションはなかったようで「No Packages marked for Update」と表示されました。アップデートが必要なものがあった場合には自動的にアップデートされます。
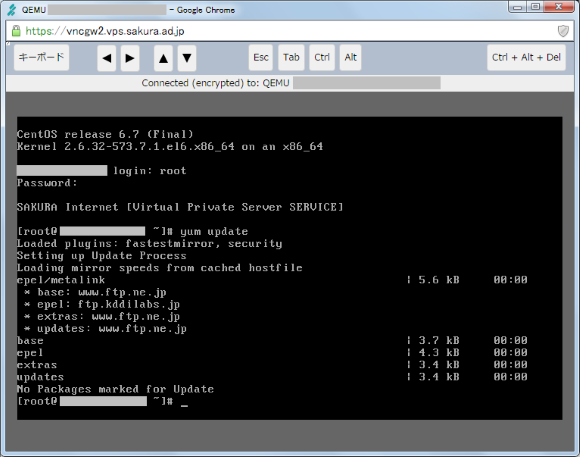
続いてコンソールの日本語化の設定を行います。現在はわざとエラーが出るようなコマンドを実行すると次のように英語でエラーメッセージが表示されます。
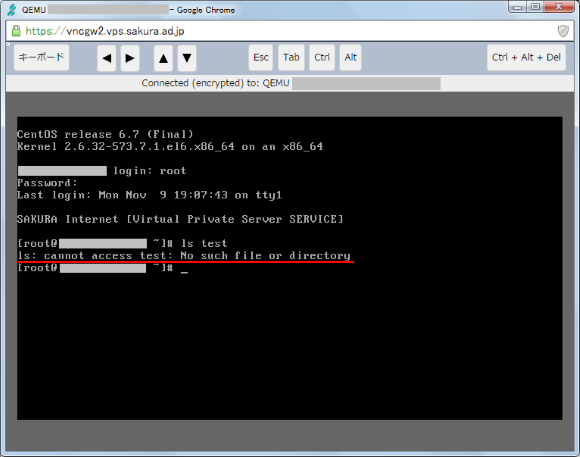
日本語化を行うにはコンソールからvi(viというのはテキストファイルの編集アプリのようなものです)を使って次のファイルを編集します。
[root@xxxxxxxx ~]# vi /etc/sysconfig/i18n
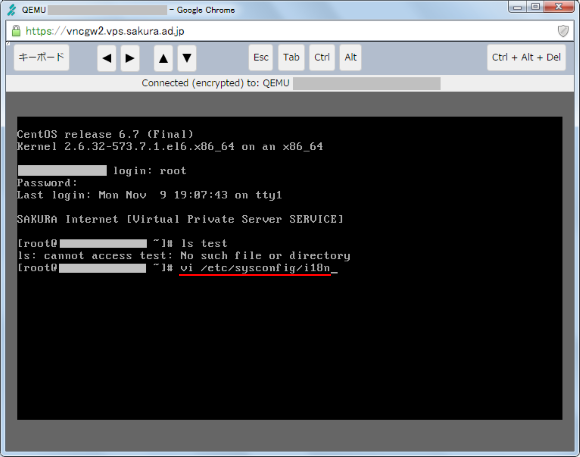
ファイルが開きます。現在は次にようになっています。
LANG="C" SYSFONT="latarcyrheb-sun16"
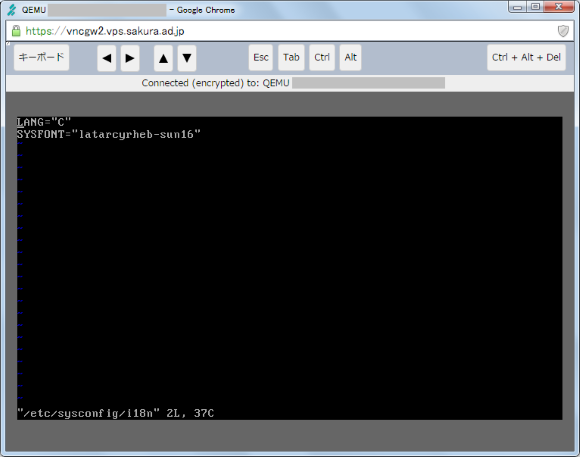
次のように書き換えて下さい。(viの操作についてはここでは詳細は割愛しますが、「C」のところにカーソルを移動しキーボードの「x」を押すと文字が消えます。その後でキーボードの「i」を押すと新しい文字がカーソルの位置に挿入できる編集モードになるので「ja_JP.UTF-8」と入力して下さい)。
LANG="ja_JP.UTF-8" SYSFONT="latarcyrheb-sun16"
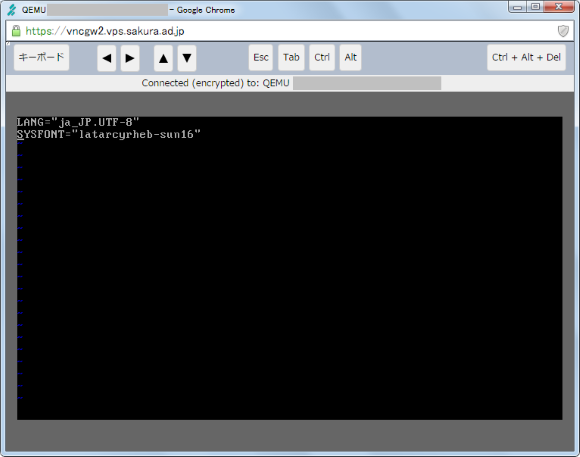
変更内容を保存してファイルを閉じて下さい。(「Esc」キーを押してviの編集モードを終了し、その後でキーボードから「:wq」と入力すると編集内容が保存されてviが終了します)
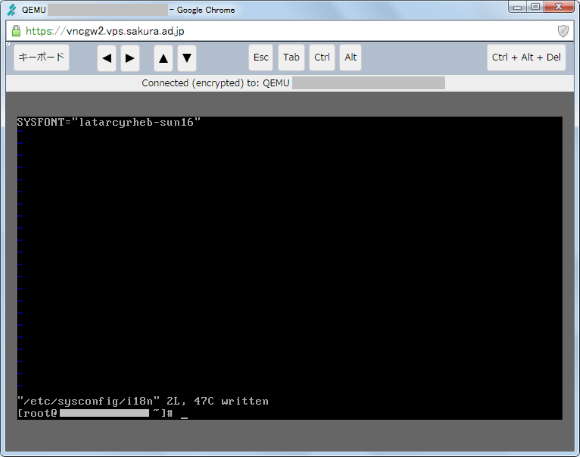
これで準備は完了です。「reboot」と実行してサーバを再起動して下さい。
[root@xxxxxxxx ~]# reboot
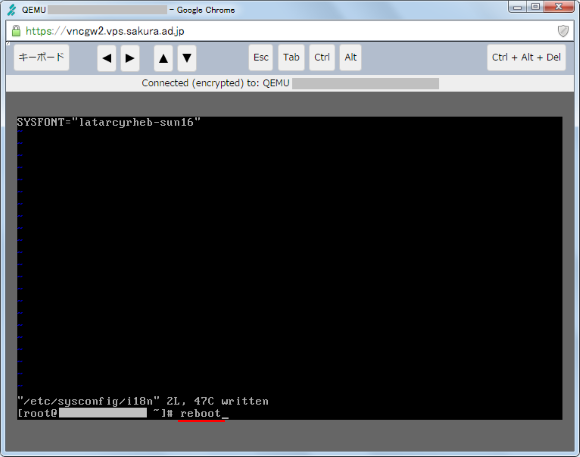
再起動後に改めてコンソールからエラーがでるようなコマンドを実行してみたところ、日本語では表示されませんでした。原因がちょっと分からないのですが、VNSのコンソールではなくSSHクライアントから接続してみると次のようにエラーが表示が日本語で表示されたので、設定そのものは合っているようです。
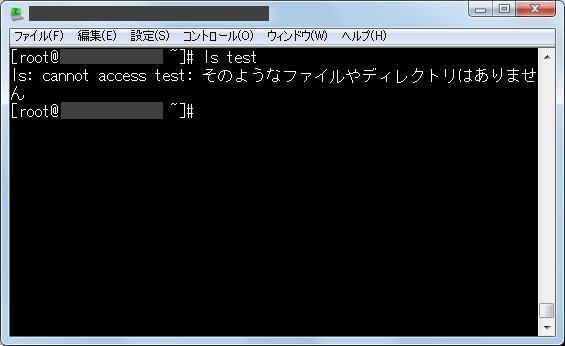
コンソールでは日本語化が反映されなかった理由が分かりましたら改めて更新します。
rootユーザーのパスワードは契約時に届いたメールに記載されているものなので、出来るだけ早く自分だけが知っているパスワードへ変更されるのが望ましいかと思います。まずVPSコンソールにrootでログインして下さい。パスワードはメールで連絡してきたものを使います。
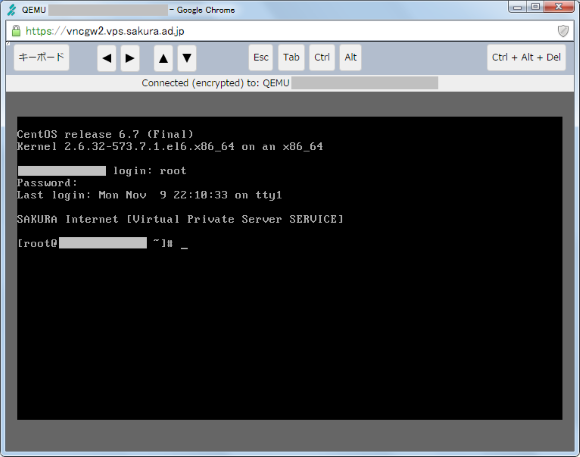
パスワードを変更するには「passwd」と実行して下さい。
[root@xxxxxxxx ~]# passwd
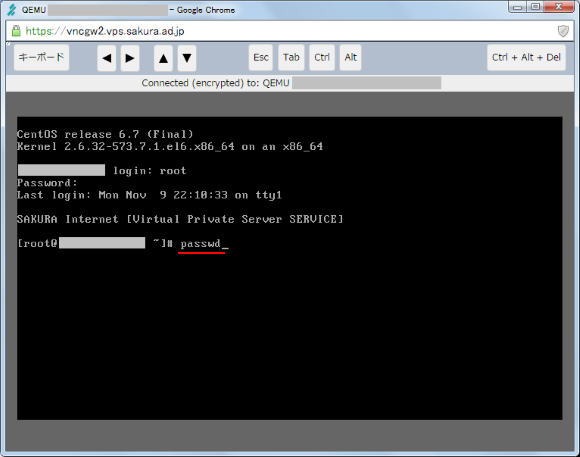
新しく設定するパスワードを入力してEnterキーを押して下さい。確認のため同じパスワードを再度入力してEnterキーを押して下さい。
[root@xxxxxxxx ~]# passwd Changing password for user root. New password: (新しいパスワード) Retype new pasword: (新しいパスワード)
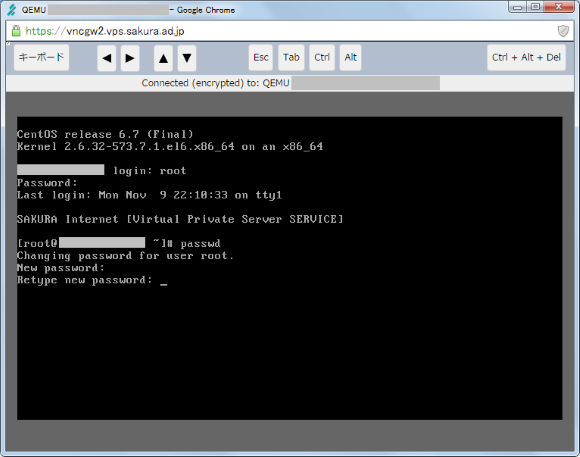
次のように「all authentication tokens updated successfully.」と表示されればrootユーザーのパスワードの変更は完了です。
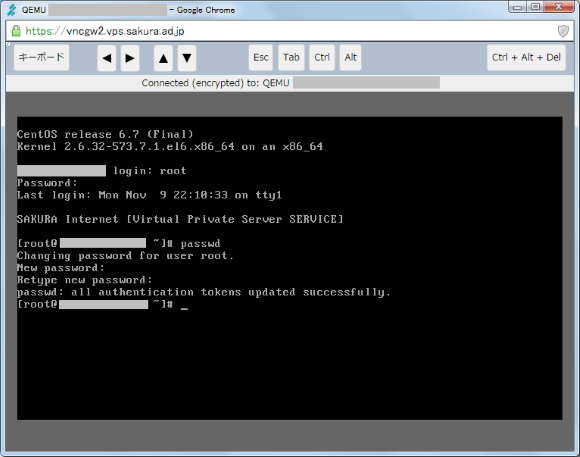
次回からは新しいパスワードを使ってログインして下さい。
( Written by Tatsuo Ikura )


 AdminWeb
AdminWeb