ダッシュボードの表示とSearch Consoleで用意されているメニュー一覧
Search Consoleでサイトの追加を行い所有権の確認が完了すると、サイト毎に用意されたダッシュボードのページから追加したサイトに関するレポートを見たりサイトマップを送信といった操作を行えるようになります。ここではダッシュボードへアクセスする方法と、用意されているメニューの一覧を解説します。
1.ダッシュボードの表示
2.ダッシュボードのメニュー一覧
3.他のサイトのダッシュボードへ切り替え
Search Consoleへログインして下さい。
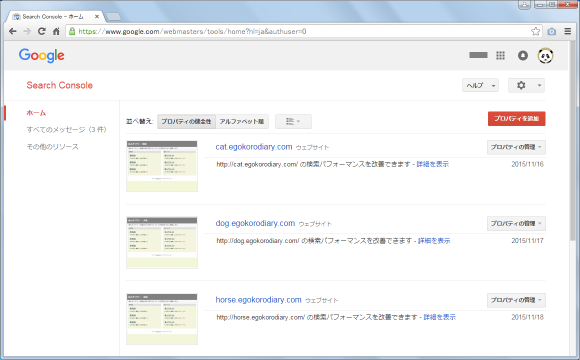
追加されたサイトの一覧が表示されています。所有権の確認がまだ行われていないサイトについてはリンクが設定されていませんが、所有権の確認が完了している場合はサイトのURL及び画面キャプチャにリンクが設定されています。
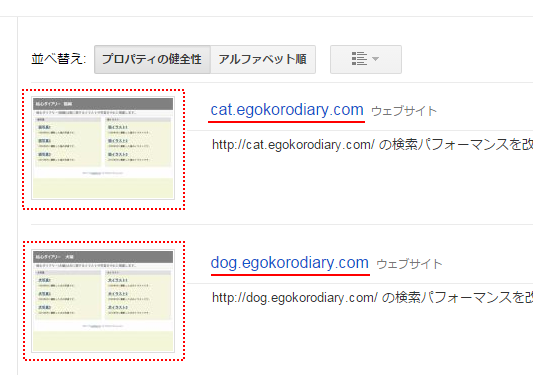
では一番上のサイトのURLをクリックします。
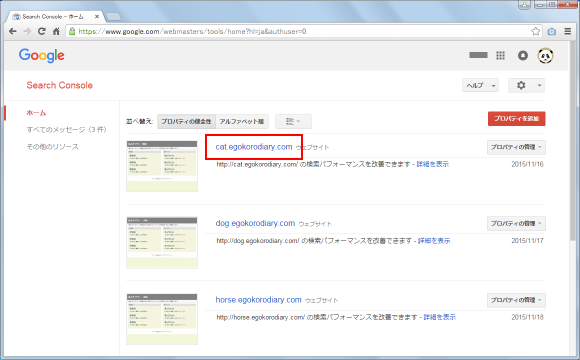
「ダッシュボード」画面が表示されます。
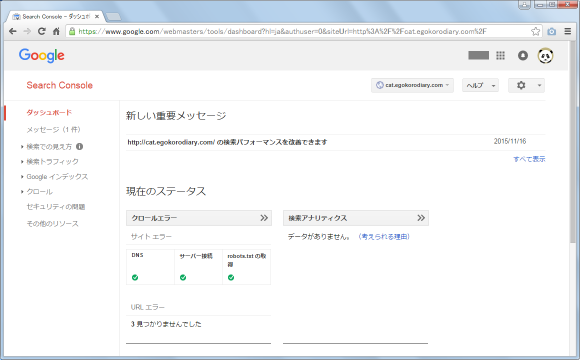
サイトに対する操作はこのダッシュボード画面から行っていくことになります。
なおホーム画面に戻りたい場合は画面左上の「Search Console」と書かれたリンクをクリックして下さい。
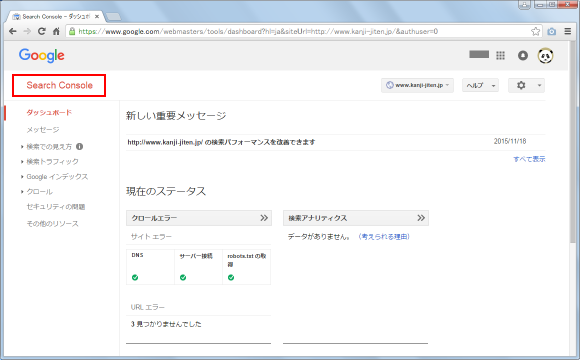
ホーム画面が表示されます。
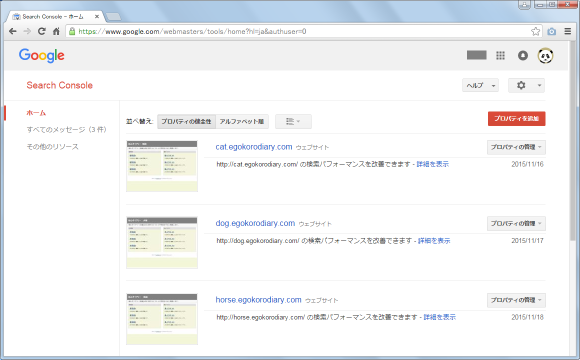
ダッシュボードの画面左側にメニューが表示されています。
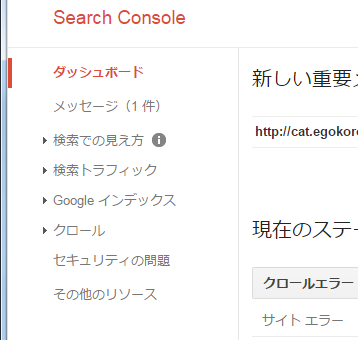
メニューをそれぞれ展開してみると次のようなサブメニューが表示されます。
・メッセージ ・検索での見え方 +- 構造化データ +- データハイライター +- HTMLの改善 +- サイトリンク ・検索トラフィック +- 検索アナリティクス +- サイトへのリンク +- 内部リンク +- 手動による対策 +- インターナショナルターゲティング +- モバイルユーザビリティ ・Googleインデックス +- インデックスステータス +- コンテンツキーワード +- ブロックされたリソース +- URLの削除 ・クロール +- クロールエラー +- クロールの統計情報 +- Fetch as Google +- robots.txtテスター +- サイトマップ +- URLパラメータ ・セキュリティの問題 ・その他のリソース
各メニューからどのようなことができるのかについては別のページにてそれぞれ解説していきます。
複数のサイトをSearch Consoleに追加している場合、ホーム画面に一度戻ることなく別のサイトのダッシュボードを簡単に表示することができます。サイトを切り替える場合は画面右上にあるURLが表示されているドロップダウンメニューをクリックして下さい。
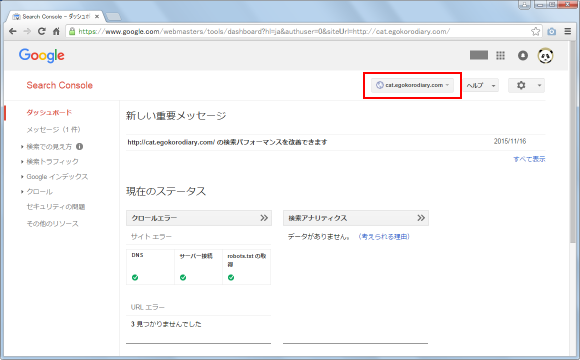
「最近開いたサイト」及び「すべてのサイト」がリスト表示されますので、表示したいサイトをクリックして下さい。
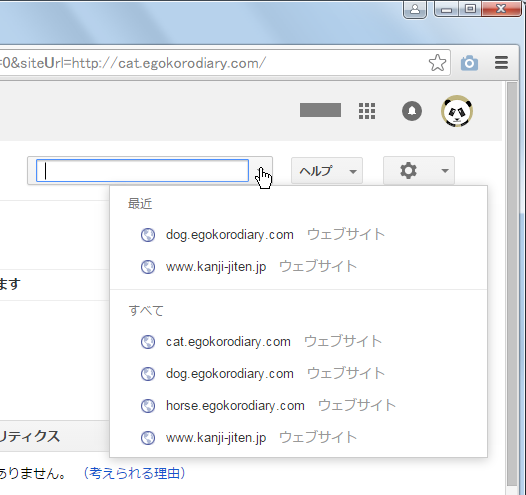
他のサイトのダッシュボード画面に切り替わります。
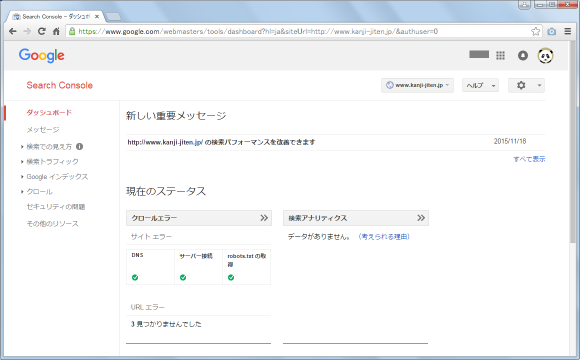
このようにダッシュボード画面を見ている場合は、簡単に別のサイトのダッシュボードを見ることができます。
( Written by Tatsuo Ikura )


 AdminWeb
AdminWeb