- Home ›
- WordPressの使い方 ›
- コメント管理 ›
- HERE
コメントの投稿方法と投稿されたコメントの閲覧方法
ブログを閲覧した読者の方はブログの記事に対してコメントを書き込みこむことができます。ここではブログの読者の方がコメントを投稿するにはどのように行うのかを確認します。また投稿されたコメントをブログの管理者の方が閲覧する方法について解説します。
1.コメントの投稿方法と表示
2.投稿されたコメントの閲覧
3.コメントで使用可能なHTMLタグと属性
それではまず読者の立場でコメントをどのように行うのかを確認してみます。ブログを表示されて下さい。
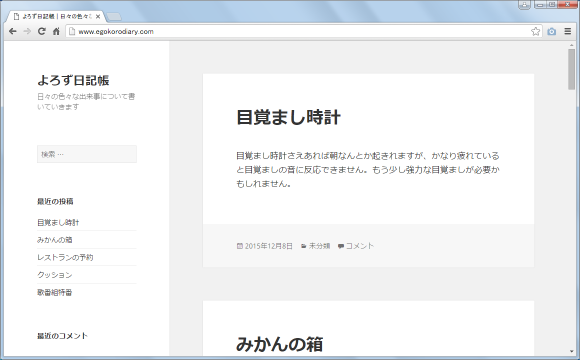
使用されているテーマによってどのように表示されるのかは異なりますが、記事のどこかにコメントを投稿するためのリンクがあります。現在利用しているテーマでは「コメント」の部分となりますのでクリックして下さい。
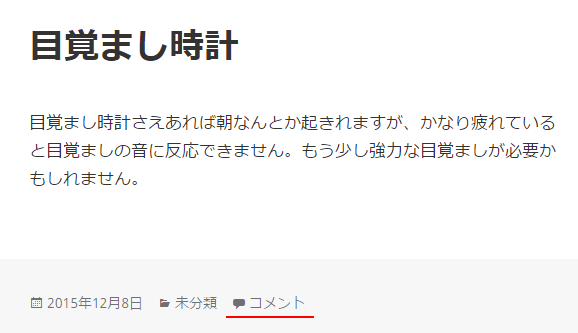
コメントの投稿画面が表示されます。
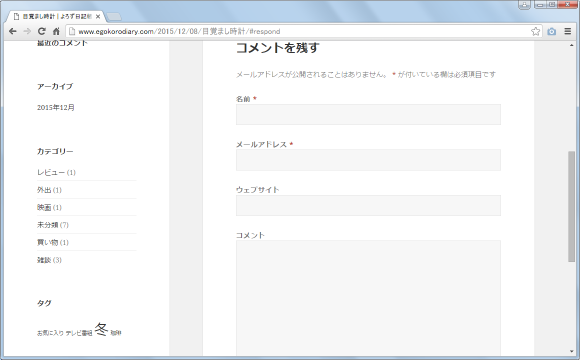
入力する項目は「名前」「メールアドレス」「ウェブサイト」「コメント」の4つです。この中で「名前」と「メールアドレス」は入力が必須となっています(必須ではない設定にすることも可能です)。今回は次のように入力しました。
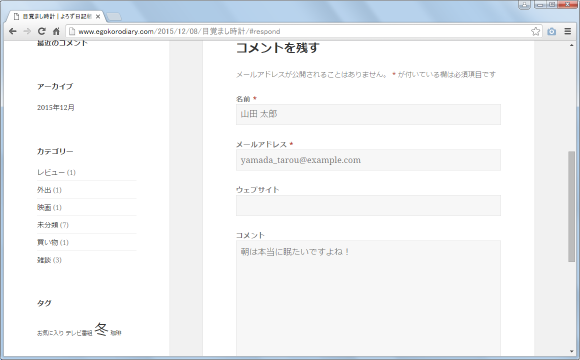
入力が終わりましたら画面下部の「コメントを送信」をクリックして下さい。コメントが投稿されます。
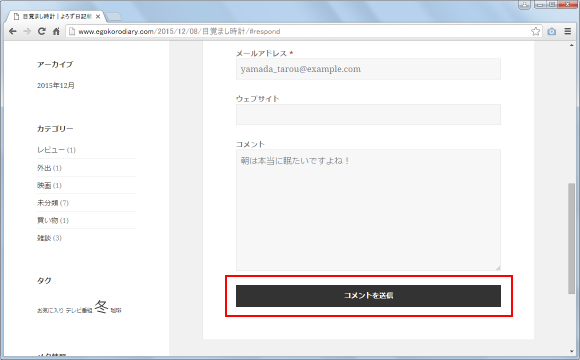
投稿されたコメントはそのまま掲載される場合もありますし、承認されてはじめて掲載される場合もあります。現在はコメントは承認が必要のため、画面上には投稿したコメントと共に「あなたのコメントは承認待ちです。」と表示されています。
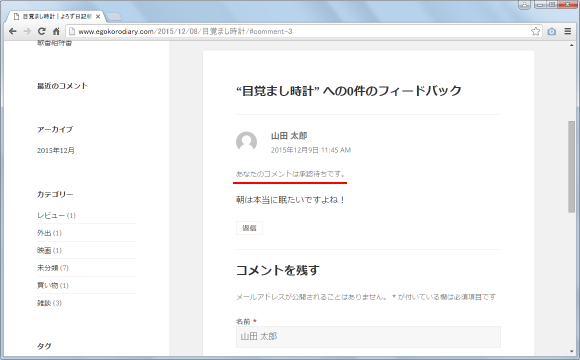
上記のように表示されているのはコメントを投稿した本人のブログ画面上だけです。他の人が現時点でこのブログの記事を見ると何も表示されていません。
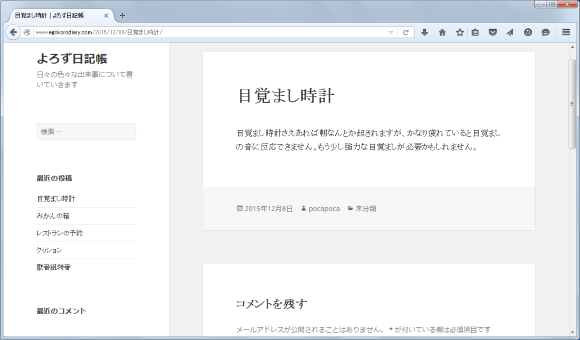
ブログの管理人の方にコメントが承認されると投稿したコメントがブログの記事上に表示されます。
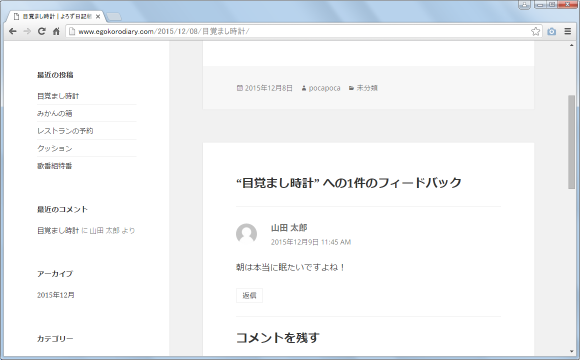
コメントが投稿されるとブログのメインページや個別記事にコメント数が表示されます。今回使っているテーマの場合は「コメント」と表示されていたところが「1件のコメント」という表示に変わりました。
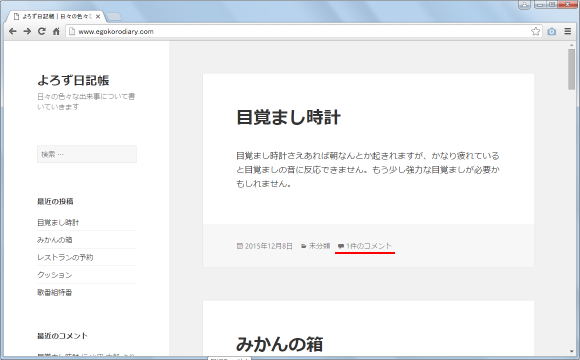
次に管理者の立場でブログに投稿されたコメントを閲覧する方法を確認します。
管理画面にログインし、左側メニューの中の「コメント」メニューをクリックして下さい。
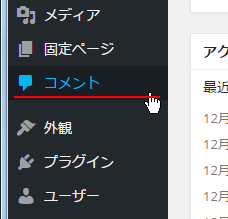
「コメント」画面が表示されます。投稿されたコメントの一覧が表示されています。承認済みのものや承認待ちのコメントがまとめて表示されます。
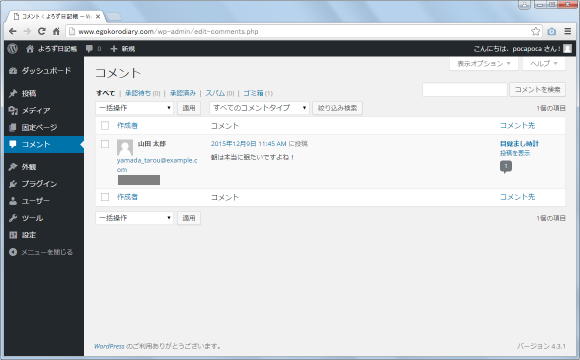
また記事一覧の画面でも記事毎にコメントがいくつ投稿されているのかを確認することができます。管理画面の「投稿」メニューから「投稿一覧」メニューをクリックして下さい。「投稿」画面を表示されます。
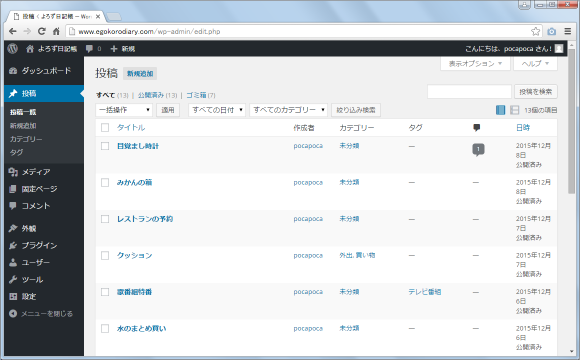
次の列がコメントに関する情報です。コメントが投稿されている記事はコメントの数が表示されます。
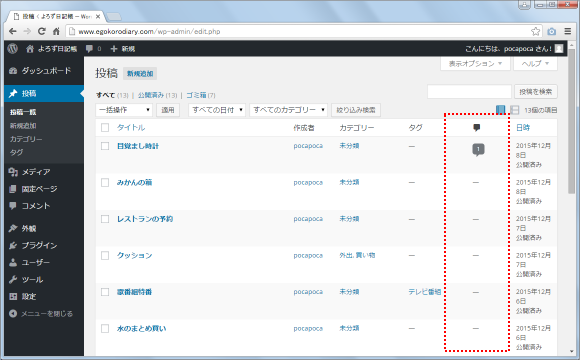
このように投稿されたコメントの詳細は「コメント」画面で確認することができる他に、記事一覧の画面で記事毎のコメント数を確認することができます。
コメント欄にはテキストだけでなくいくつかのHTMLタグと属性を使用することができます。現在のテーマではどのタグが使用できるか表示されないのですが、以前のものと同じだとすると次のタグが使用可能です。
ではいくつかのタグで試してみます。
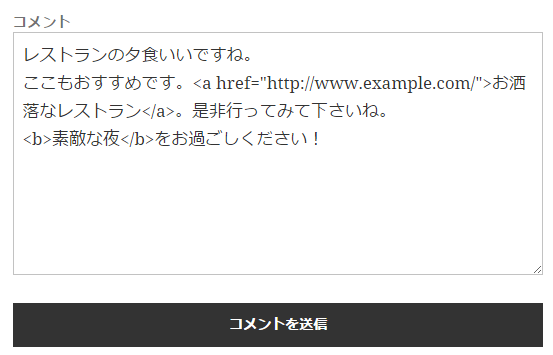
コメントを送信した後で承認されると次のようにコメント欄に表示されます。コメントに表示されたリンクなどもクリックすればリンク先に移動します。
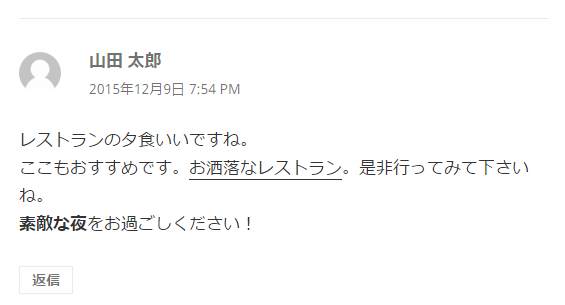
なおリンクに関してですが、URLやメールアドレスをコメント内に記述すると特にタグを設定しなくても自動的にリンクが設定されます。例えば次のようにコメントの中にURLを記述してみました。
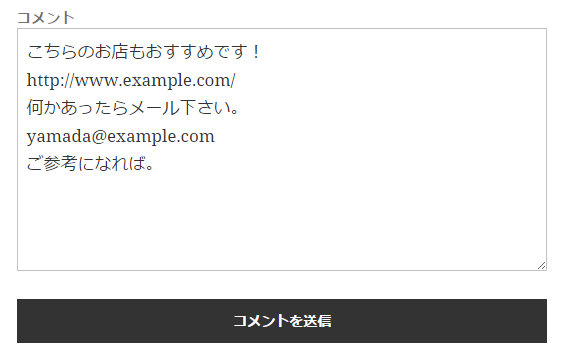
コメントを送信した後で承認されると次のようにコメント欄に表示されます。URLとメールアドレスには自動的にリンクが設定されています。
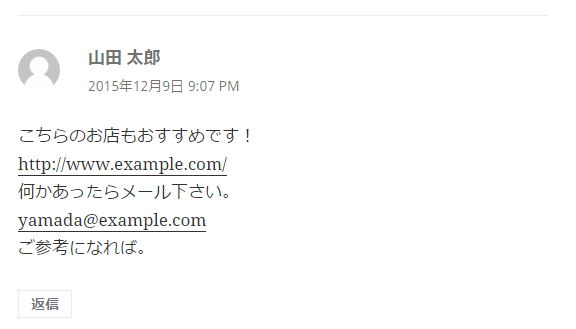
なおコメント欄の中にリンクが指定した数以上記載されている場合は承認が必要とするという設定が可能です。
( Written by Tatsuo Ikura )


 AdminWeb
AdminWeb