- Home ›
- WordPressの使い方 ›
- コメント管理 ›
- HERE
Gravatarを利用した独自アバターの設定
コメントの横に表示される画像をアバターと呼びます。このアバターの画像は表示しないこともできますし、別の画像を表示させることもできます。またGravatarという外部のサービスを利用して自分独自の画像を表示させることもできます。ここではコメント欄で使用されるアバターの設定方法について解説します。
1.アバターで使用する画像の種類
2.Gravatarサービスを使ったアバターの設定
コメントが表示される時に名前の横に表示される画像をアバターと呼びます。まずはこのアバターの種類を変更する方法について解説します。下記の部分のことです。

設定を行うには管理画面の「設定」メニューの中にある「ディスカッション」メニューをクリックして下さい。
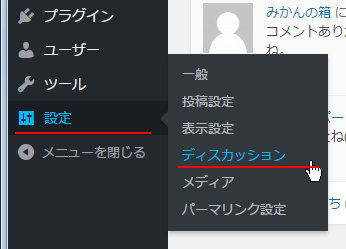
「ディスカッション設定」画面が表示されます。
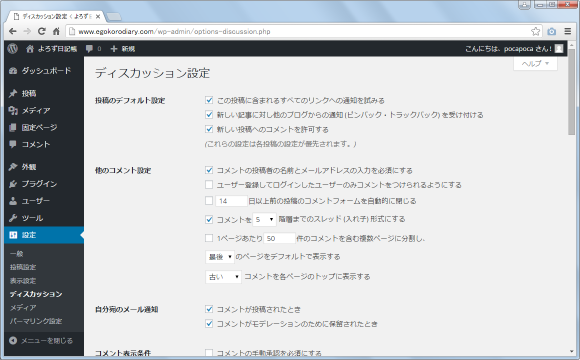
アバターに関する設定はこのページの最後の方にあります。下の方へスクロールして下さい。
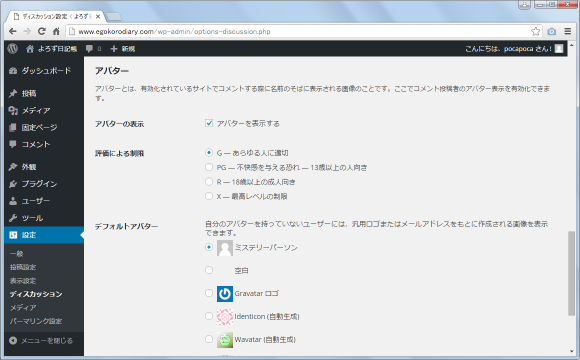
まずアバターを表示するかどうかの設定項目があります。デフォルトでは「アバターを表示する」にチェックが入っていますが、もし表示させたくない場合はチェックを外して下さい。

アバターを表示しない設定にした場合、ブログのコメント欄を見てみると画像が表示されません。
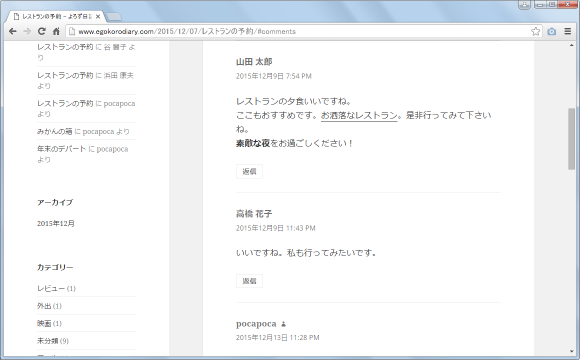
-- --
「評価による制限」というのはアバターの画像を判定しどのレベルまでのアバターを表示するのかを設定します。

デフォルトでは「G - あらゆる人に適切」となっています。例えば「PG - 不快感を与える恐れ - 13歳以上の人向き」を選択した場合は、13歳未満の人が見たら不快に思うような画像が設定されているものも表示されます。「X - 最高レベルの制限」を選択した場合はかなり問題のある画像が設定されていたとしても表示されます。
-- --
続いてアバターが個別に設定されていない場合にどの画像を表示するのかを設定します。デフォルトでは「ミステリーマン」が選択されています。
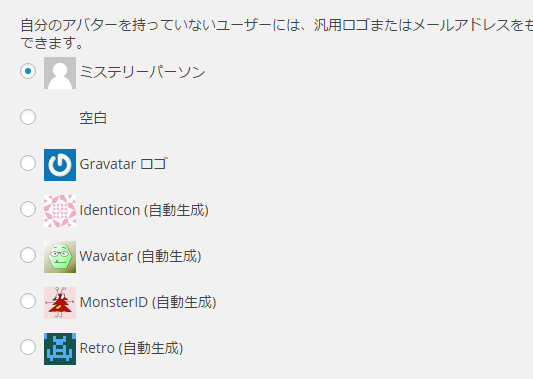
例として「Wavatar (自動生成)」を選択してみます。
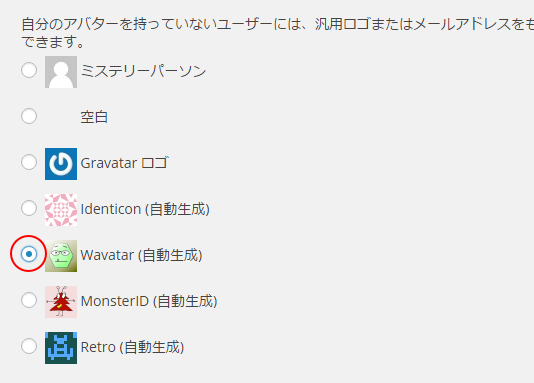
設定を変更した場合は、画面左下の「変更を保存」をクリックして下さい。
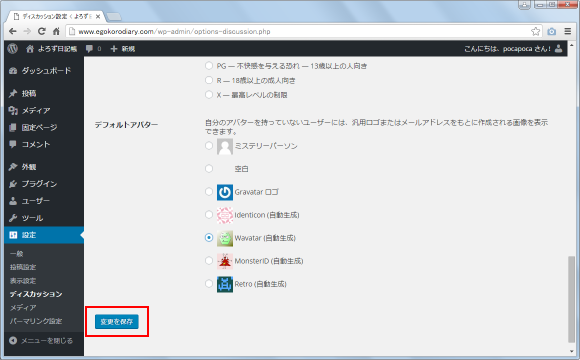
設定変更後、あらためてブログに表示されたコメントを見てみると、表示されているアバターが「ミステリーマン」から「Wavater」に変更されています。「Wavater」の場合は複数の画像が用意されていて、自動的に画像が選択されて表示されるようです。
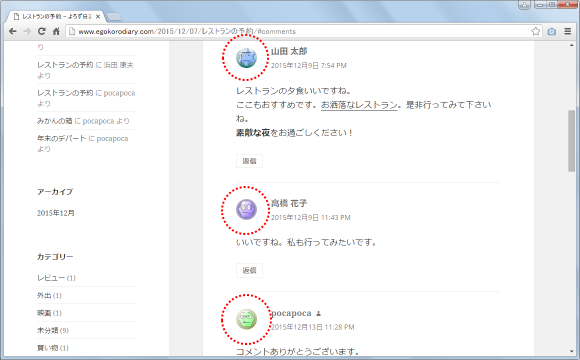
このようにアバターの種類をいくつかあるものの中から選択して表示させることができます。
コメントを投稿する時に独自の画像をアバターとして表示させることができます。設定を行うには外部のサービスである「Gravatar」を利用します。
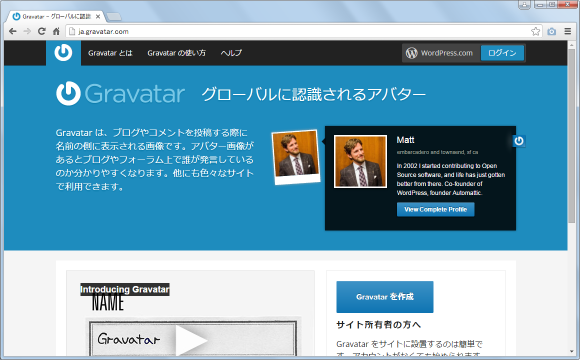
Gravatarでアカウントを取得すると、自分のプロフィール画像を設定することができます。WordPressではコメント投稿時に入力されたメールアドレスでGravatarでアカウントが作成されているかどうかチェックし、もしされていた場合はプロフィール画像をアバターとして表示します。
それではアカウントを取得し画像を設定します。画面中央に表示されている「Gravatarを作成」ボタンをクリックして下さい。
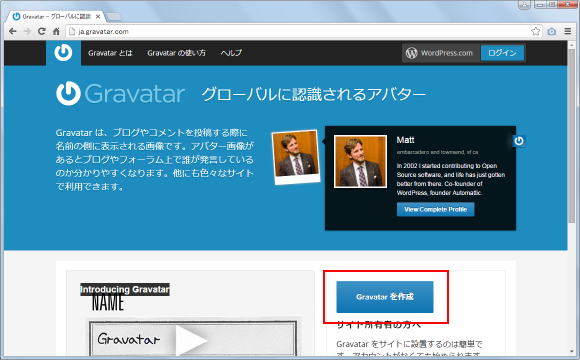
Gravatarを利用するために「WordPress.com」でアカウントを作成するための画面が表示されます。アカウントで使用するメールアドレスを入力し、ユーザー名とパスワードを指定しから「Sign up」をクリックして下さい。
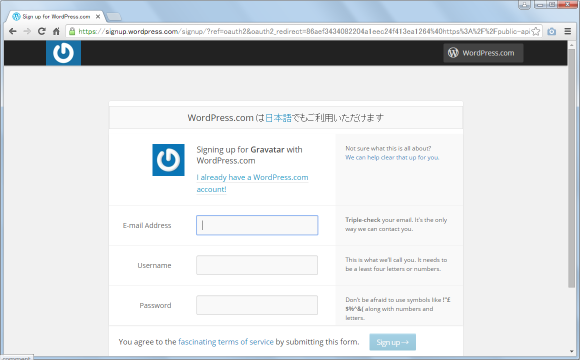
先ほど入力したメールアドレス宛てに確認メールが送信されます。
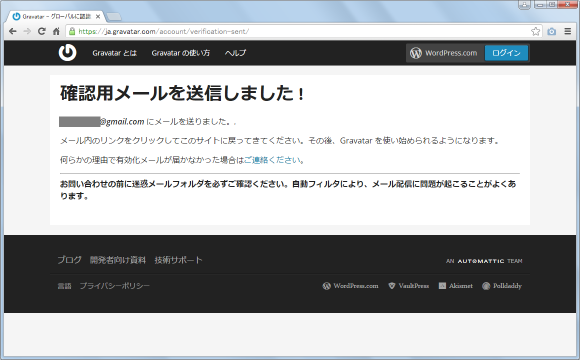
次のようなメールが届きます。「Activate Account」と書かれた個所をクリックして下さい。
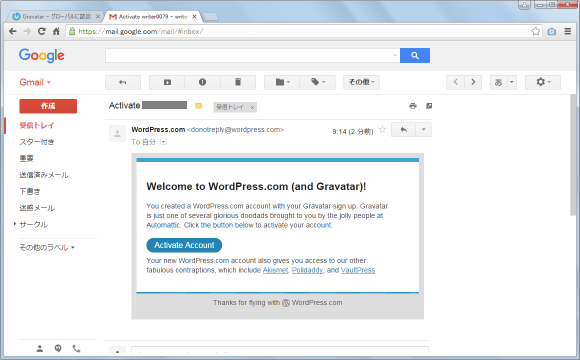
「WordPress.com」のアカウントが作成されました。続いて「Sign in to Gravatar」をクリックして下さい。
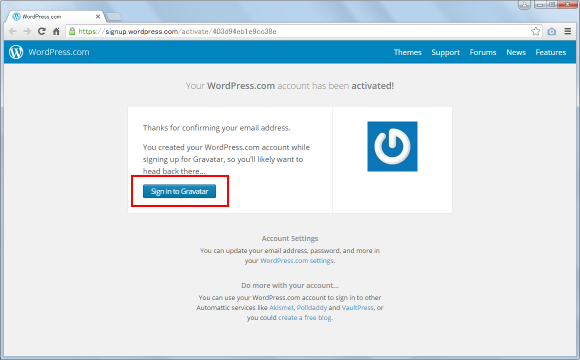
このアカウントで使用する画像を設定します。「Add a new image」と書かれたリンクをクリックして下さい。
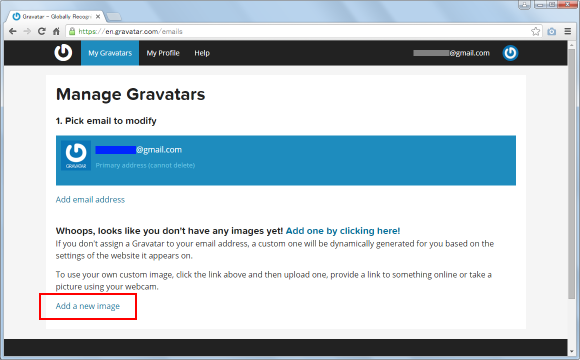
どこに置いてある画像を設定するのかを選択します。今回はローカルに置いてある画像を使用しますので「Upload new」ボタンをクリックして下さい。
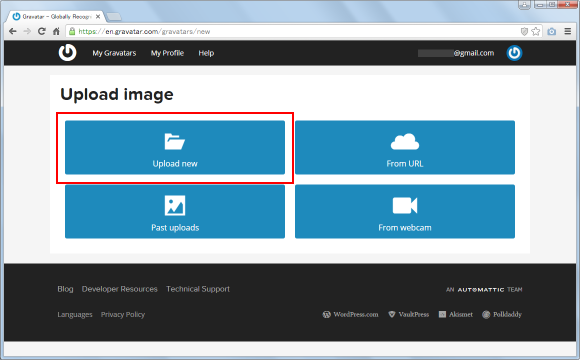
「ファイルを選択」ボタンをクリックするとファイル選択ダイアログが表示されますので設定する画像を選択して下さい。選択が終わりましたら「Next」ボタンをクリックして下さい。
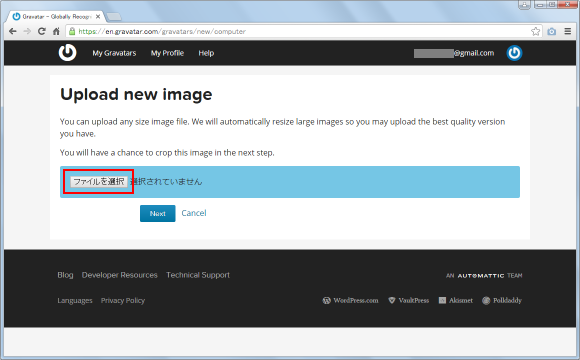
選択した画像のどの部分を使用するのかを設定して下さい。画像全体をそのまま使用する場合は何も変更しなくて構いません。画像の位置部分だけを使用したい場合はどの部分を使用するのか設定して下さい。設定が終わりましたら「Crop and Finish!」ボタンをクリックして下さい。
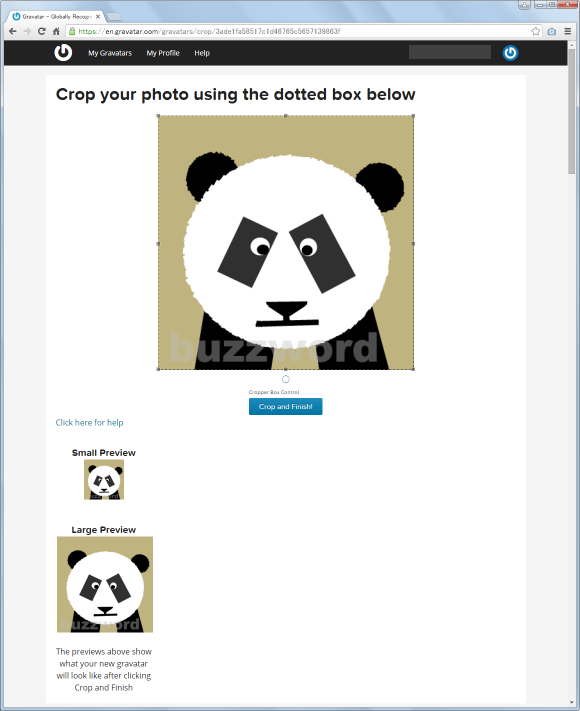
設定した画像のレーティングを設定します。これはWordPressの方の設定画面にもありましたが「G - あらゆる人に適切」「PG - 不快感を与える恐れ - 13歳以上の人向き」「R - 18歳以上の成人向き」「X - 最高レベルの制限」から選択します。普通の画像であれば「G」のところをクリックして下さい。
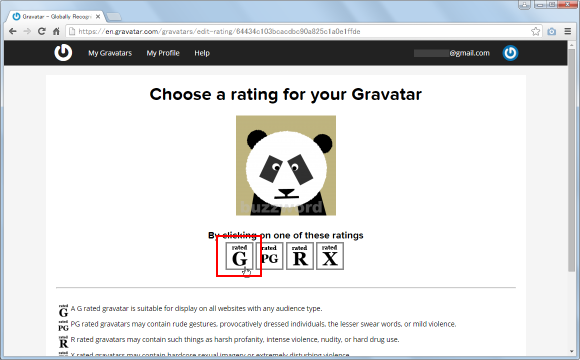
以上でGravatarアカウントの取得と画像の設定は完了です。今回アカウントを作成する時に使用したメールアドレスを使ってWorePressで作成されたブログにコメントを投稿すると、設定した画像がアバターとして表示されます。
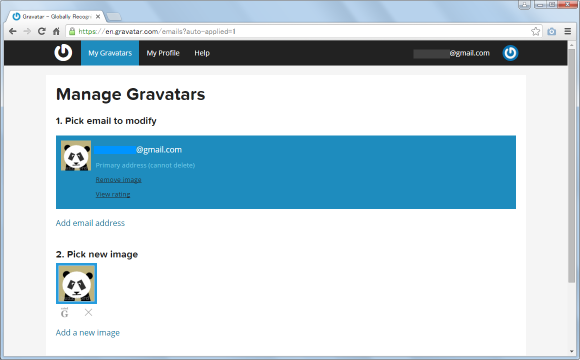
画面右上のアイコンをクリックし、表示されたメニューの中から「Log Out」メニューをクリックしてログアウトしておいて下さい。
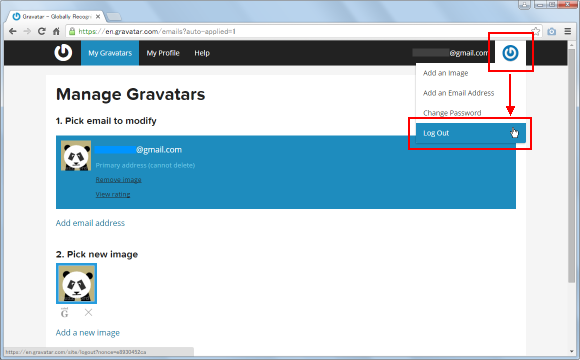
----
それではコメントを投稿してみます。この時メールアドレスとしてGravatarでアカウントを取得した時に設定したメールアドレスを入力して下さい。
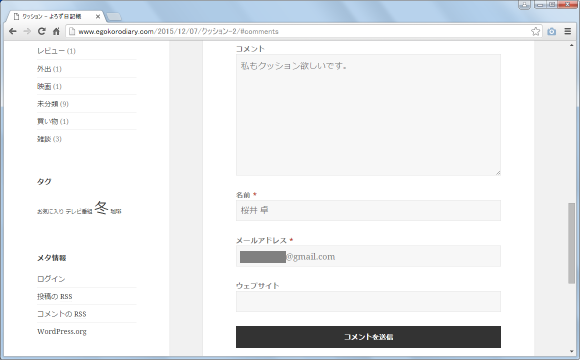
表示されたコメントを見ると、Gravatarで設定した画像がアバターとして使用されていることが確認できます。
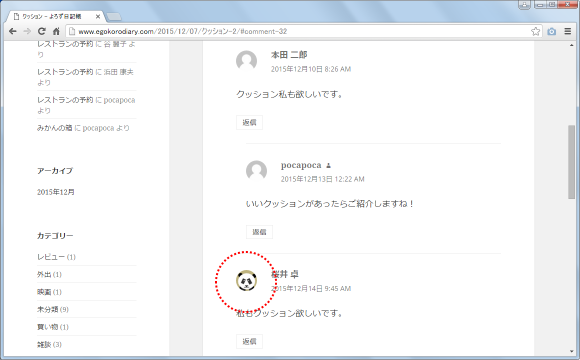
このように自分が使用するメールアドレスを使ってGravatarでアカウントを取得し画像を設定しておけば、投稿したコメントのアバターに任意の画像を表示させることができます。
( Written by Tatsuo Ikura )


 AdminWeb
AdminWeb