- Home ›
- WordPressの使い方 ›
- WordPressインストール ›
- HERE
管理画面へのログインとブログの確認
WordPressで各種設定を行ったり、記事を投稿する場合には管理画面にログインして行います。ここではWordPressの管理画面にログインする方法、そして利用が終わった後にログアウトする方法について解説します。
1.管理画面へのログイン
2.管理画面からのログアウト
3.作成したブログの表示
最初に管理画面へのログイン方法を確認します。インストール完了直後の画面が表示されてる場合は、画面下部にある「ログイン」ボタンを押して下さい。
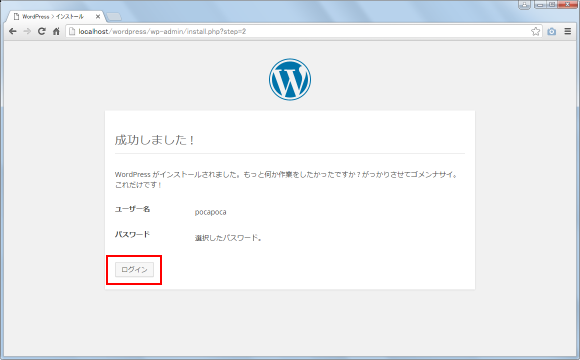
WordPressの管理画面へのログイン画面が表示されます。
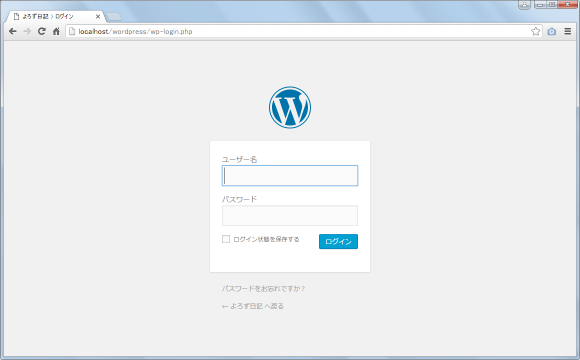
今回はインストール直後でしたのでログイン画面へのボタンがありましたが、通常は「http://サイトのURL/ファイルを配置したディレクトリ/wp-login.php」からログイン画面へアクセスすることができます。(ローカル環境にインストールした場合などは例えば http://localhost/wordpress/wp-login.php となります)。
WordPressのインストール時に指定したユーザー名とパスワードを入力し「ログイン」ボタンをクリックて下さい。
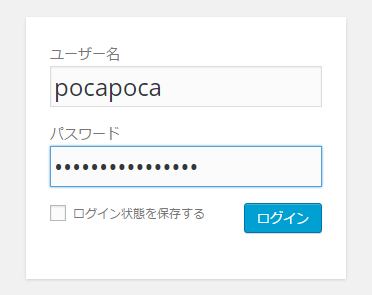
ログインに成功すればブログの管理画面であるダッシュボードが表示されます。ブログに関する設定や投稿した記事の管理などはこのダッシュボードで行ないます。
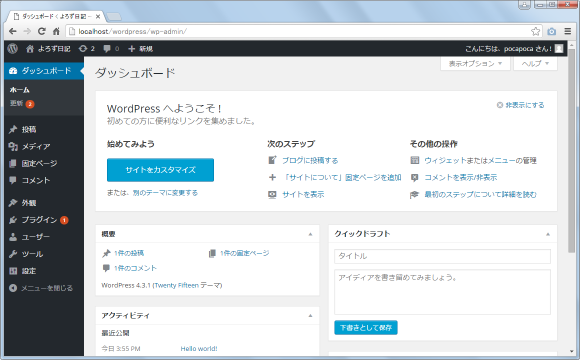
管理画面からログアウトする場合は画面右上に表示されている「こんにちは、(ユーザー名)さん!」と書かれた箇所にマウスを合わせて下さい。
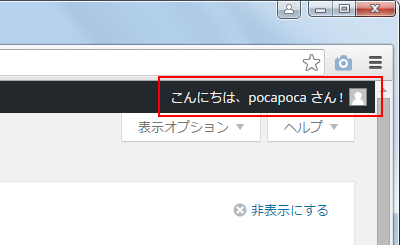
いくつかのリンクが表示されます。その中から「ログアウト」と書かれたリンクをクリックして下さい。
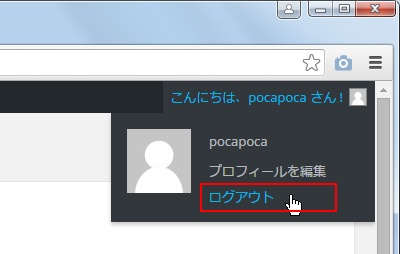
ログアウトが完了します。
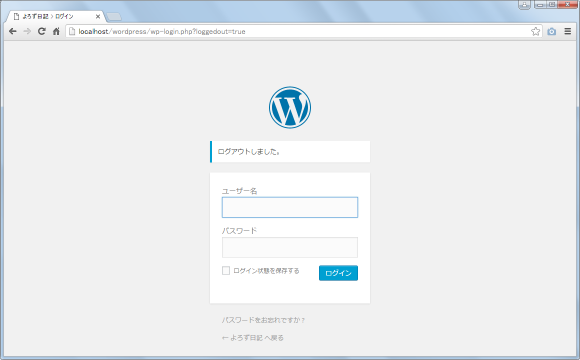
WordPressのインストールが完了した時点でデフォルトの設定を使ってブログも完成しています。その為、ブラウザでブログにアクセスすることが可能となっています。ブログのURLは「http://サイトのURL/ファイルを配置したディレクトリ/」のような形式となります。
今回は「wordpress」というディレクトリを作成し、その中にWordPressのファイルを配置しましたので、ブログのURLは「http://localhost/wordpress/」となります。ご自身のWordPressをインストールされた環境に合わせて変更して下さい。
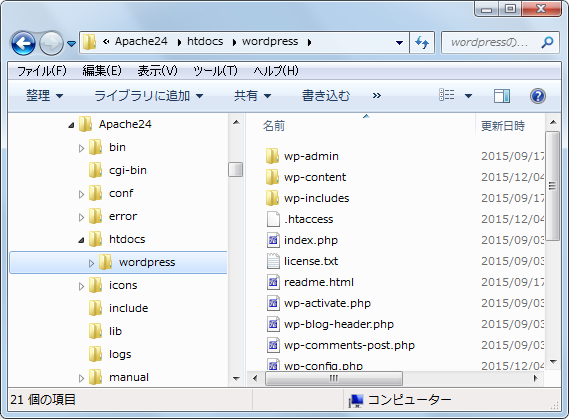
それではブラウザからブログのURLへアクセスしてみます。次のようにブログが表示されると思います。
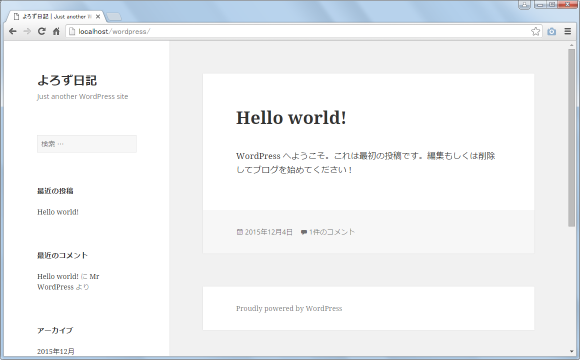
WordPressを使って作成されたブログが表示されます。現在はサンプルの投稿が1件行われている状態ですので、この自動で投稿された記事を後から削除した上で自分の記事を投稿していくことになります。
( Written by Tatsuo Ikura )


 AdminWeb
AdminWeb