- Home ›
- WordPressの使い方 ›
- WordPressインストール ›
- HERE
WordPressのダウンロード及びインストール
2015年12月の時点での最新バージョンはWordPress4.3.1です。ここではWordPressのダウンロード方法及びインストール手順について順に解説します。(今回はローカル環境へのインストールです。レンタルサーバなどへのインストール方法は別のページで解説します)。
1.WordPressのダウンロード
2.ファイルの配置
3.WordPressのインストール
それではWordPressのダウンロードから行います。次のURLから開始します。
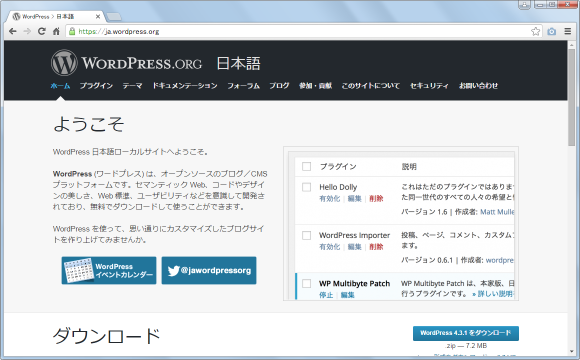
画面右側に表示されている「WordPress 4.3.1 をダウンロード」と書かれた箇所をクリックして下さい。必要なファイルのダウンロードが開始されますので適当な場所に保存しておいて下さい。
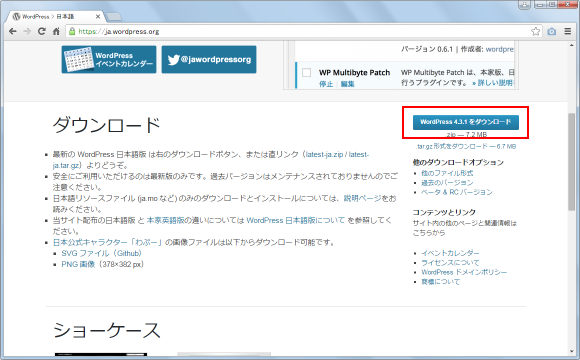
ダウンロードは以上で終了です。
ダウンロードしたファイルは圧縮ファイルとなっています。解凍した上で使用するWebサーバへ配置します。配置したファイルはインターネット経由でアクセスできる位置に配置して下さい。WebサーバとしてApacheを使用しているのであればドキュメントルートの直下、または任意のディレクトリを作成して配置して下さい。
例えば「blog」というディレクトリを作成して配置するとインストール後にWordPressにアクセスする時に「http://www.example.com/blog/」というようなURLへアクセスすることになります。WordPressをどのようなURLで公開したいのかを考えた上でディレクトリ名を決めて下さい。
ダウンロードしたファイルは元々「wordpress」というディレクトリの中にファイルが含まれていましたので、今回はローカルで動作させているApacheのドキュメントルートの下にそのまま解凍して配置しました。
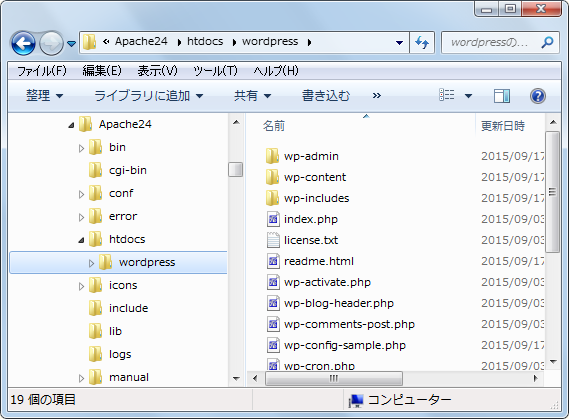
展開されたファイルには「wp-admin」「wp-content」「wp-includes」と言う3つのディレクトリとHTMLファイルやPHPのファイルが含まれています。
今回のように「wordpress」と言うディレクトリの中にWordPressで使用するファイルを格納すると、作成したブログのURLは「http://localhost/wordpress/」のような形式となります。
続いてインストールを行ないます。ブラウザで「http://localhost/wordpress/」へアクセスして下さい(URLはWordPressのファイルを配置したWebサーバのURLやディレクトリに合わせて変更して下さい)。
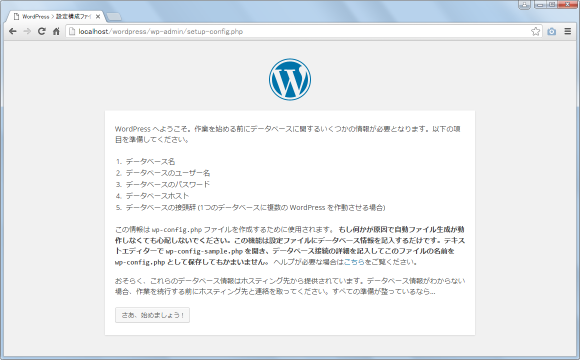
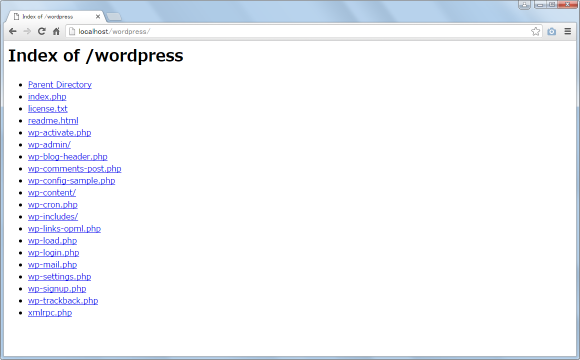
では改めて最初の画面を見て下さい。ここではWordPressの設定ファイルである「wp-config.php」を作成するための設定画面となっています(手動で作成することもできます)。WordPressで使用するデータベースを準備していない場合は「WordPress推奨構成とMySQLデータベースの作成」を参考に必要な準備をしておいて下さい。準備ができましたら「さあ、始めましょう !」と書かれた個所をクリックして下さい。
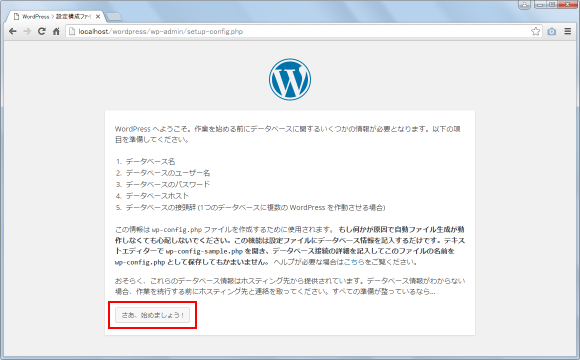
使用するデータベースなどに関する項目を入力する画面が表示されます。
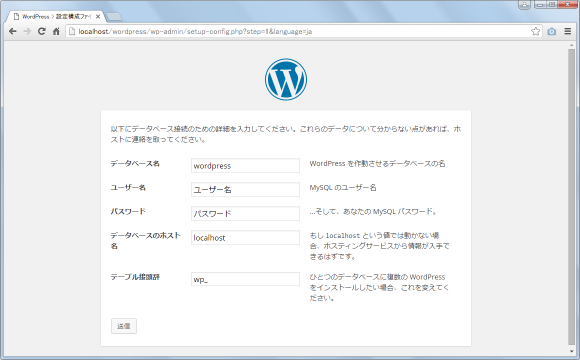
事前に用意しておいた「データベース名」「ユーザー名」「パスワード」「ホスト名」を入力します。(ご自分で作成したユーザー名やパスワードに合わせて変更して下さい)。
データベース名 : wpdb ユーザー名 : wpadmin パスワード : password ホスト名 : localhost
「テーブル接頭辞」というのが最後にあります。WordPressではデータベース内に複数のテーブルを自動的に作成して利用するのですが、複数のWordPressをインストールする時に自動的に作成するテーブル名がバッティングしないようにWordPress毎にテーブル名の最初に付ける文字列を指定します。最初のWordPressであればデフォルトのままの「wp_」のままで結構です(もちろん変更して頂いても構いません)。
入力が終わりましたら画面下部にある「送信」をクリックして下さい。
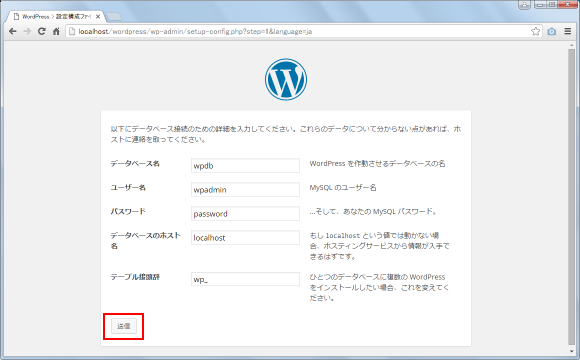
次のような画面が表示されます。「この部分のインストールは無事完了しました。WordPress は現在データベースと通信できる状態にあります。準備ができているなら…」と表示されれば、データベースの事前準備などが問題が無く「wp-config.php」が無事作成されたことを表しています。ここでエラーが出た場合は事前に作成したデータベースなどについて再度確認して下さい。
「インストール実行」をクリックして下さい。

上記のように「この部分のインストールは無事完了しました。WordPress は現在データベースと通信できる状態にあります。準備ができているなら…」と表示されれば、データベースの事前準備などが問題が無く"wp-config.php"が無事作成されたことを表しています。ここでエラーが出た場合は事前に作成したデータベースなどについて再度確認して下さい。
では「インストール実行」と書かれたボタンを押して下さい。次のような画面が表示されます。
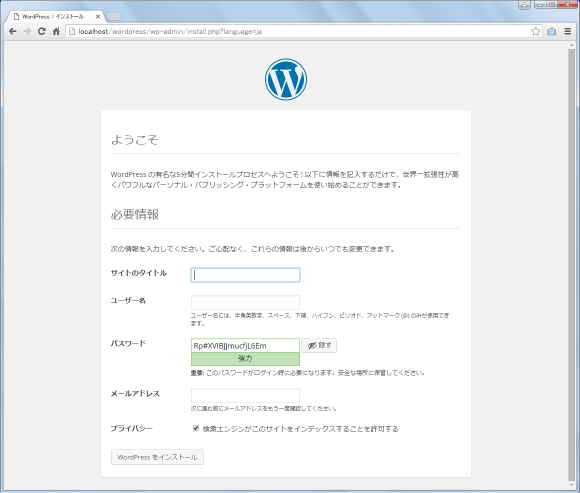
作成するブログのタイトルである「サイトのタイトル」、ブログの管理画面にログインする時に使用する「ユーザー名」「パスワード」「メールアドレス」を入力して下さい。またブログを検索エンジンで検索されてもいい場合は「検索エンジンによるサイトのインデックスを許可する。」の左側にあるチェックボックスにチェックをして下さい。(サイトタイトルは後から変更できます)。
入力が終わりましたら「WordPressをインストール」をクリックして下さい。
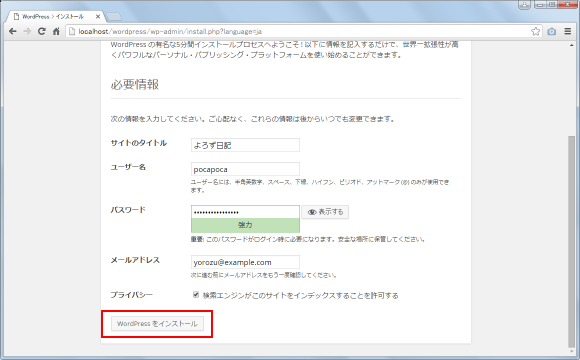
次のように表示されればWordPressのインストールは無事完了です。
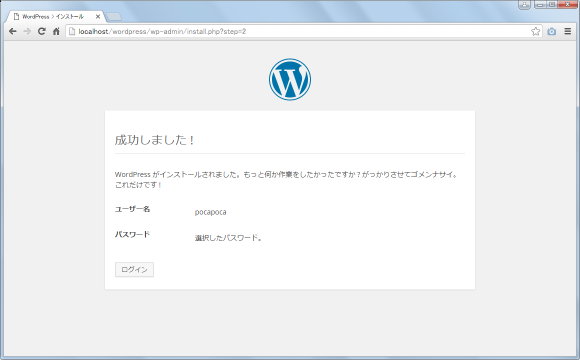
インストールの途中でエラーが出る場合は、PHPからMySQLが利用可能になっているかどうか、またApache経由でPHPが利用可能になっているかどうかなどを確認されてみて下さい。
( Written by Tatsuo Ikura )


 AdminWeb
AdminWeb