- Home ›
- WordPressの使い方 ›
- 固定ページの利用 ›
- HERE
固定ページの編集と削除
公開した固定ページを後から編集する方法、および固定ページを削除する方法について解説します。
1.固定ページの編集
2.固定ページの削除
3.ゴミ箱から固定ページを復元
4.ゴミ箱から固定ページを完全削除
公開済の固定ページを編集するには管理画面の「固定ページ」メニューの中にある「固定ページ一覧」メニューをクリックして下さい。
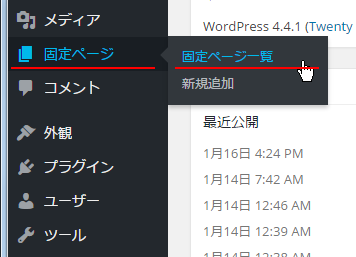
「固定ページ」画面が表示されます。現在公開済の固定ページの一覧が表示されます。
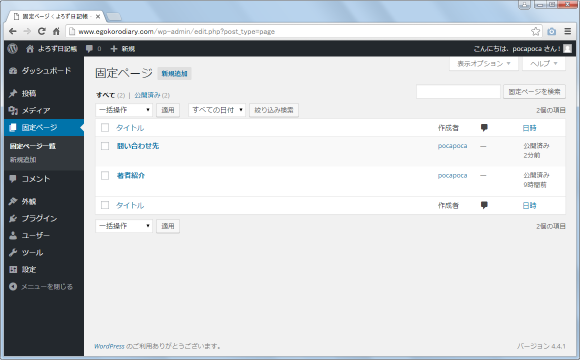
編集を行いたい固定ページにマウスを合わせて下さい。次のようなメニューが表示されますので、「編集」と書かれたメニューをクリックして下さい。
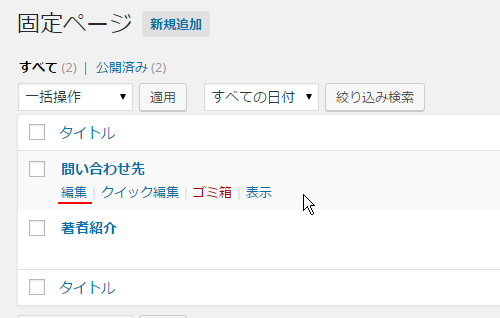
該当の固定ページの編集画面が表示されます。
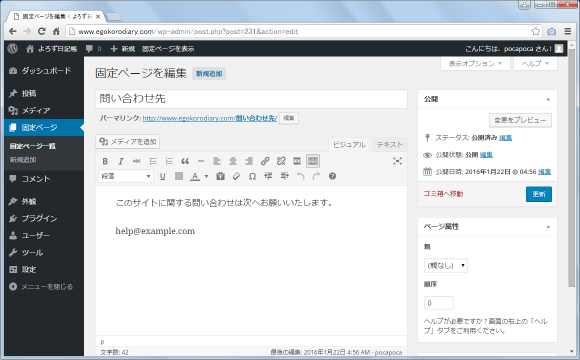
基本的な画面は新規に固定ページを作成した場合と同じです。タイトルや本文に現在公開されている内容が表示されていますので、内容を修正したり追加してりして下さい。今回は本文に文を追加しました。
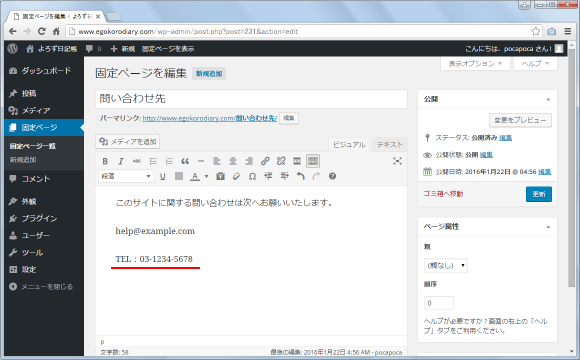
固定ページの編集が終わりましたら画面右上を見て下さい。次のように表示されています。
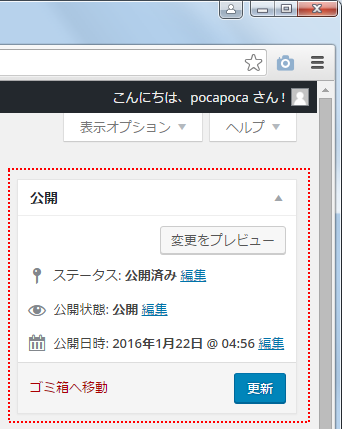
新規作成の場合と同じく「変更をプレビュー」ボタンをクリックして頂くと編集した内容がブログ画面でどのように表示されるのかを確認できます。また「更新」ボタンをクリックすると編集した内容で固定ページの内容が更新されます。今回はプレビューを省略して「更新」ボタンをクリックして下さい。
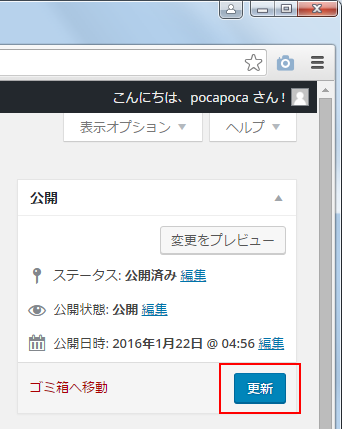
固定ページに対して行った編集が反映され記事が更新されます。
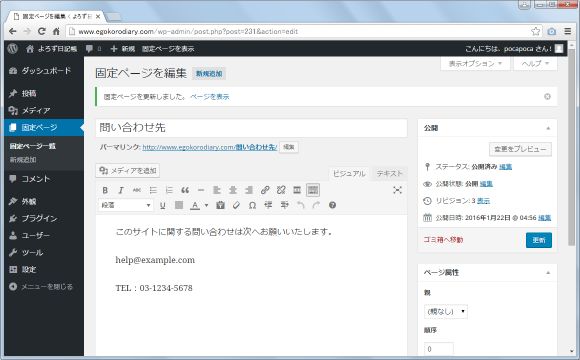
固定ページの修正が反映されブログで公開されました。引き続き編集を行なう場合はこの画面上で修正を行うことができます。
ではブログ画面で確認してみます。
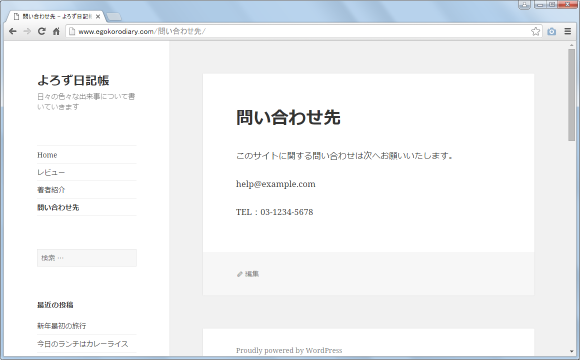
編集した内容が固定ページに反映されていることが確認できました。
公開済の固定ページを削除するには、編集の場合と同じく管理画面の「固定ページ」メニューの中にある「固定ページ一覧」メニューをクリックして下さい。固定ページの画面が表示され公開済の固定ページの一覧が表示されます。
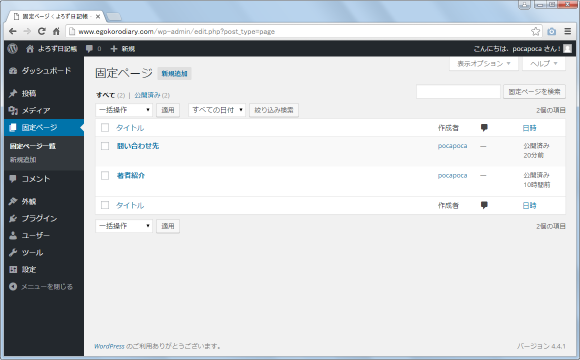
削除を行いたい固定ページにマウスを合わせて下さい。次のようなメニューが表示されますので、「ゴミ箱」と書かれたメニューをクリックして下さい。
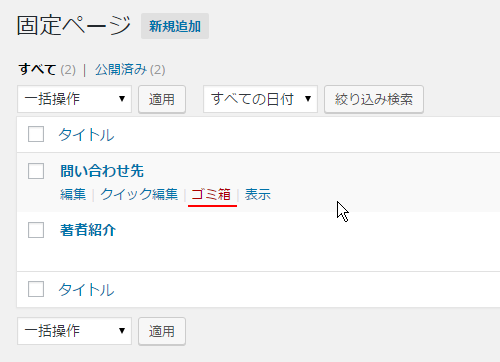
該当の固定ページが削除されゴミ箱へ移動しました。
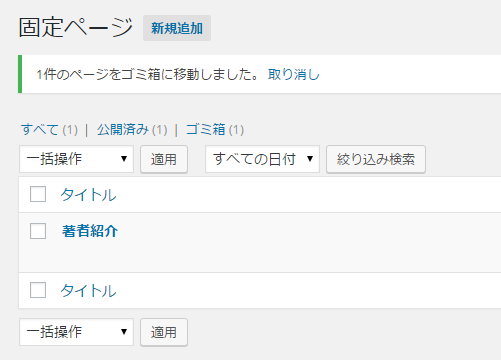
このように固定ページの場合は削除されるといったんゴミ箱へ移動します。ゴミ箱に入った固定ページは完全に削除したり元に戻すことができます。
ゴミ箱に入っている固定ページを復元する方法について確認します。「固定ページ」の画面で「ゴミ箱」と書かれたリンクをクリックして下さい。
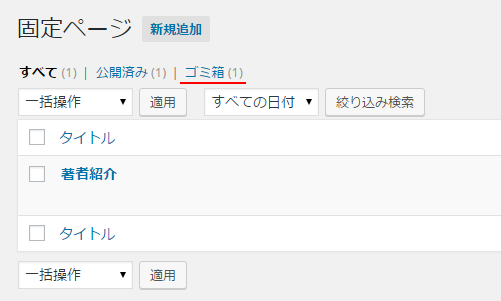
ゴミ箱に入っている固定ページの一覧が表示されます。
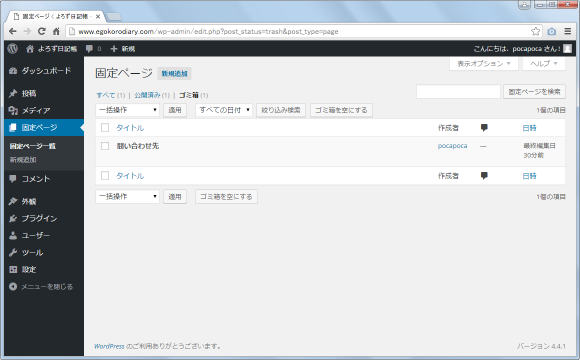
復元したい固定ページにマウスを合わせ、表示されたメニューの中から「復元」メニューをクリックして下さい。
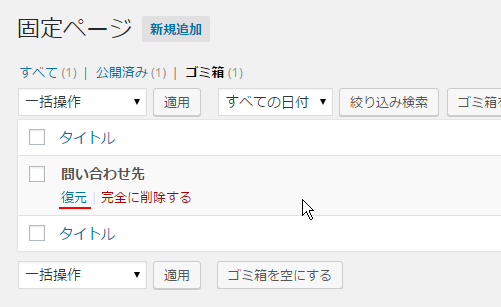
該当の固定ページの復元が完了し、削除する前の状態に戻りました。
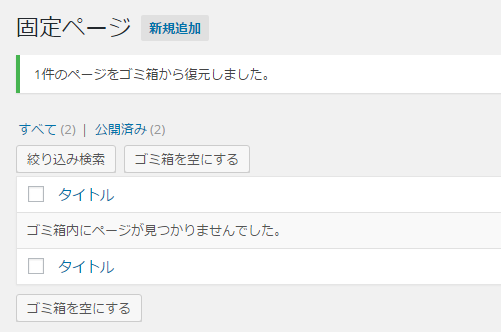
それでは確認してみます。改めて管理画面の「固定ページ」メニューの中にある「固定ページ一覧」メニューをクリックして下さい。固定ページの画面が表示され公開済の固定ページの一覧が表示されます。先ほど復元した記事も表示されていることが確認できます。
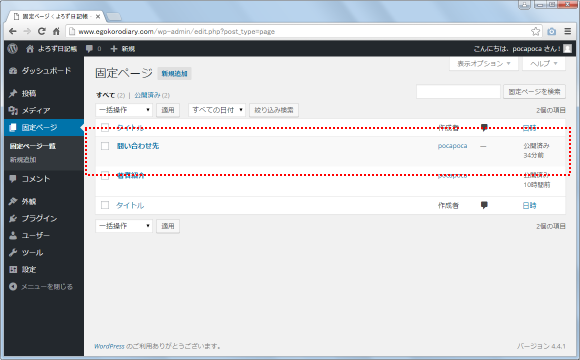
固定ページを削除するといったんゴミ箱に入りますが、ゴミ箱から完全に削除すると固定ページが完全に削除され復元することはできなくなります。完全に削除したい場合は「固定ページ」の画面で「ゴミ箱」と書かれたリンクをクリックして下さい。
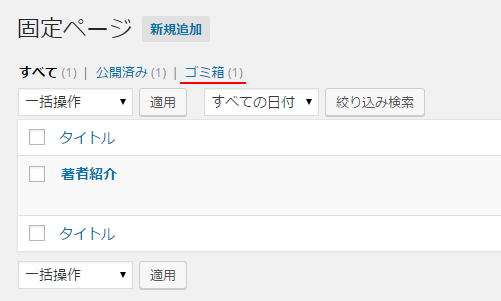
ゴミ箱に入っている固定ページの一覧が表示されます。
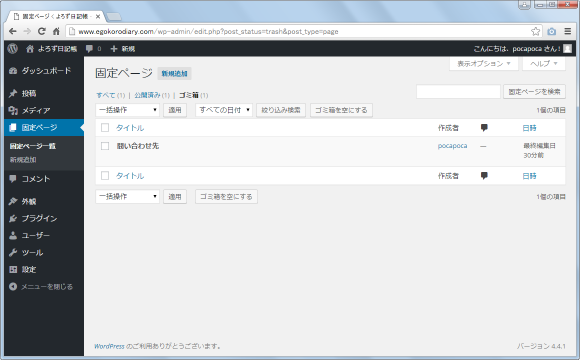
完全に削除したい固定ページにマウスを合わせ、表示されたメニューの中から「完全に削除する」メニューをクリックして下さい。
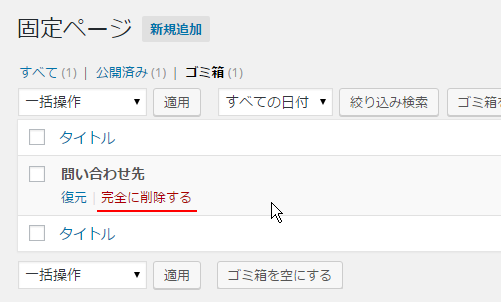
該当の固定ページが完全に削除されました。
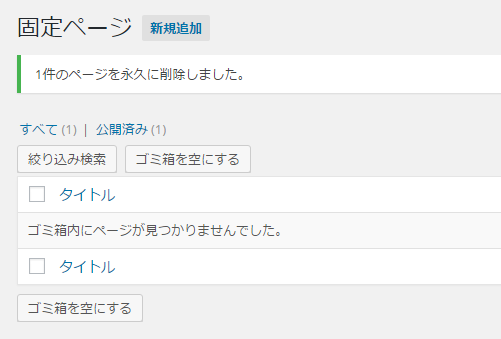
ゴミ箱から完全に固定ページを削除した場合は元に戻すことはできませんので注意して行なって下さい。
( Written by Tatsuo Ikura )


 AdminWeb
AdminWeb