- Home ›
- WordPressの使い方 ›
- プラグインを使った機能拡張 ›
- HERE
プラグインのインストールと有効化
WordPressで使用するプラグインは世界中の多くの人によって開発され公開されています。ここではWordPressの管理画面からプラグインを検索、そしてインストールを行い、有効化するまでの手順を解説します。
1.インストール済みプラグインの一覧
2.プラグインを探す
3.プラグインのインストール
4.プラグインの有効化
まず最初に現在WordPressにインストールされているプラグインの一覧について確認します。管理画面の「プラグイン」メニューの中になる「インストール済みプラグイン」メニューをクリックして下さい。
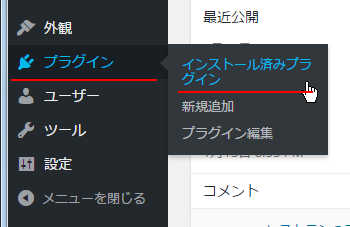
現在インストールされているプラグインの一覧が表示されます。
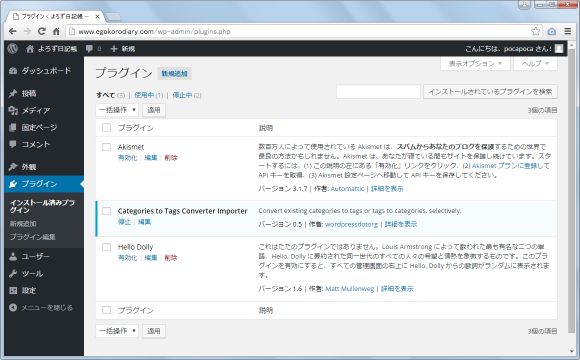
プラグインを使用するにはインストールした後で有効化する必要があります。現在有効化されているプラグインは左側に青い線が表示されているもので、下記では3つのプラグインがインストールされ、その中の1つだけだけが有効化されています。
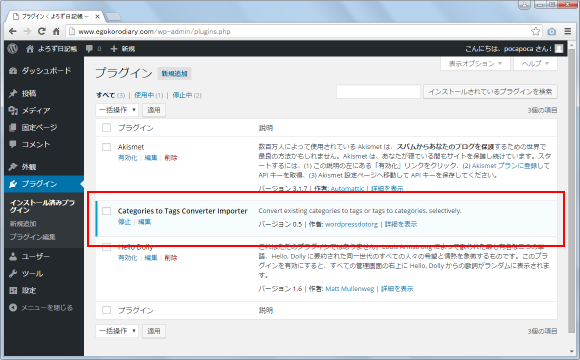
続いて新しいプラグインをインストールする手順です。管理画面の「プラグイン」メニューの中にある「新規追加」メニューをクリックして下さい。
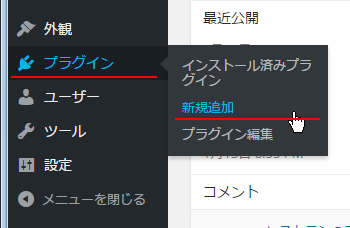
「プラグインを追加」画面が表示されます。
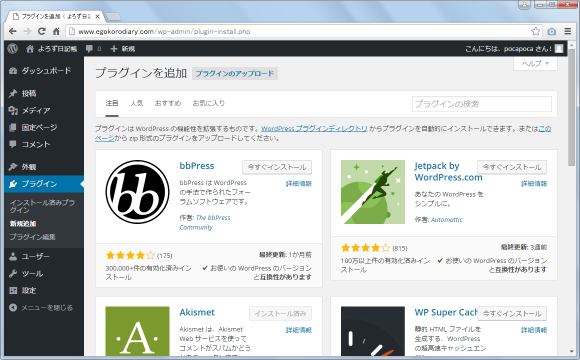
最初に画面を表示すると「注目」のテーマが表示されます。他にも「人気」「おすすめ」などのプラグインを見ることができます。画面上部に表示されている「人気」や「おすすめ」をクリックして下さい。
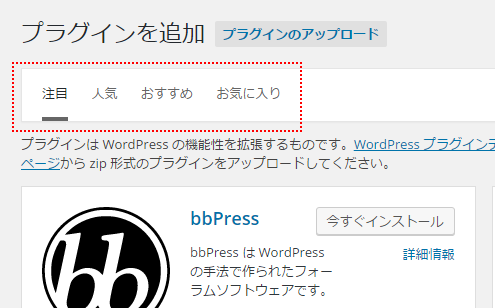
それでは「人気」をクリックしてみます。人気のあるものから順にプラグインが表示されました。
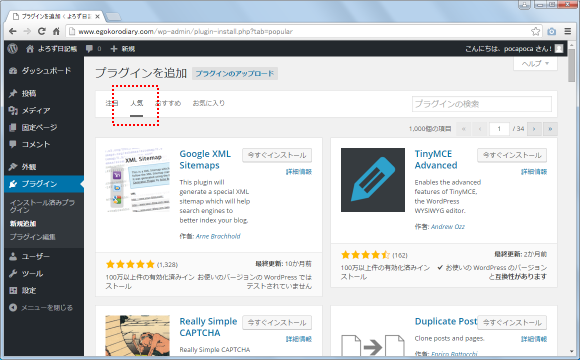
-- --
任意のキーワードで検索をすることもできます。画面右上に表示されている検索ボックスに検索したいキーワードを入力して下さい。
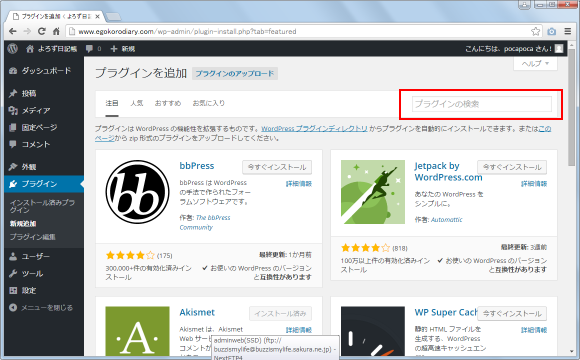
今回は「Twitter」と入力してみました。すると「Twitter」が含まれるプラグインが表示されます。
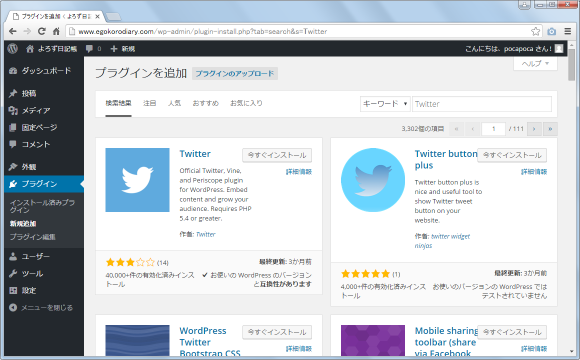
このように人気あるプラグインや、任意のキーワードでプラグインを検索することができます。
目的のプラグインが見つかったらインストールを行います。今回は「WP Multibyte Patch」プラグインをインストールします。検索ボックスで「WP Multibyte Patch」を検索して下さい。表示された検索結果の一番上にあるプラグインに表示されている「いますぐインストール」と書かれたリンクをクリックして下さい。
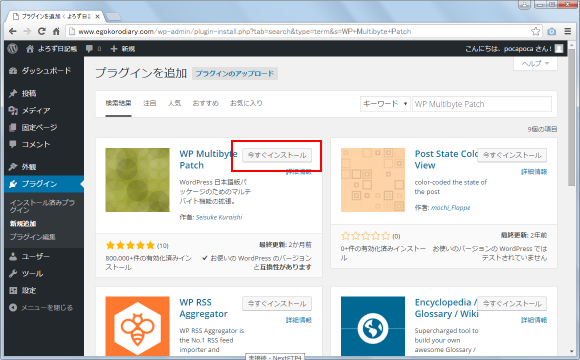
プラグインのインストールがすぐに開始されます。
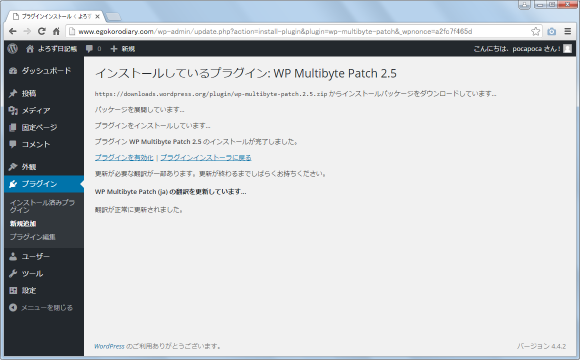
プラグインを利用するにはインストールした後で有効化を行う必要があります。
プラグインはインストールしただけでは利用できるようになっていません。インストール後に有効化することで始めて利用できる状態となります。
有効化するにはプラグインの一覧画面から行ないます。管理画面の「プラグイン」メニューの中にある「インストール済みプラグイン」メニューをクリックして下さい。
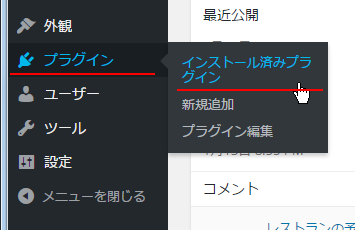
「プラグイン」画面が表示され、インストール済のプラグインの一覧が表示されます。
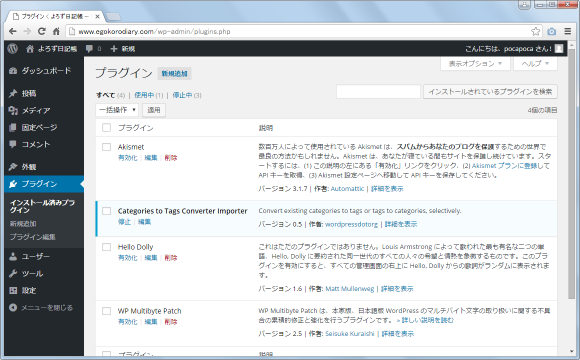
それでは「WP Multibyte Patch」プラグインのところに表示されている「有効化」と書かれたリンクをクリックして下さい。
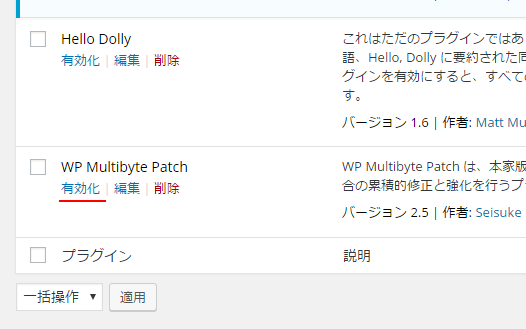
該当のプラグインが有効となりました。
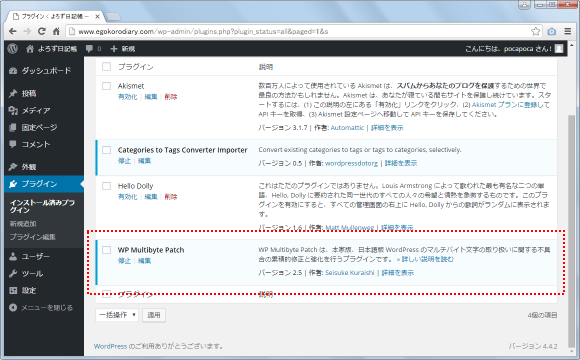
----
プラグインはWordPressから提供されているものもありますが、ほとんどのものは外部の方が作成し提供しているものです。利用するには別途登録などの手順が発生する場合もあります。プラグインの利用規約などをよく読んで利用されて下さい。
( Written by Tatsuo Ikura )


 AdminWeb
AdminWeb