- Home ›
- WordPressの使い方 ›
- 記事の投稿 ›
- HERE
記事の編集
WordPressでは投稿した記事を後から編集することが可能です。このページでは投稿済の記事を編集する手順について解説します。またタイトルやカテゴリなどを手早く編集するためのクイック編集についても確認します。
1.記事の編集手順
2.クイック編集とは
3.ブログ画面から編集
それでは投稿済の記事を編集してみます。「投稿」メニューの中にある「投稿一覧」メニューをクリックして下さい。
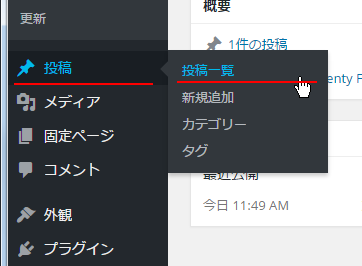
「投稿」画面が表示されます。この画面では今までに投稿された記事が一覧で表示されています。
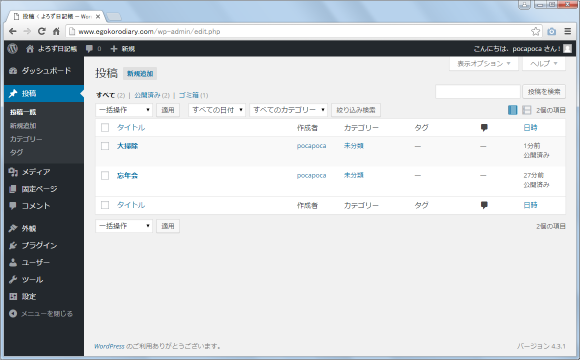
それでは記事を編集してみます。編集したい記事にマウスを合わせると次のようなメニューが表示されます。
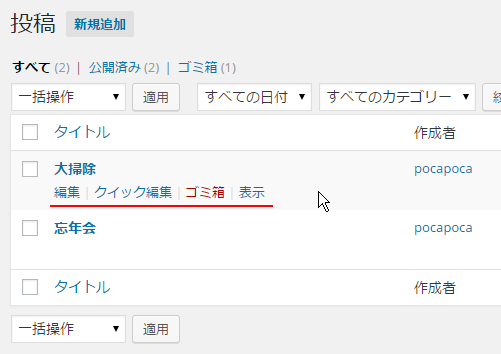
表示されたメニューの中から「編集」と表示されたリンクをクリックして下さい。
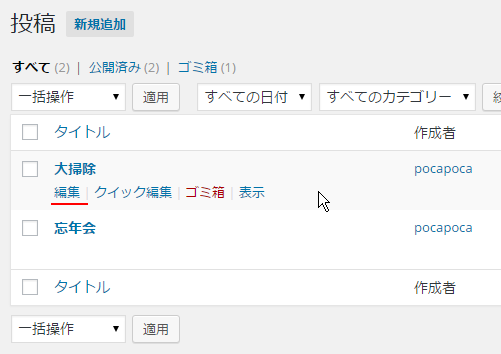
該当の記事の編集画面が表示されます。
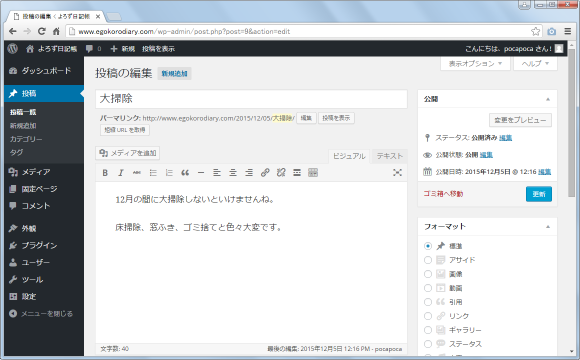
基本的な画面は新規に記事を作成した場合と同じです。タイトルや本文に現在公開されている内容が表示されていますので、内容を修正したり追加してりして下さい。今回は本文を一部修正し少し追加しました。
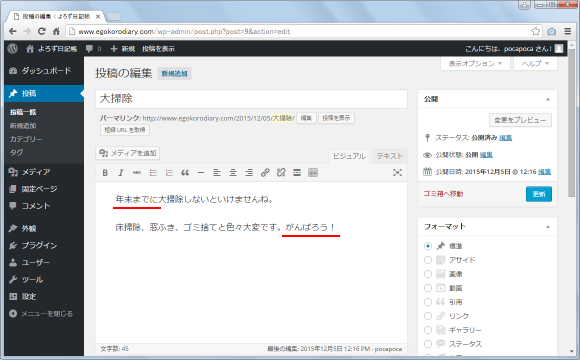
編集が終わりましたら画面右上を見て下さい。次のように表示されています。
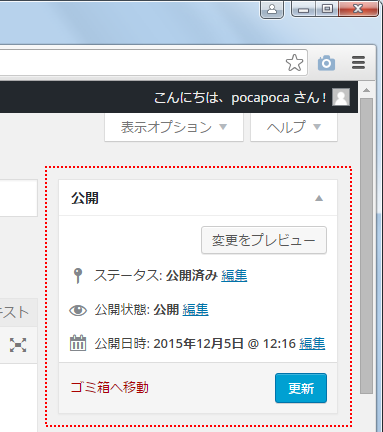
新規作成の場合と同じく「変更をプレビュー」ボタンをクリックして頂くと編集した内容がブログ画面でどのように表示されるのかを確認できます。また「更新」ボタンを押すと編集した内容で記事の内容が更新されます。今回はプレビューを省略して「更新」ボタンをクリックして下さい。
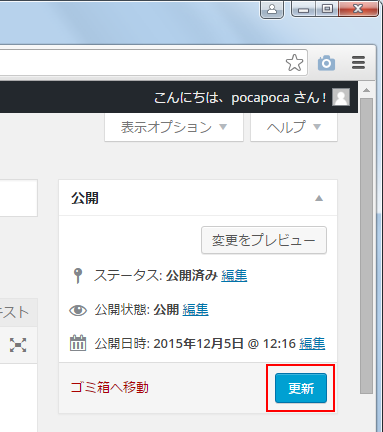
記事に対して行った編集が反映され記事が更新されます。
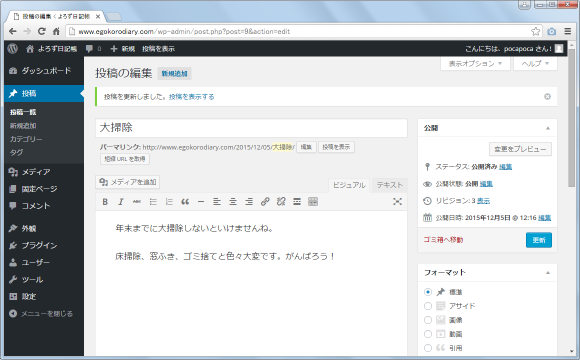
ではブログ画面で確認してみます。
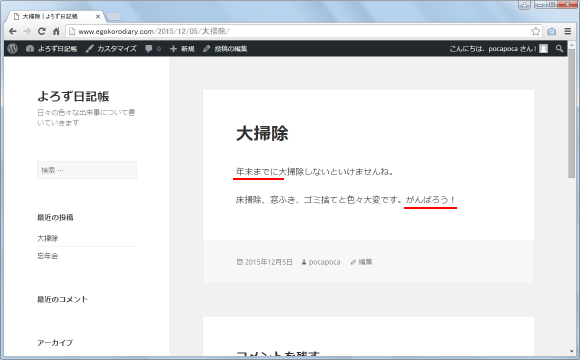
編集された内容が反記事に映されていることが確認できました。
記事を編集するには「編集」の他に「クイック編集」という方法も用意されています。「投稿」画面で対象となる記事にマウスを合わせた時に表示されるメニューの中から「クイック編集」と書かれたリンクをクリックして下さい。
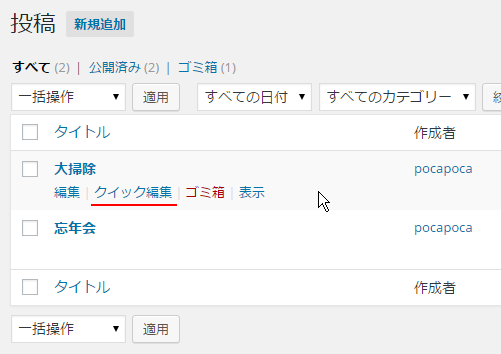
「投稿」画面のまま対象の記事の編集が行なえます。
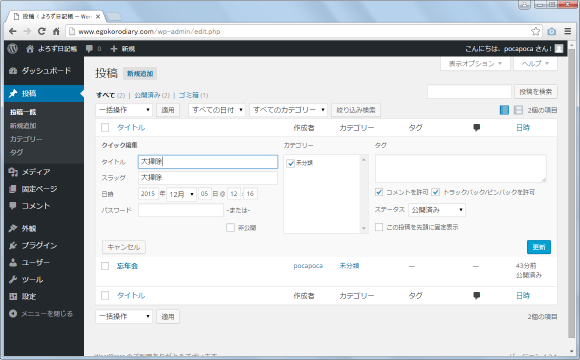
クイック編集で編集可能なのはタイトルや日付、カテゴリなど一部に限られており本文は編集することはできません。一部の情報だけを素早く更新したい場合にお使い下さい。
内容を変更し更新したい場合は「更新」ボタンをを押して下さい。編集をキャンセルして一覧画面に戻る場合は「キャンセル」ボタンを押して下さい。
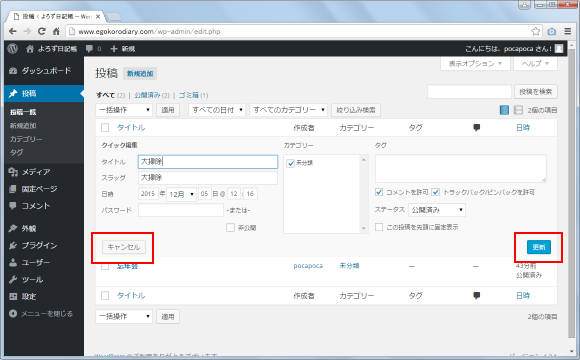
「編集」と「クイック編集」を使い分けることでより作業がスムーズに行うことができます。
WordPressにログインした状態でブログを表示すると、記事毎に「編集」と書かれたリンクが表示されています。
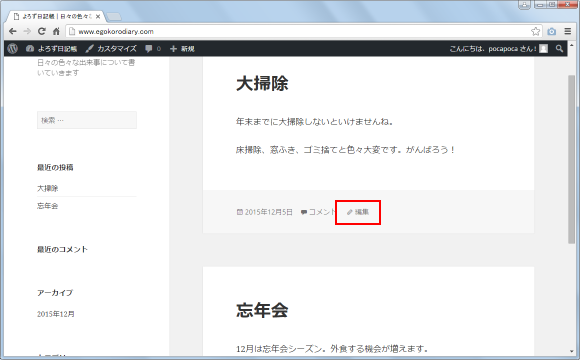
この「編集」と書かれたリンクをクリックすることで、該当の記事を編集する画面に移動することができます。
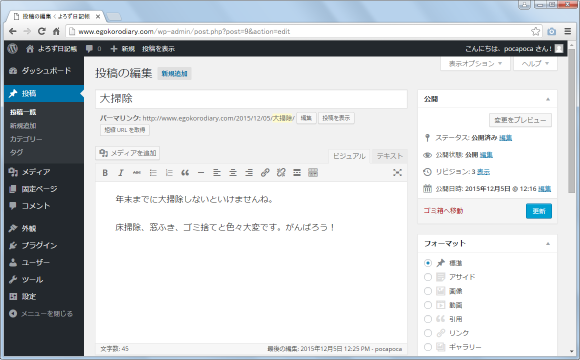
自分のブログを閲覧中に修正したい箇所が見つかった場合など、管理画面に戻らずに直接編集を行う画面へ移動することができて便利です。
( Written by Tatsuo Ikura )


 AdminWeb
AdminWeb