- Home ›
- WordPressの使い方 ›
- テーマの変更とカスタマイズ ›
- HERE
テーマの検索とインストール
WordPressでは標準で用意されているテーマだけでなく別のテーマをインストールして利用することができます。WordPress用のテーマは無料のものや有料のものなど数多く公開されていますので、気に入ったテーマを探してインストールすることでブログの見た目を変更することができます。ここではWordPressの管理画面からテーマを検索し、インストールするまでの手順を解説します。
1.テーマのインストール画面
2.テーマを探す
3.テーマの詳細確認とプレビュー表示及びインストール
※ ZIPアーカイブで取得したテーマを手動でインストールする方法については「ZIPアーカイブのテーマを手動でインストール」をご参照下さい。
新しいテーマのインストールを行うには、管理画面の「外観」メニューの中にある「テーマ」メニューをクリックして下さい。
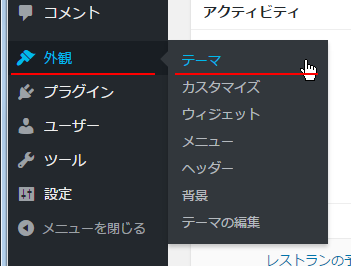
「テーマ」画面が表示されます。インストール済のテーマが表示されていますので、「新しいテーマを追加」と書かれた個所をクリックして下さい。
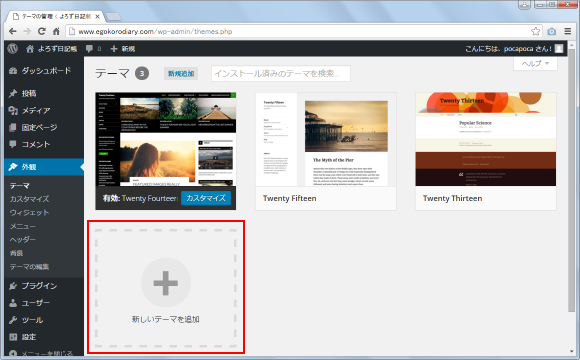
「テーマを追加」画面が表示されます。
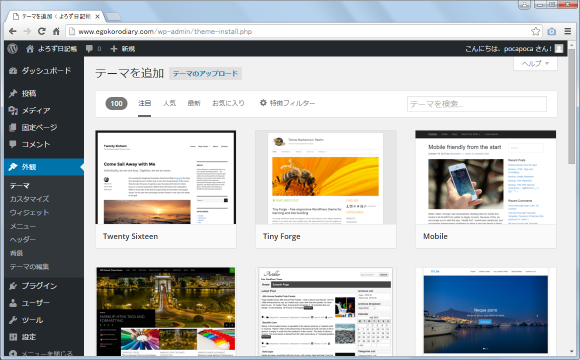
この画面でインストールするテーマを検索し、その中から気に入ったテーマを選択、そしてインストールするという手順になります。
最初に画面を表示すると「注目」のテーマが表示されます。他にも「人気」「最新」などのテーマを見ることができます。画面上部に表示されている「人気」や「最新」をクリックして下さい。
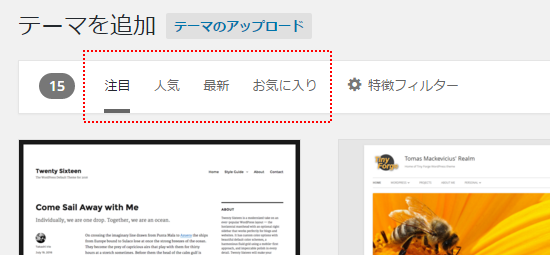
では「最新」をクリックしてみます。新しいものから順にテーマが表示されました。
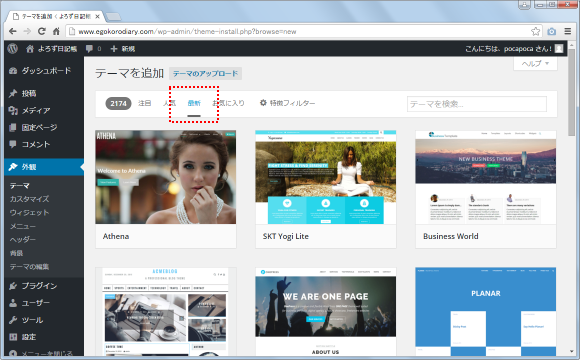
次に「人気」をクリックしてみます。人気のあるものから順にテーマが表示されました。既にインストールしているテーマについては「インストール済み」と表示されます。
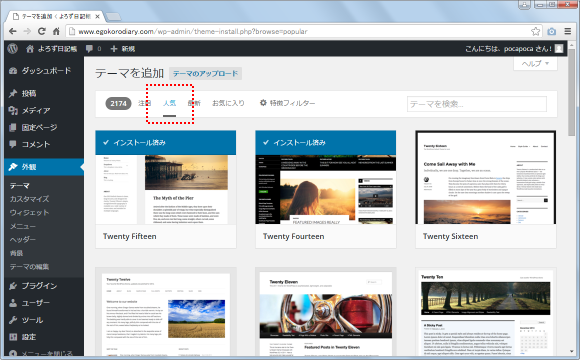
-- --
条件を指定して検索することもできます。画面上部に表示されている「特徴フィルター」をクリックして下さい。
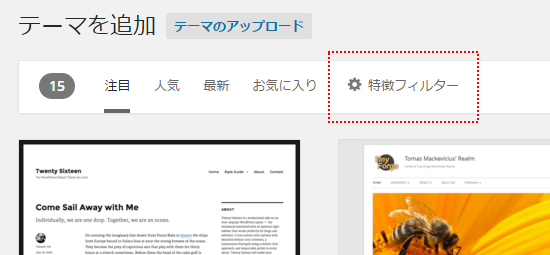
条件を指定してテーマのフィルタを行うための画面が表示されます。
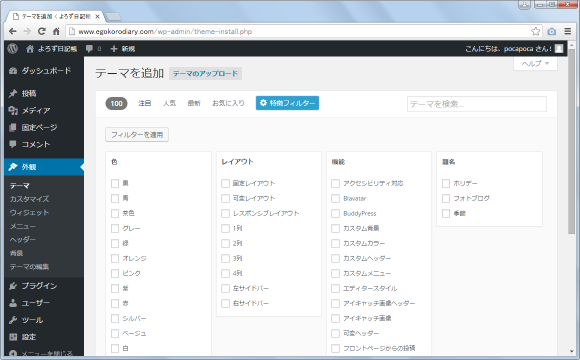
例として「色」は「黒」、「レイアウト」は「レスポンシブレイアウト」にチェックを行い、その後で「フィルターを適用」をクリックしました。
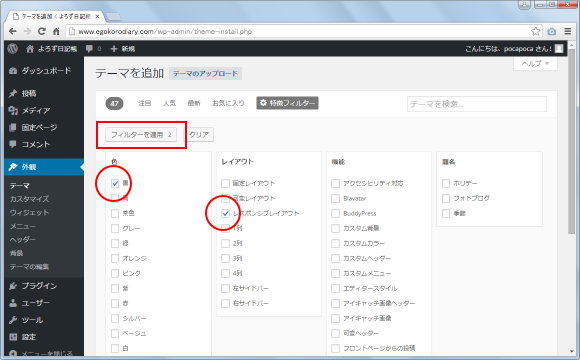
先ほど指定した条件に合うテーマだけが表示されます。(色々試してみると条件に合っていないテーマが表示される場合もある気がしますが、詳細は分かりません)。
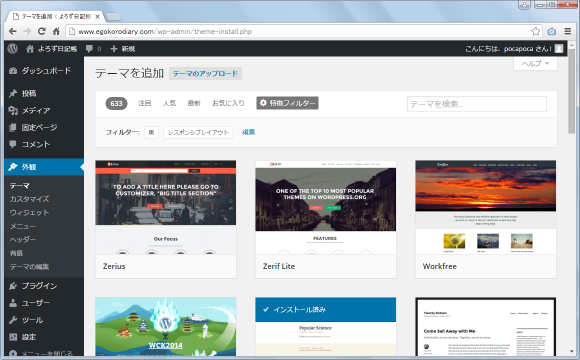
-- --
任意のキーワードで検索をすることもできます。画面右上に表示されている検索ボックスに検索したいキーワードを入力して下さい。
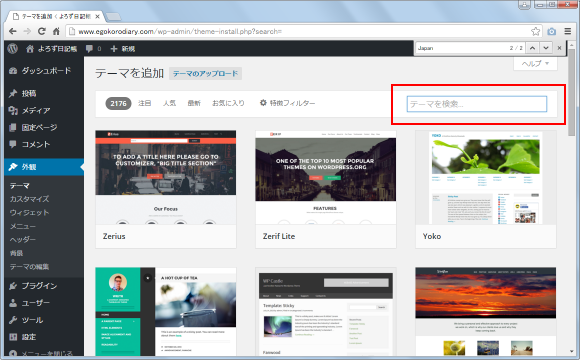
今回は「food」と入力してみました。すると「food」が含まれるテーマが表示されます。
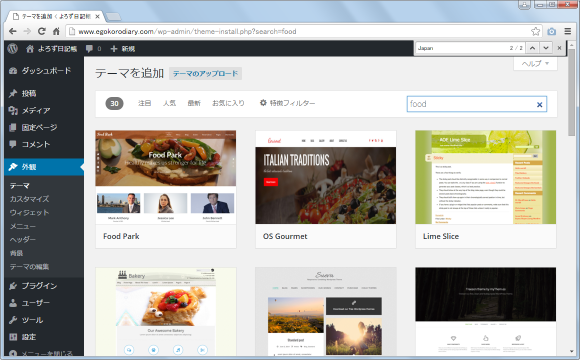
このようにさまざまな方法で目的とするテーマを探すことができます。
気になるテーマが見つかったらテーマの詳細を確認し、プレビュー画面を見ることができます。確認したいテーマにマウスを合わせると次のように「詳細&プレビュー」と表示されますのでクリックして下さい。
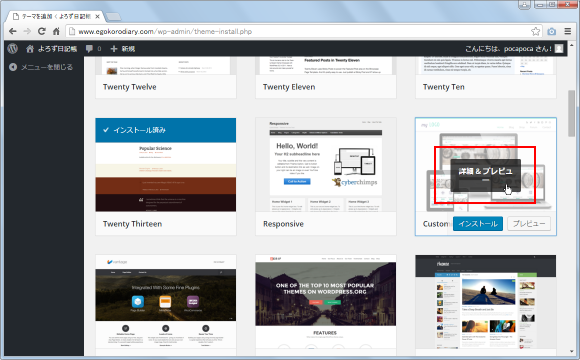
該当のテーマに関する説明とプレビュー画面を確認することができます。
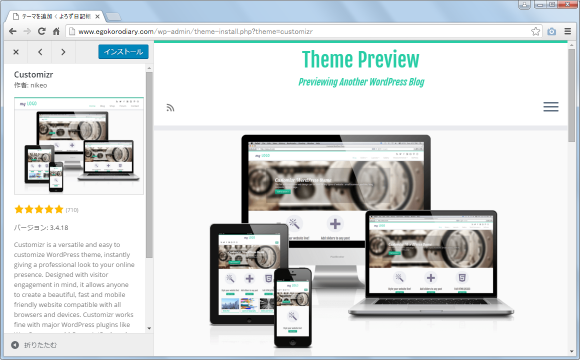
プレビュー表示画面を終了して前のテーマ一覧へ戻るには画面左上の「×」をクリックして下さい。
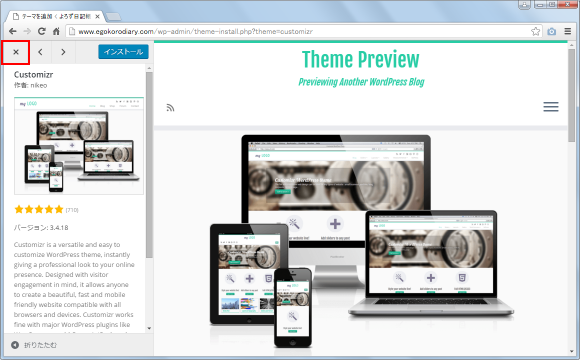
テーマをインストールする場合には画面左上の「インストール」をクリックして下さい。
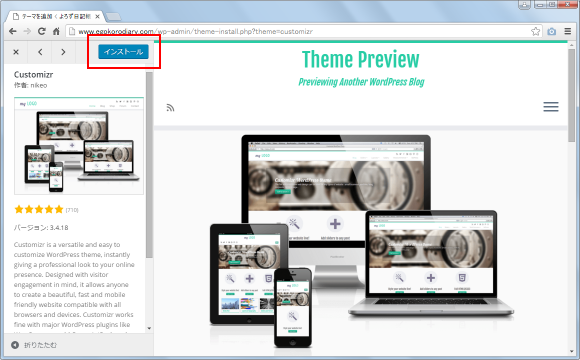
テーマのインストールが自動的に行われ完了します。なおテーマのインストールが完了しても有効とはなりませんので、実際にテーマを現在のブログに適用するには別途有効にする必要があります。
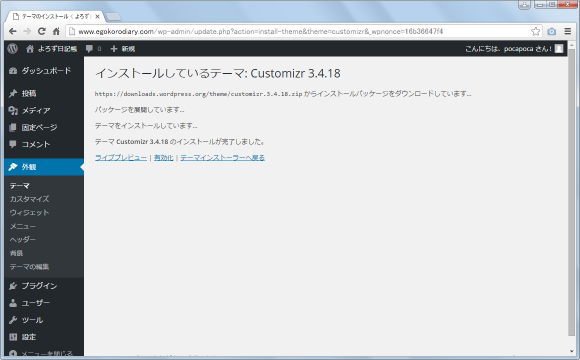
なおテーマのインストールはプレビュー画面からだけでなく、テーマの一覧画面でテーマにマウスを合わせた時に表示される「インストール」をクリックすることでも行えます。
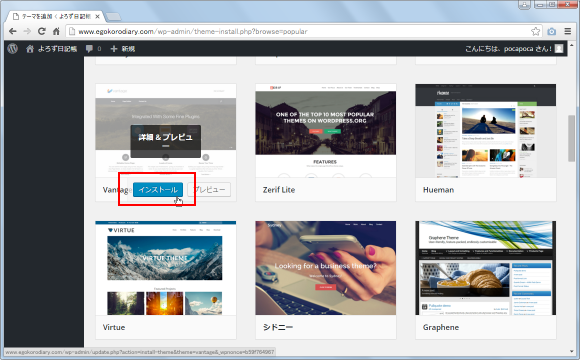
先ほどインストールしたテーマを確認してみます。管理画面の「外観」メニューの中の「テーマ」メニューをクリックして「テーマ」画面を表示すると、先ほど追加でインストールしたテーマが含まれていることが確認できます。

新しくインストールしたテーマを有効にしてブログに適用する方法は「テーマの変更」を参照して下さい。
( Written by Tatsuo Ikura )


 AdminWeb
AdminWeb