- Home ›
- WordPressの使い方 ›
- ユーザー管理 ›
- HERE
ユーザーの追加
WordPressでは作成した時に登録された管理者とは別のユーザーを追加することができます。追加したユーザーにはどんなことができるのか権限を設定することができます。ここではユーザーを追加する方法について解説します。
1.ユーザーの追加とユーザー一覧の確認
2.新しく追加したユーザーの最初のパスワード変更
3.追加したユーザーでWordPressにログイン
ユーザーを追加する前に現在登録されているユーザーを確認します。管理画面にログインし、左側メニューの中の「ユーザー」メニューの中にある「ユーザー一覧」メニューをクリックして下さい。
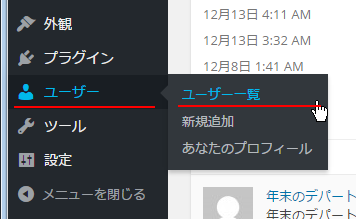
「ユーザー」画面が表示されます。作成済みのユーザー一覧が表示されています。現在作成されているユーザーは最初に作成された管理者の一人だけです。
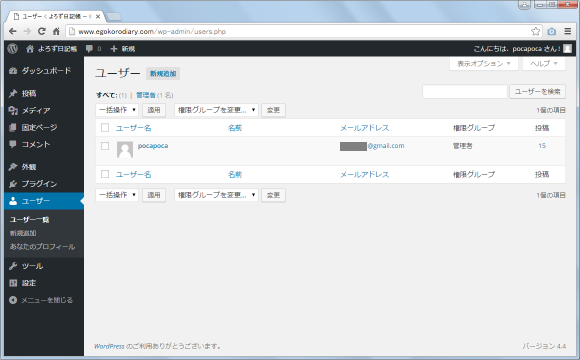
それでは新しいユーザーを追加します。左側メニューの中の「ユーザー」メニューの中にある「新規追加」メニューをクリックして下さい。
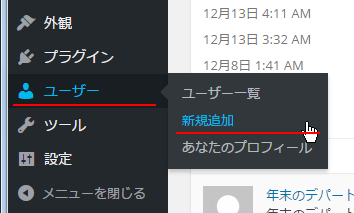
「新規ユーザーを追加」画面が表示されます。
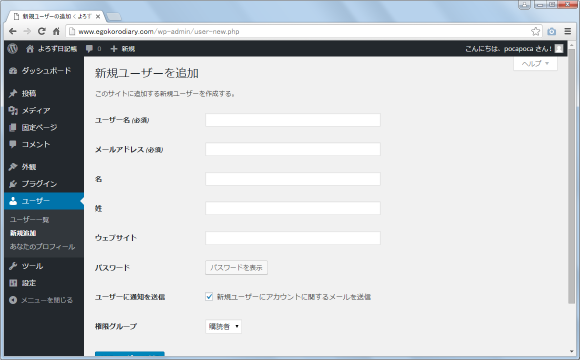
新しく追加するユーザーに関する情報を入力していきます。項目は「ユーザー名」「メールアドレス」「名」「姓」「ウェブサイト」「パスワード」です。「ユーザー名」「メールアドレス」は必須の項目です。今回は次のようにユーザー名とメールアドレスのみ入力しました。
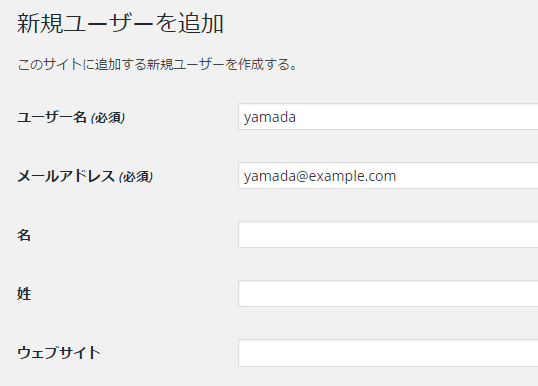
「パスワード」はランダムな文字列が自動で設定されています。ユーザーを作成し、そのユーザーの利用者にメールで通知して、ユーザー自身にパスワードの変更をしてもらうのであれば、初期パスワードは自動で設定されたもの問題ないかと思います。もしパスワードを確認したり変更したいのであれば「パスワード」と書かれた個所をクリックして下さい。
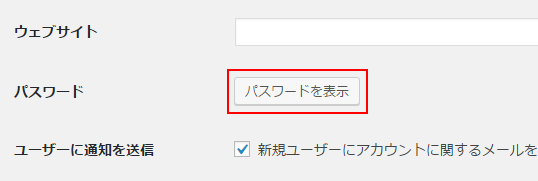
自動で作成されたパスワードが表示されます。任意の値に変更して頂くこともできます。
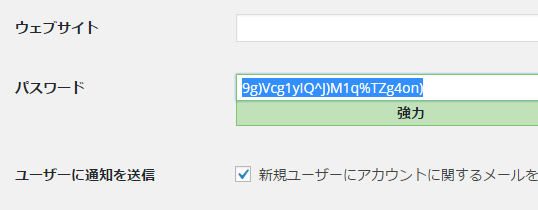
作成するユーザーには5つの権限の中から一つ設定します。
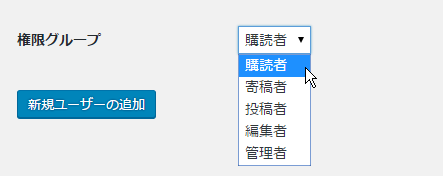
権限の違いについて次のようにヘルプでは記載されています。
| 権限 | 内容 |
|---|---|
| 管理者 | すべての管理機能を実行できます。 |
| 編集者 | 投稿の公開や、自分や他のユーザーの投稿の管理を行う権限などがあります。 |
| 投稿者 | 自分自身の投稿を公開したり管理したりできますが、ファイルをアップロードすることはできません。 |
| 寄稿者 | 投稿の作成や自分の投稿の管理ができますが、投稿の公開やメディアファイルのアップロードはできません。 |
| 購読者 | コメントを読んだり、コメントを投稿したり、メールマガジンを受け取ったりできますが、通常のサイトコンテンツを作成することはできません。 |
上から順に権限が強くなっています。管理者は全ての権限が付与されますので、設定する場合は慎重に行って下さい。(より詳しい権限ごとの違いについては「管理者、編集者、投稿者、寄稿者、購読者の違い」をご参照下さい)。
今回は「投稿者」権限を設定しました。全ての入力が終わりましたら画面下部の「新規ユーザーを追加」ボタンをクリックして下さい。
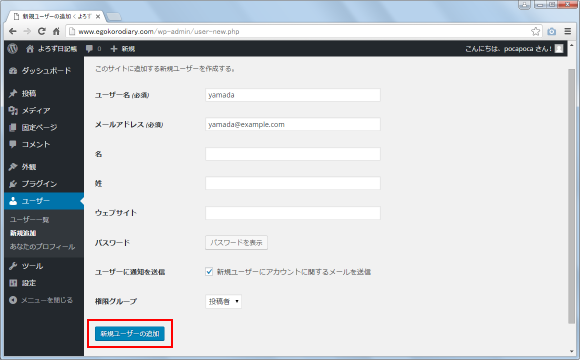
ユーザーの追加が完了しました。
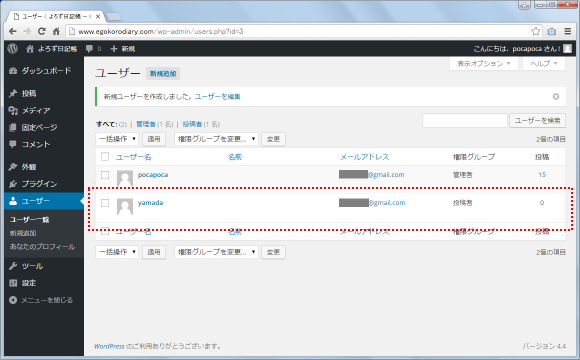
追加が完了すると自動的に「ユーザー」画面が表示され、追加されたユーザーが表示されていることが確認できます。
ユーザー作成時に「新規ユーザーにアカウントに関するメールを送信」にチェックが入っていると、新しいユーザーのメールアドレス宛てに次のようなメールが届きます。
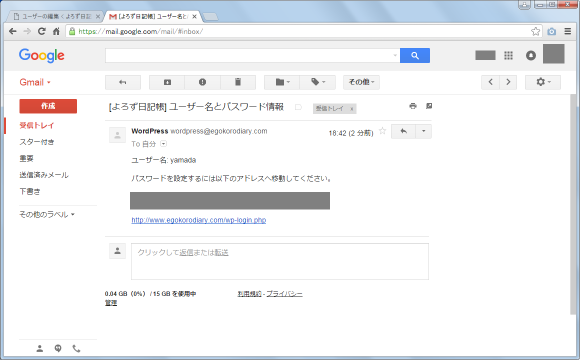
上記図では塗りつぶしてありますが「パスワードを変更するには以下のアドレスへ移動して下さい」と書かれた下に表示されているリンクをクリックして下さい。次のような画面が表示されます。
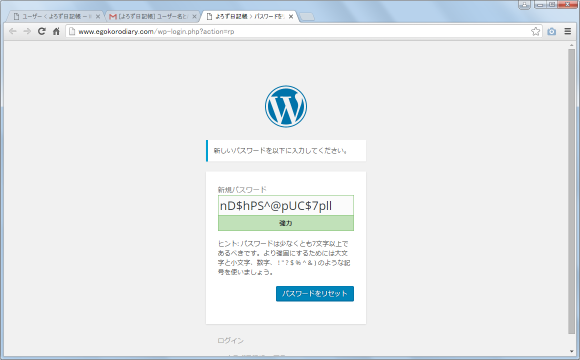
新しいパスワードが自動的に表示されています。このままこのパスワードを使ってもらってもいいですし、任意のパスワードを入力しても構いません。入力が終わりましたら「パスワードをリセット」をクリックして下さい。
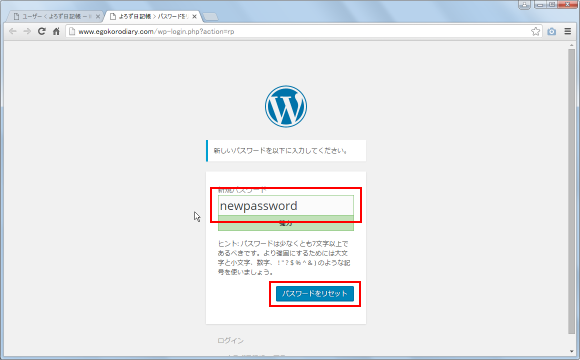
パスワードの変更が完了しました。
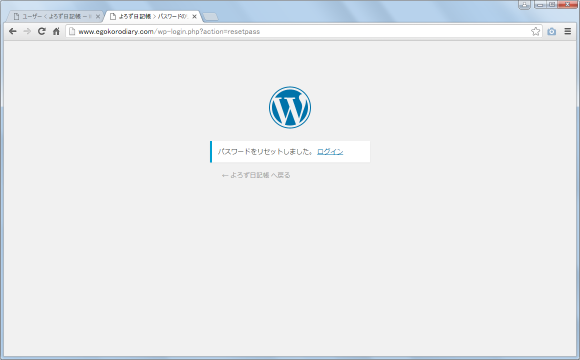
このように新しく作成したユーザーの利用者の方自身が簡単に最初のパスワード変更を行うことができます。
WordPressに追加したユーザーは最初に作成された管理者と同じようにログインすることができます。ログイン画面で追加したユーザーの「ユーザー名」と「パスワード」を入力し「ログイン」ボタンを押して下さい。
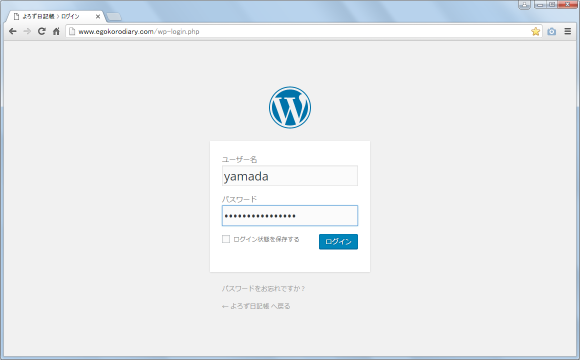
管理画面にログインできればユーザーの追加は無事完了です。
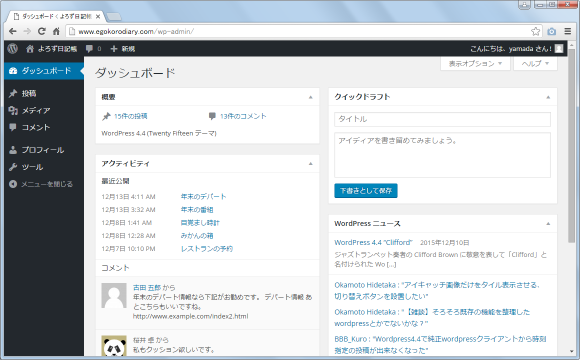
ログインしたユーザーに設定されている権限によって何ができるのかが違います。その為、ログイン後に表示されるメニューの数や書類もユーザー(の権限)毎に異なります。今回のユーザーは「投稿者」ですので次のようなメニューが表示されています。
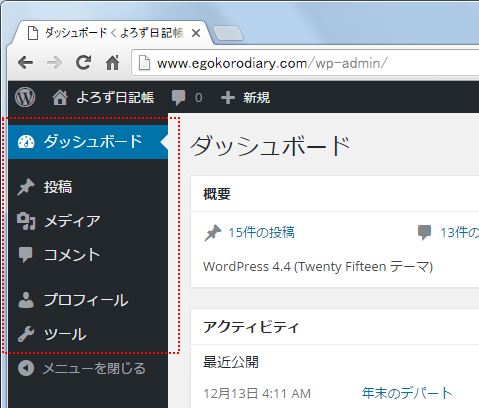
管理者の方がログインした場合と比べてメニューの数が少なくなっていることが確認できます。
( Written by Tatsuo Ikura )


 AdminWeb
AdminWeb