アプリケーションのWindowsサービスへの登録と解除
XAMPPを使ってインストールした各アプリケーションをWindowsのサービスに登録する手順について解説します。サービスに登録することで、Windows起動時に自動的にアプリケーションを起動させたり、サービス管理画面で一括して管理することが可能になります。
1.サービスへの登録
2.サービス一覧画面の表示
3.アプリケーションの起動とスタートアップの種類の設定
4.サービスの解除
それではアプリケーションをWindowsサービスへ登録する手順を確認します。XAMPPコントロールパネルを起動して下さい。
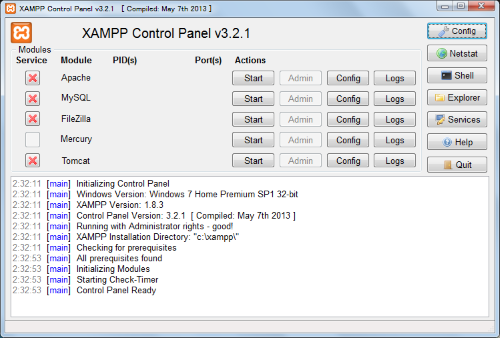
もし対象のアプリケーションが起動している場合は一度停止させて下さい。
コントロールパネルの一番左に「Service」の列があります。Windowsサービスに登録されていないアプリケーションには「×」が表示されており、サービスに登録するには「×」をクリックします。例えばApacheをサービスに登録させるには下記の箇所をクリックします。
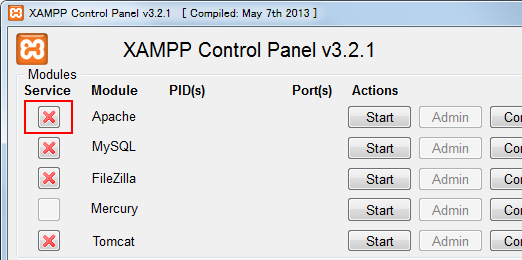
確認ダイアログが表示されます。「Yes」ボタンをクリックして下さい。
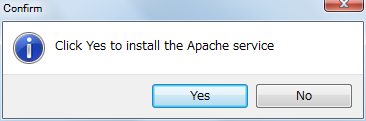
対象のアプリケーションがサービスとして登録され、先ほど「×」が表示されていた場所に替わりにチェックマークが表示されます。
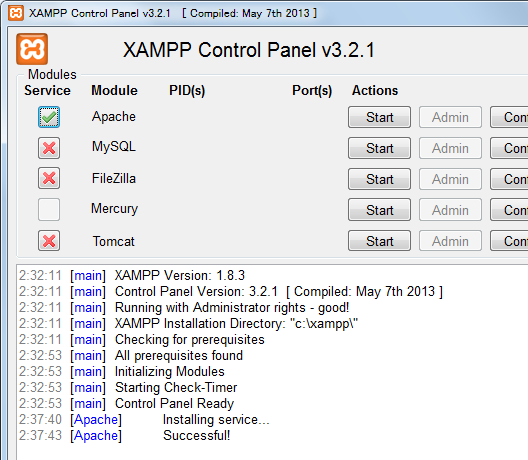
サービスに登録しただけではアプリケーションは起動していません。XAMPPコントロールパネル上で起動するか、Windowsのサービス管理画面で起動を行います。
Windowsに現在サービスとして登録されているアプリケーションを確認するには、XAMPPコントロールパネルの「Services]ボタンをクリックして下さい。
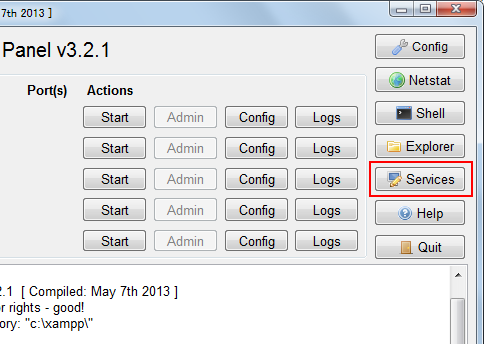
サービス一覧画面が表示されます。現在サービスとして登録されているアプリケーションの一覧が表示されます。
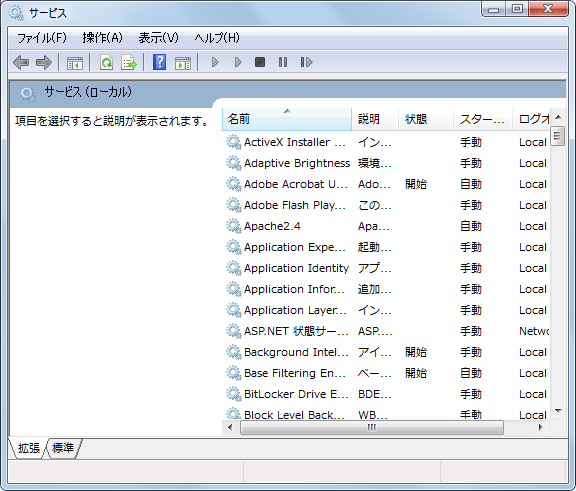
先ほどApacheをサービスとして登録しましたので、サービス一覧画面の中に「Apache2.4」という項目が含まれています。では「Apache2.4」と書かれた箇所をダブルクリックして下さい。
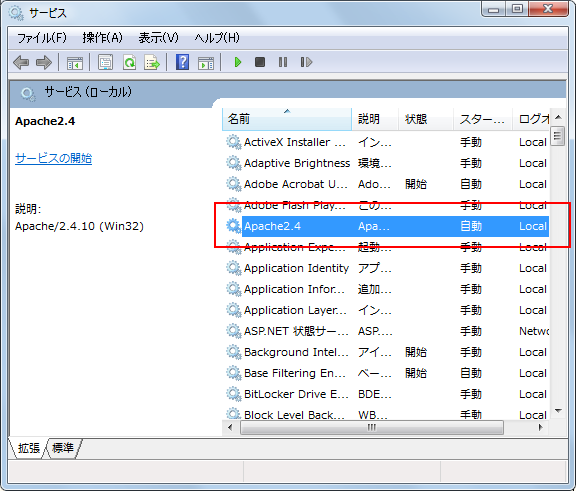
対象のサービスのプロパティ画面が表示されます。

この画面でサービスとして登録したアプリケーションを起動したり、Windows起動時にアプリケーションを起動するかどうかなどを設定することができます。
それではまず「スタートアップの種類」の箇所を見てください。
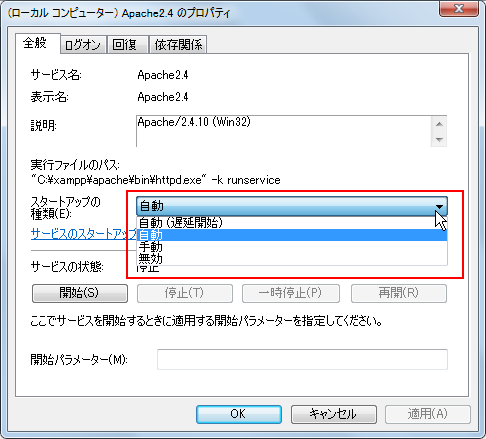
「自動(遅延開始)」「自動」「手動」「無効」の4種類があります。「自動」の場合はWindowsが起動した時に自動でアプリケーションが起動します。「自動(遅延開始)」の場合はWindowsが起動した後で少し時間が経過してから起動します。「手動」の場合は管理者が手動でアプリケーションを起動する必要があります。「無効」の場合はアプリケーションは起動しません。
今回はデフォルトで設定されている「自動」のままにしておきます。
次に「サービスの状態」の箇所を見てください。
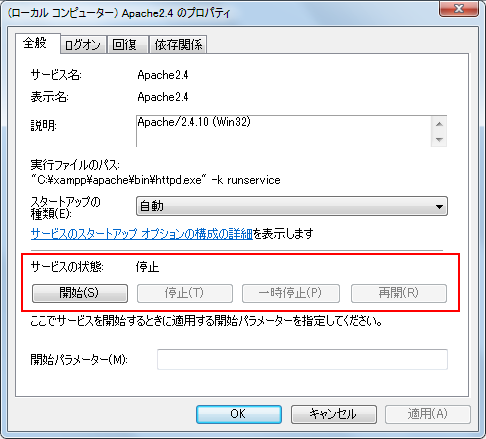
現在は「停止」となっておりアプリケーションは起動していません。「スタートアップの種類」を「自動」に設定しましたので、次にWindowsを起動すればアプリケーションは自動的に起動しますが、今すぐに起動させたい場合には「開始」ボタンをクリックして下さい。
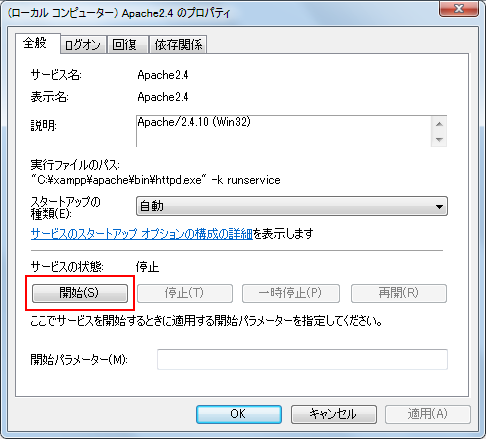
Apacheがサービスとして起動しました。画面上の表示もサービスの状態は「開始」に変わっています。起動しているアプリケーションを停止させたい場合には「停止」ボタンをクリックすることで停止させることもできます。
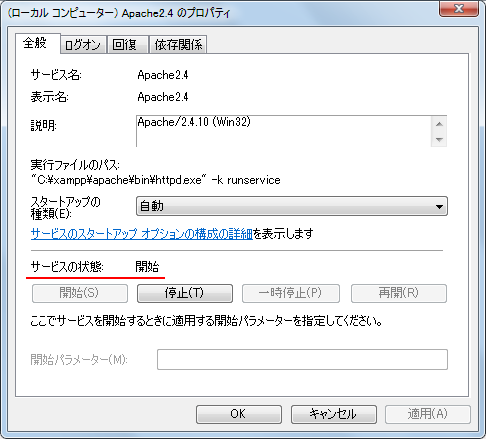
ではアプリケーションが起動した状態でXAMPPコントロールパネルを見て下さい。
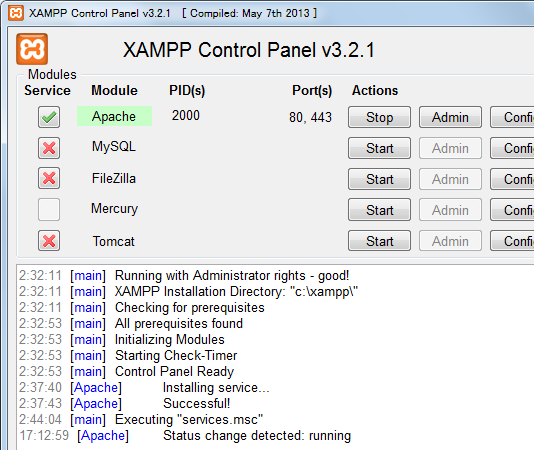
アプリケーションが起動していることを自動的に検知して、XAMPPコントロールパネル上でもApacheアプリケーションが起動している状態となります。
サービスとして登録したアプリケーションをサービスから解除する場合もXAMPPコントロールパネルから行えます。サービスを解除したいアプリケーションをまず停止し、その後で「Service」の箇所にあるチェックをクリックして下さい。
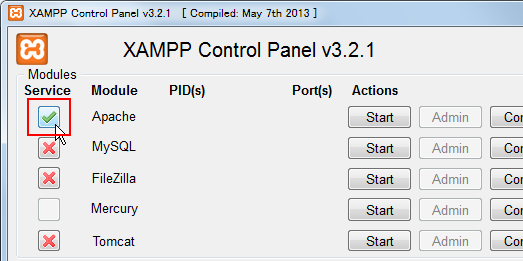
確認ダイアログが表示されますので解除して宜しければ「Yes」ボタンをクリックして下さい。
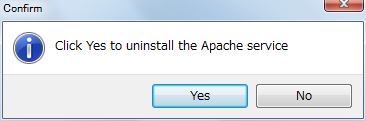
指定したアプリケーションのサービス登録が解除されました。
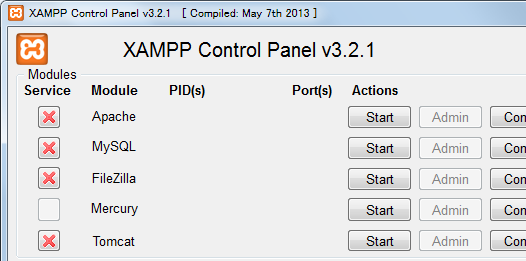
今回はXAMPPコントロールパネルから行いましたが、他のWindowsサービスと同じ手順でサービスを解除することもできます。
( Written by Tatsuo Ikura )


 AdminWeb
AdminWeb