XAMPPのダウンロード及びインストール
ここでは最新のXAMPPのダウンロード方法及びインストール手順について解説します。2014年10月でのWindows版の最新バージョンはXAMPP 1.8.3です。
1.XAMPPのダウンロード
2.XAMPPのインストール
3.インストールされた各アプリケーションのバージョン
それではまずダウンロードから開始します。下記の日本語公式ホームページへアクセスして下さい。
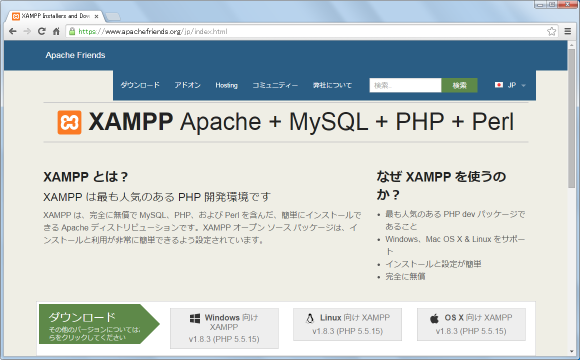
XAMPPはLinux、Windows、OS Xの3つのOS向けに用意されています。それでは画面上部の「ダウンロード」タブをクリックして下さい。
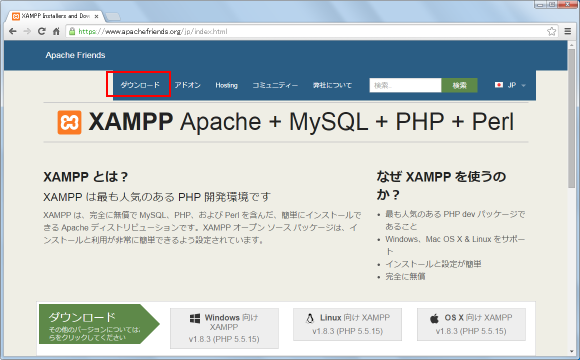
各OS毎に用意されたダウンロード用リンクが表示されます。今回はWindows版を使用しますがPHPのバージョンが異なる2つのタイプが用意されていました。
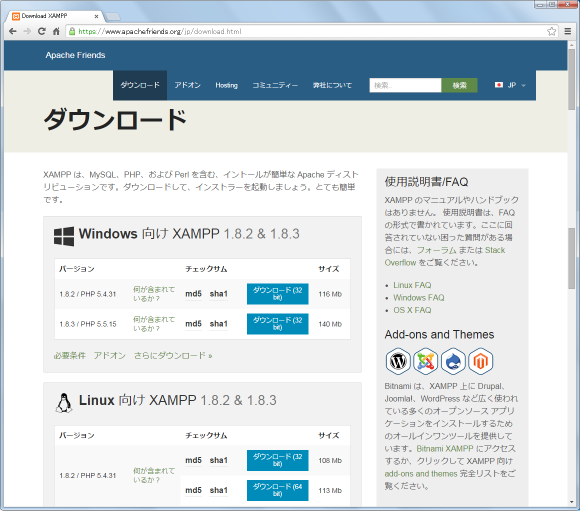
今回は「1.8.3 / PHP 5.5.15」の右に表示されている「ダウンロード(32bit)」と書かれたリンクをクリックします。すると次のような画面が表示され、自動的にダウンロードが開始されます。
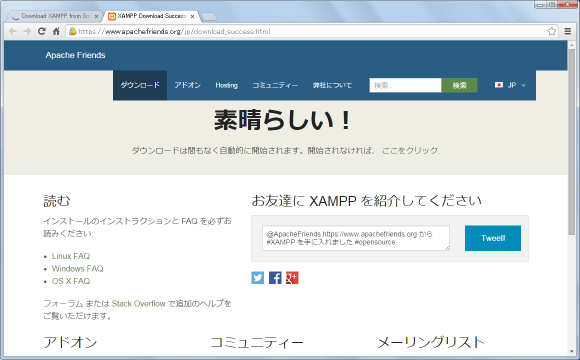
任意の場所に保存しておいて下さい。XAMPPのダウンロードは以上で終了です。
続いてインストールを行います。先ほどダウンロードしたファイル(xampp-win32-1.8.3-5-VC11-installer.exe)をダブルクリックして頂くとインストールが開始されます。
この画面から開始となります。「Next」ボタンをクリックして下さい。
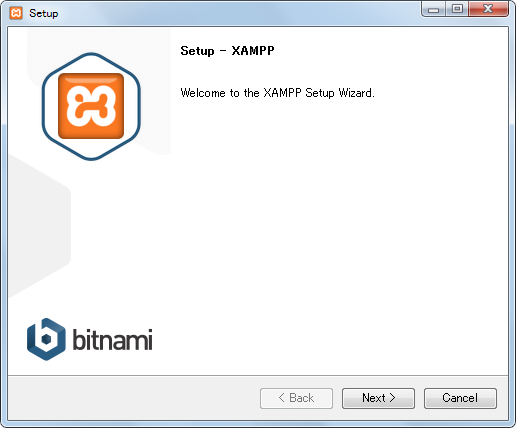
インストールするコンポーネントを選択します。デフォルトでは全てにチェックが入っているようなので、不要なものがあればチェックを外して下さい。選択が終わりましたら「Next」ボタンをクリックして下さい。
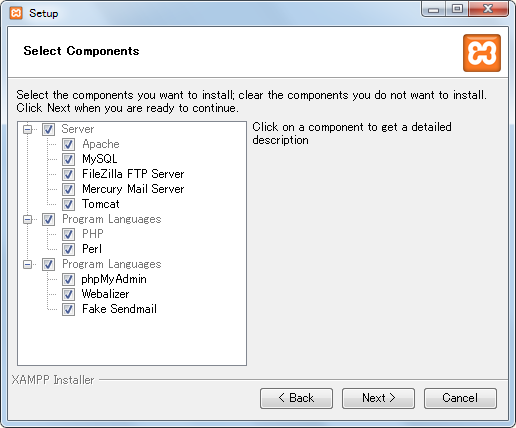
インストールするディレクトリの指定を行います。今回はデフォルトで表示された「c:\xampp\」にインストールを行いますが、変更されたい場合は直接編集するか、右側に表示されているアイコンをクリックしてインストール先を指定して下さい。インストール先が決まりましたら「Next」ボタンをクリックして下さい。
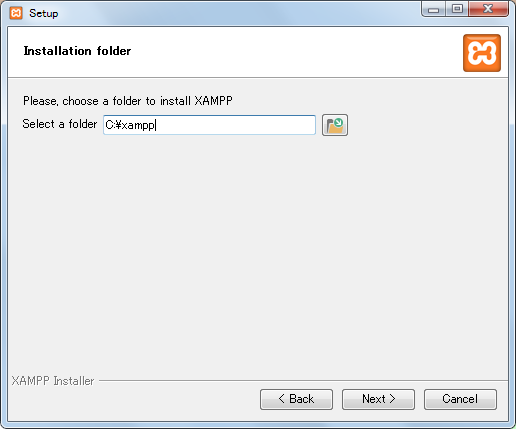
次の画面では「Bitnami for XAMPP」というサービスについての紹介が行われます。WordPressなどのアプリケーションを同じように簡単にインストールできるサービスのようです。チェックを入れておくとブラウザが開いてBitnamiのページが表示されます。Bitnamiについては別のページで解説するので今回はチェックを外しました。(どちらでもいいです)。「Next」ボタンをクリックして下さい。
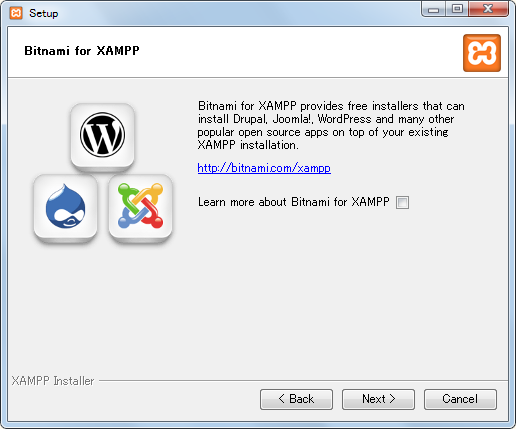
最終確認画面です。インストールしてよければ「Next」ボタンをクリックして下さい。インストールが開始されます。
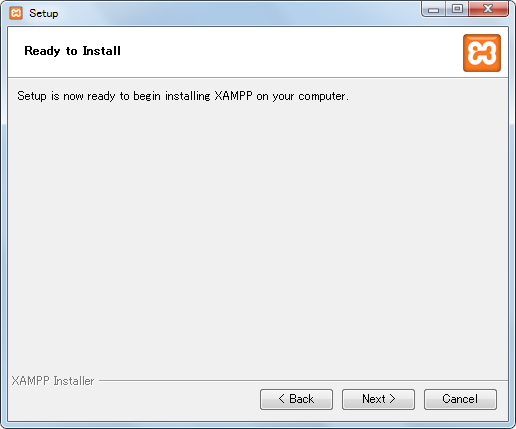
次の画面が表示されればXAMPPのインストールは完了です。
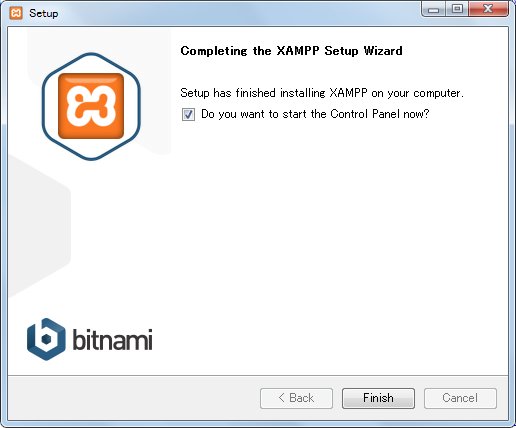
インストール完了画面に表示されている「Do you want to start the Control Panel now?」にチェックをした状態で「Finish」ボタンをクリックすると、続けてコントロールパネルを起動することができます。今回はチェックした状態で「Finish」ボタンをクリックしました。
XAMPPのコントロールパネルが起動します。
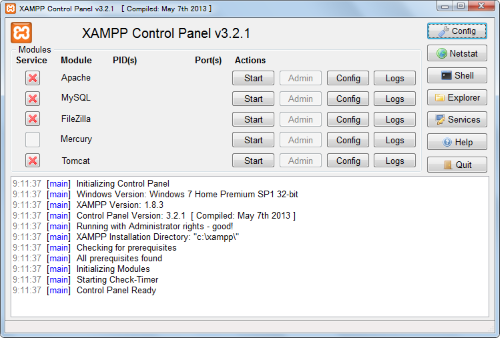
XAMPPで提供されている各アプリケーションの管理はこのコントロールパネルで行います。普段コントロールパネルをどのように起動するのかについてはあらためてご説明しますので、今回は「Quit」ボタンをクリックしコントロールパネルを閉じておいて下さい。
以上でXAMPPのダウンロード及びインストールは完了です。
インストールしたXAMPPに含まれているアプリケーションを確認するには、ダウンロードページの「何が含まれているのか」と書かれた個所をクリックして下さい一覧が表示されます。
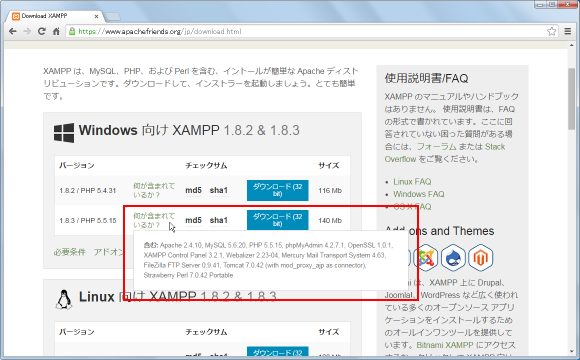
今回インストールしたWindows向け1.8.3 / PHP 5.5.15のバージョンでは次のアプリケーションが含まれているようです。
・Apache 2.4.10 ・MySQL 5.6.20 ・PHP 5.5.15 ・phpMyAdmin 4.2.7.1 ・OpenSSL 1.0.1 ・XAMPP Control Panel 3.2.1 ・Webalizer 2.23-04 ・Mercury Mail Transport System 4.63 ・FileZilla FTP Server 0.9.41 ・Tomcat 7.0.42 (with mod_proxy_ajp as connector), ・Strawberry Perl 7.0.42 Portable
ご自身がインストールされたバージョンに何が含まれているかについては公式Webサイトをご確認されるようにお願いいたします。
( Written by Tatsuo Ikura )


 AdminWeb
AdminWeb