phpMyAdminを使ったサンプルデータベースの作成
後からPHPを使ってMySQLのデータベースへアクセスするサンプルを作成しますが、その為にサンプル用のデータベースやテーブルを作成しておきます。作成にはphpMyAdminと呼ばれるMySQLのツールを使用します。phpMyAdminもXAMPPをインストールしていれば使用できるようになっています。
1.phpMyAdminの操作画面の表示
2.データベースの作成
3.テーブルの作成
4.テーブルにテスト用データを挿入
5.ユーザーの追加
phpMyAdminはブラウザ経由でMySQLのデータベースやテーブルなどを作成することができるツールです。利用するにはまずXAMPPコントロールパネルを起動しApache及びMySQLが起動していることを確認して下さい。その後で、MySQLの行にある「Admin」ボタンをクリックして下さい。
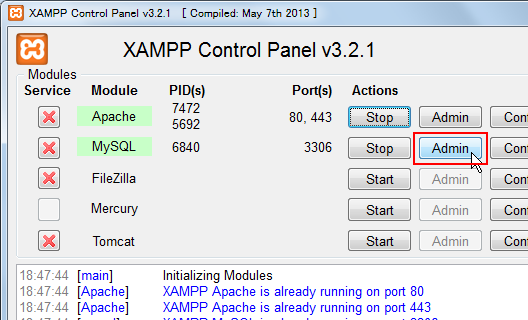
ブラウザが起動しphpMyAdminのログイン画面が表示されます。(ブラウザから「http://localhost/phpmyadmin/」へアクセスして頂いても同じです)。
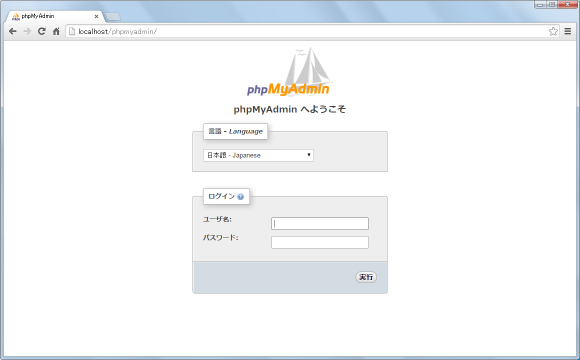
phpMyAdminのログインに使用するユーザー名とパスワードは、MySQLの管理者アカウント(root)とパスワードを使用します。(パスワードの設定は「管理者アカウントのパスワード設定」で行いました)。ユーザー名とパスワードを入力し「実行」ボタンをクリックして下さい。
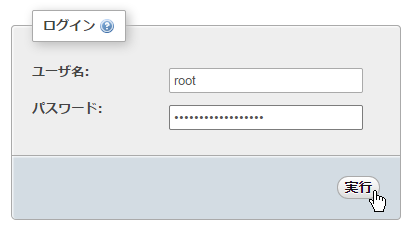
phpMyAdminの管理画面が表示されます。
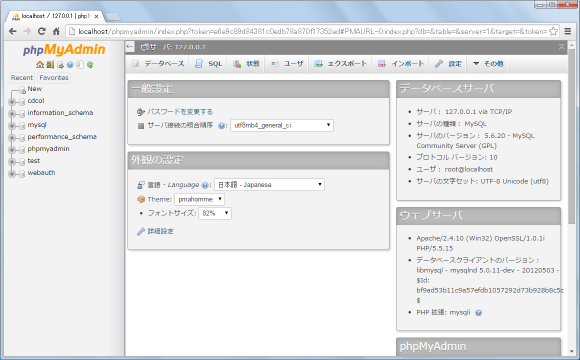
まず最初にデータベースを作成します。画面上部のメニューの「データベース」と書かれたタブをクリックして下さい。
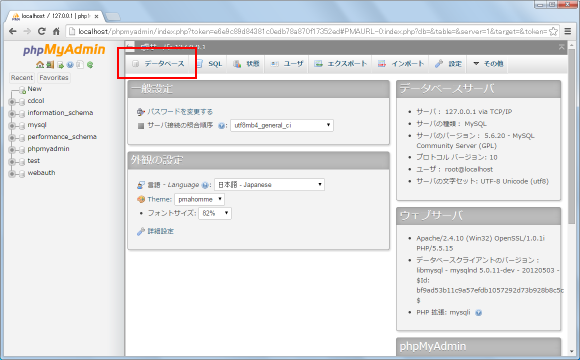
データベースに関する画面が表示されます。
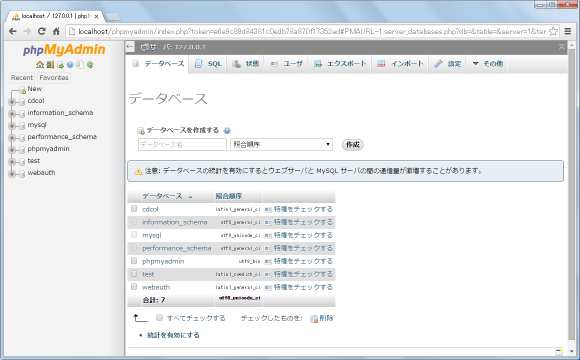
新しいデータベースを作成する場合は、下記の部分に作成するデータベースの名前を入力して下さい(照合順序はデフォルトのままとしますので選択しなくても結構です)。
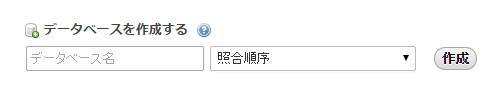
今回データベース名は「staff」としました。入力が終わりましたら「作成」ボタンをクリックして下さい。

データベースの作成が完了します。
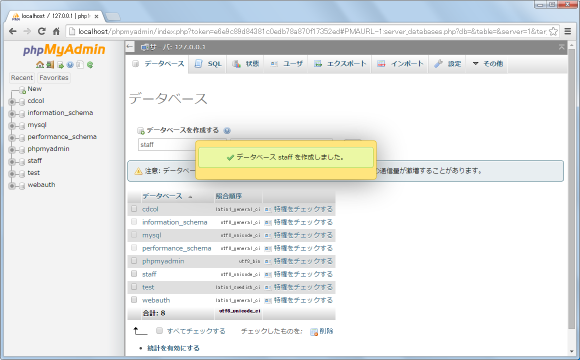
次に先ほど作成したデータベースの中にテーブルを作成します。画面左側に作成済のデータベース一覧が表示されていますので、その中から先ほど作成した「staff」をクリックして下さい。
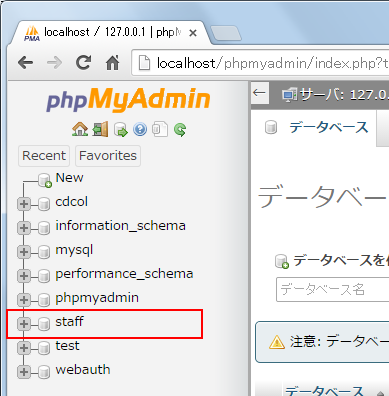
テーブルに関する画面が表示されます。
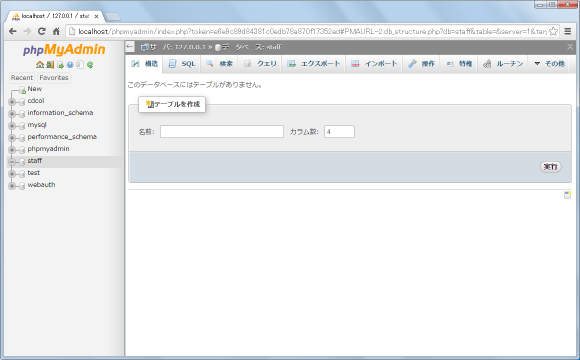
新しいテーブルを作成するには作成するテーブル名とフィールド数を入力し、その後で「実行」ボタンをクリックして下さい。今回テーブル名は「staffname」、フィールド数は2としました。
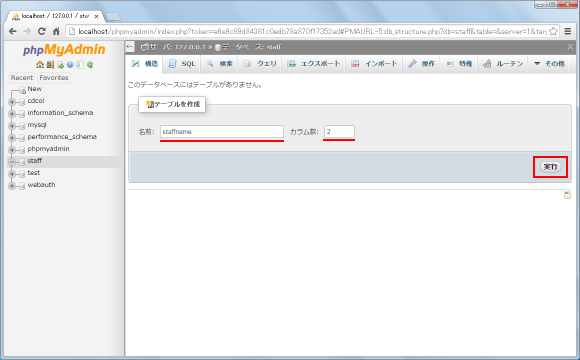
テーブルに含まれるカラムに関する設定画面が表示されます。今回はカラムを2としましたので、2個のカラムに関してそれぞれ設定画面が表示されています。
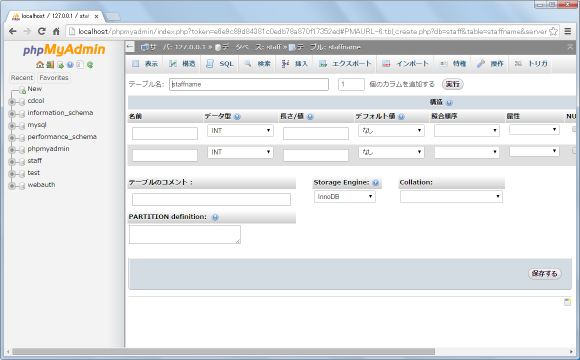
カラムには「名前」「データ型」「長さ」を次のように入力しました。
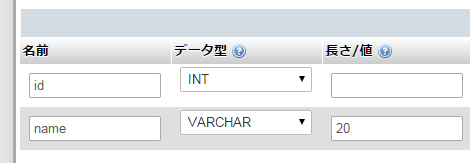
また一番目のカラムについては右の方にある「A_I」の項目にチェックをしています。(「A_I」とはauto incrementのことです)。
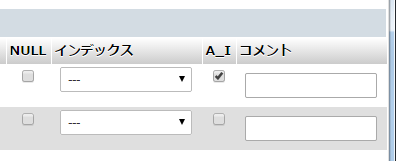
入力が終わりましたら画面下にある「保存する」ボタンをクリックして下さい。
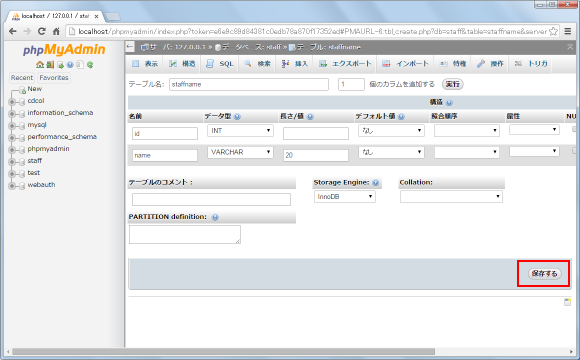
テーブルの作成が完了します。
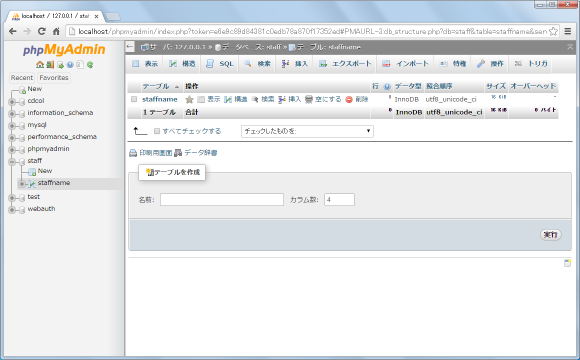
先ほど作成したテーブルにテスト用のデータを挿入します。画面左側に表示されているデータベース一覧の中から「staff」をクリックし、その後で「staff」データベースのところに表示されたテーブル一覧の中から「staffname」をクリックして下さい。
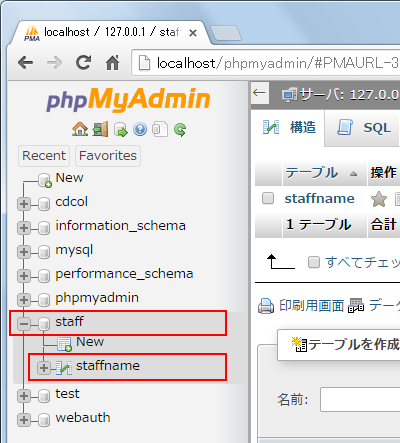
表示された画面で画面上部の「挿入」タブをクリックして下さい。
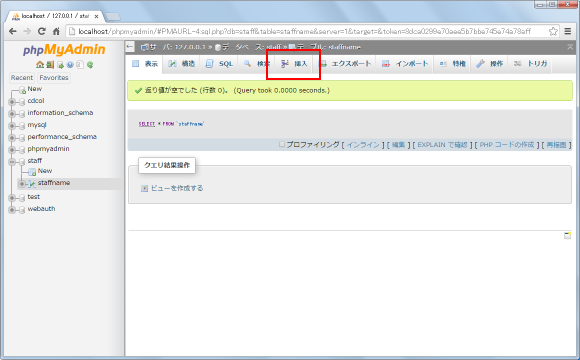
テーブルにデータを挿入するための画面が表示されます。
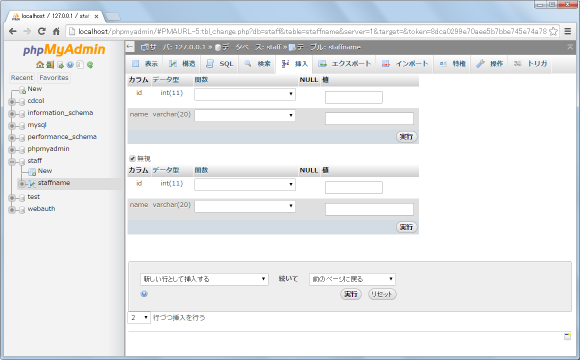
現在は一度に2つまで同時に挿入するデータを指定できるようになっているので、それぞれ「name」カラムに値を入力してから「実行」ボタンをクリックして下さい。(「id」カラムは未入力で結構です)。
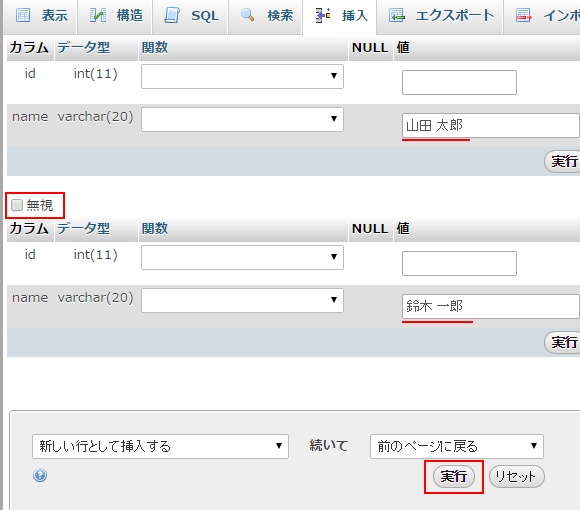
2つのデータがテーブルに挿入されました。
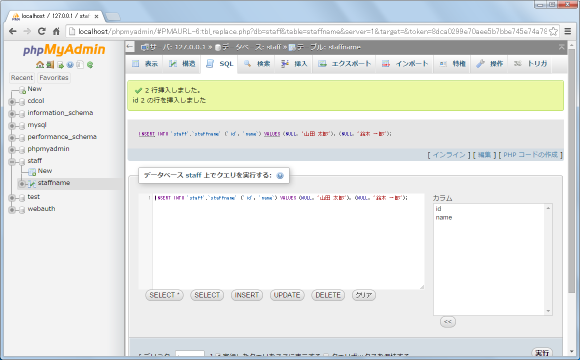
作成したデータベースにPHPなどからアクセスする場合に、全ての権限を持つ管理者アカウントでアクセスするのはあまり望ましくありません。そこで作成したデータベースに対して必要な権限だけを持つユーザーを作成しPHPからアクセスする時は作成したユーザーを使うようにします。
ユーザーを作成するには画面左側に表示されているデータベース一覧の中から「staff」をクリックして下さい。
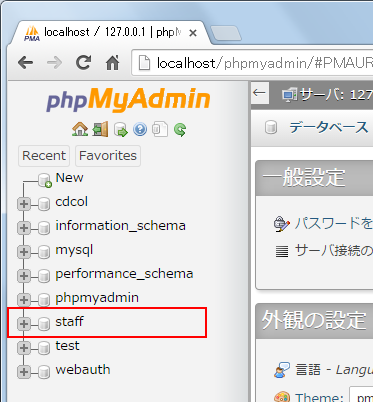
表示された画面で画面上部の「特権」タブをクリックして下さい。
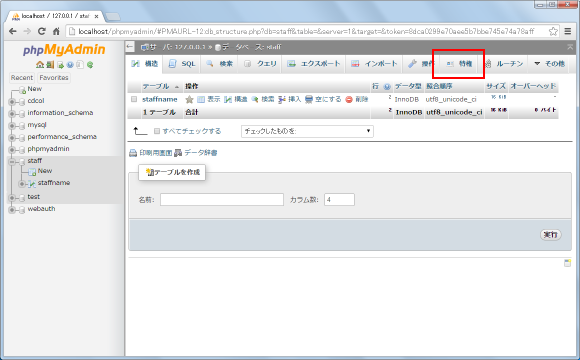
ユーザーに関する画面が表示されます。新しいユーザーを追加するには「ユーザを追加する」と書かれたリンクをクリックして下さい。
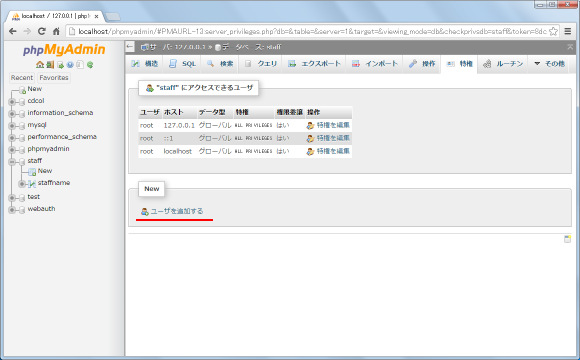
ユーザー追加の画面が表示されます。
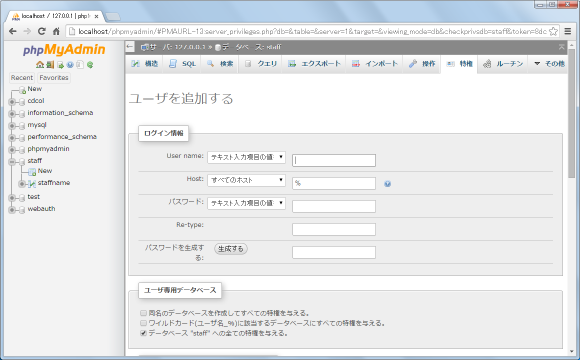
「ユーザ名」「ホスト」「パスワード」を入力して下さい。パスワードは2か所に同じ値を入力します。
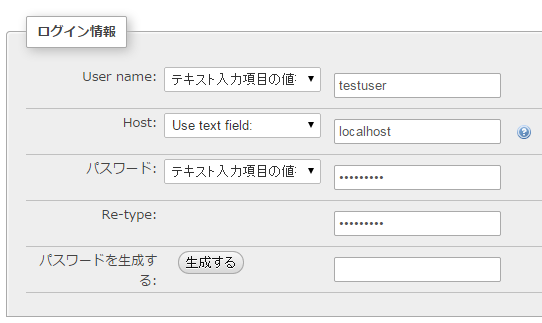
ユーザー専用データベースのブロックでは「データベース "staff" への全ての特権を与える。」にチェックが入っていることを確認して下さい。
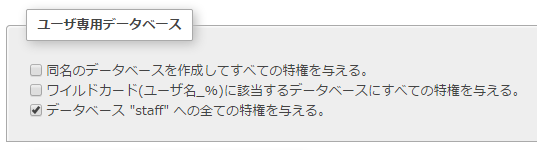
グローバル特権のブロックは全て空欄で結構です。最後に画面右下にある「実行」ボタンをクリックして下さい。
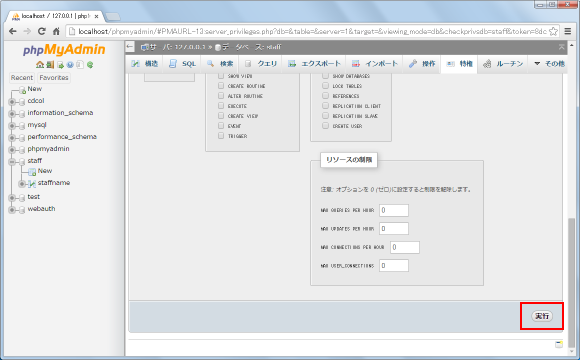
新しいユーザーの追加が完了します。
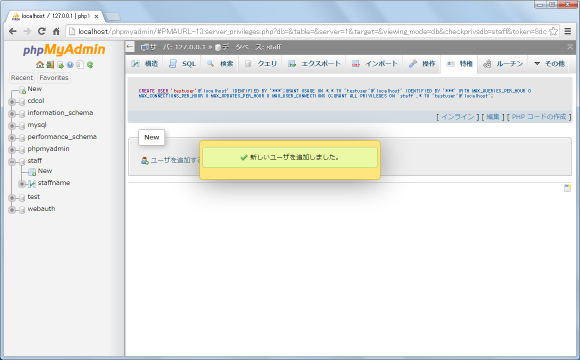
これでサンプル用のデータベースの準備は完了です。
( Written by Tatsuo Ikura )


 AdminWeb
AdminWeb