- Home ›
- Bloggerの使い方 ›
- 記事の作成 ›
- HERE
下書きの作成
記事を作成したけれど公開はまだ行いたくない場合、Bloggerでは下書きとして保存しておくことができます。ここではBloggerで下書きを作成する方法、下書きを後から公開する方法、そして公開した記事を下書に戻す方法について解説します。
1.下書きの作成
2.下書きの公開
3.公開した記事を下書きに戻す
下書きを作成する場合も記事を作成する場合と同じように新しい記事の作成画面で作成します。(新しい記事の作成画面については「記事の作成と公開」を参照されて下さい)。
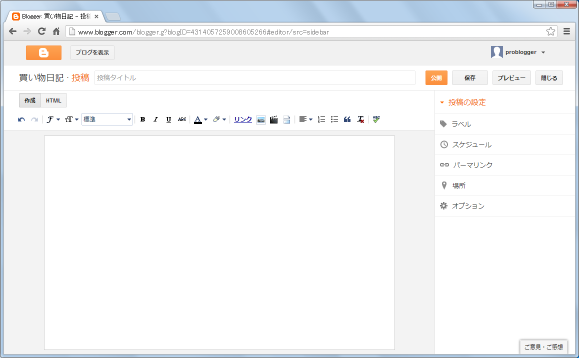
記事のタイトルや本文などを入力します。
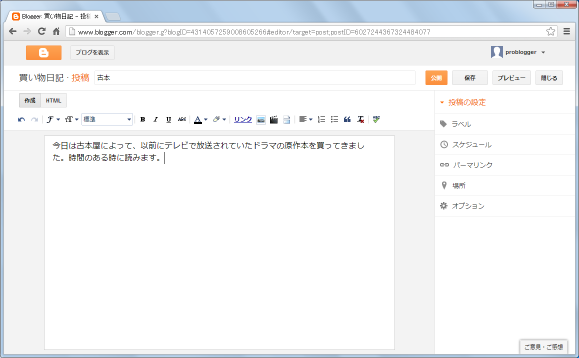
Bloggerでは作成中の記事は一定期間毎に自動保存されています。保存された記事は公開されるまで下書きとして保存されます。記事の作成が終わり「公開」と書かれたリンクをクリックすると下書きとして保存されていた記事が公開されますが、記事を公開せずに作成画面を閉じると記事は下書きとして残ったままとなります。
それでは「閉じる」ボタンをクリックしてみます。ただその前に最後に本文などの更新がされた後で一定期間ごとに行われる自動保存がされていない可能性がありますので、画面右上に表示されている「保存」と書かれたリンクをクリックし、最終的な内容を保存しておきます。
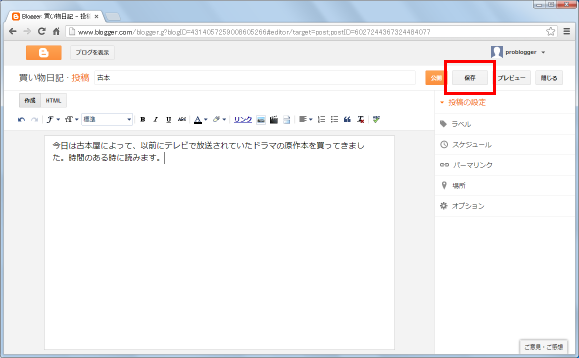
その後で同じく画面右上に表示されている「閉じる」と書かれたリンクをクリックして記事の作成画面を閉じて下さい。
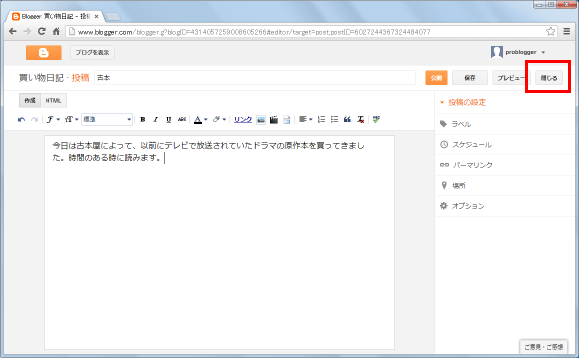
下書きとして保存された記事も公開済の記事と同じく記事一覧に表示されます。ただ下書きの記事は赤い文字で「下書き」と表示されています。
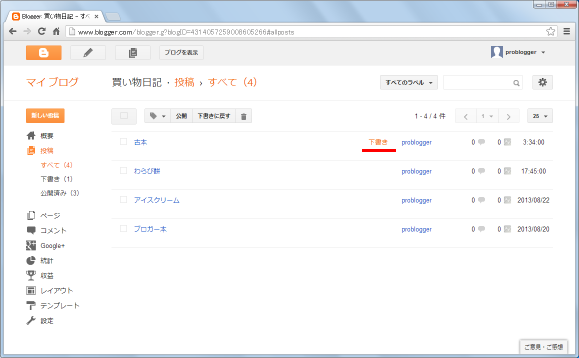
下書きとして保存された記事はブログには表示されません。
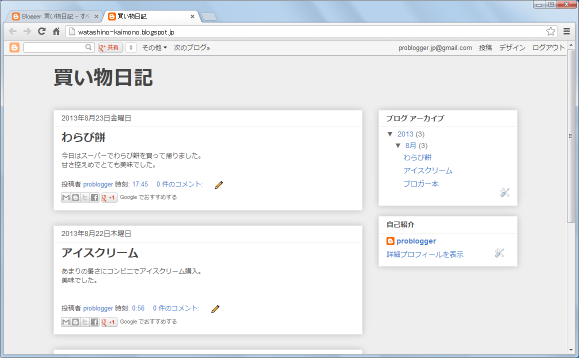
下書きとして保存した記事は後から編集を行ったり公開することができます。下書きを一度編集画面で表示し、その後で「公開」するのであれば新規に記事を作成して公開する場合と同じです。今回はダッシュボードから直接下書きとして保存してある記事を公開してみます。
記事一覧が表示されている画面で、公開を行いたい下書き記事にチェックを付けて下さい。その後で「公開」と書かれたリンクをクリックして下さい。
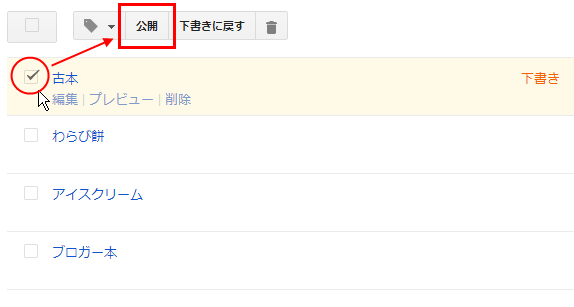
下書きとして保存されていた記事が公開されました。
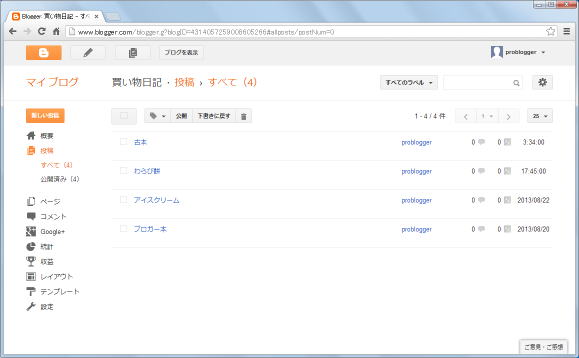
ブログを表示してみると先ほど下書きから公開した記事がブログに表示されていることが確認できます。
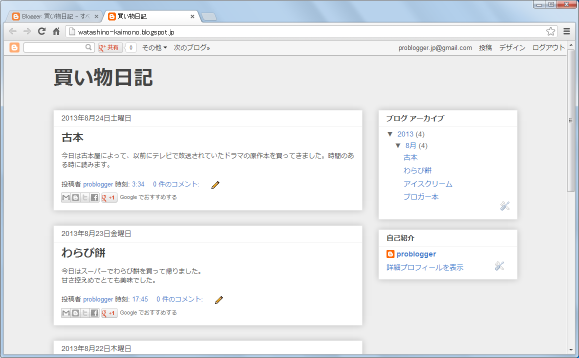
公開した記事の公開をやめて下書きに戻すこともできます。記事一覧が表示されている画面で、下書きに戻したい記事にチェックを付けて下さい。その後で「下書きに戻す」と書かれたリンクをクリックして下さい。
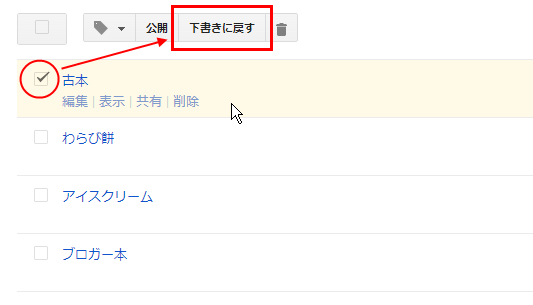
公開されていた記事が下書きに戻りました。
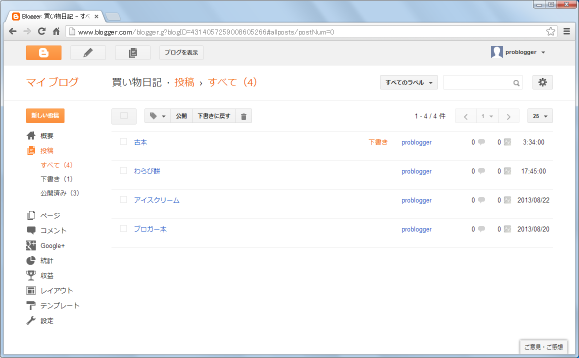
公開済の記事を編集する画面でも、画面右上に表示されている「下書きに戻す」と書かれたリンクをクリックすることで下書きに戻すこともできます。
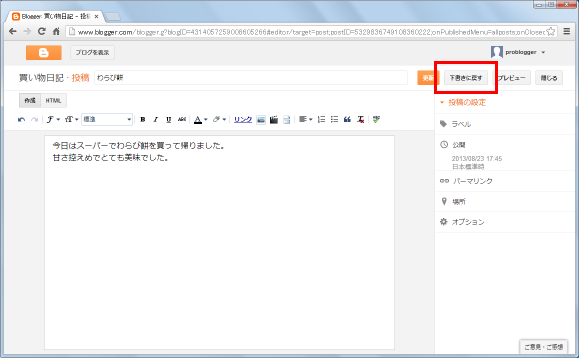
一度公開した記事は、公開した時の日付を保持しています。その為下書きに戻した後で改めて公開した場合でも公開した日時は最初に公開した時のままです。(記事の公開日時は任意の日付を設定できるので手動で変更できます)。
( Written by Tatsuo Ikura )


 AdminWeb
AdminWeb