- Home ›
- WordPressプラグインの一覧 ›
- HERE
Contact Form 7プラグインでGmailのSMTPサーバを使ってメール送信
Contact Form 7プラグインを使ってメールフォームを作成する時に、WordPressをインストールされている環境によっては自由にメール送信先を指定できない場合があります。ここでは「WP Mail SMTP」プラグインを追加でインストールし、指定したSMTPサーバを使ってメールを送信する方法について解説します。例としてGmailのSMTPサーバを利用しGmailのメールアドレス宛てに送信する場合で試していきます。
なおContact Form 7プラグインのインストール方法や基本的な使いかたについては「Contact Form 7プラグイン(問い合わせメールフォームを作成)」をご参照下さい。
1.WP Mail SMTPプラグインのインストール
2.メールサーバに関する設定
3.送信確認
WP Mail SMTPプラグインは指定したSMTPサーバを使ってメールを送信できるようにするプラグインです。WP Mail SMTPプラグインをインストールにするには「プラグインのインストールと有効化」プラグインのインストールと有効化」を参考に「プラグインのインストール」画面を表示し検索ボックスで「WP Mail SMTP」と検索されて下さい。
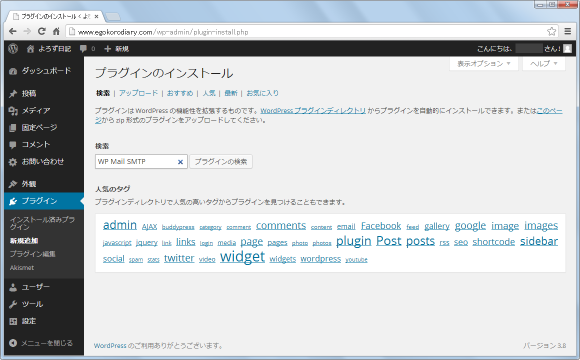
「WP Mail SMTP」プラグインが表示されましたら「いますぐインストール」と書かれたリンクをクリックしてインストールして下さい。
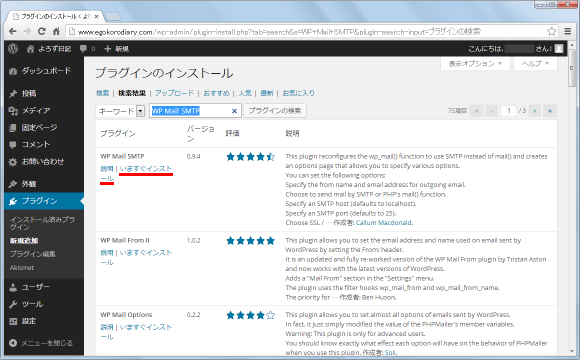
インストールが完了します。
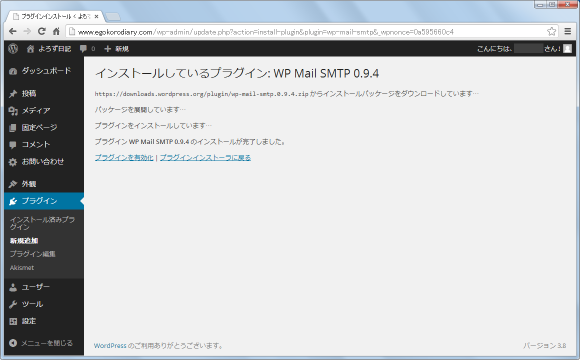
なおダウンロードしてインストールされたい場合は下記のURLからダウンロードできます。
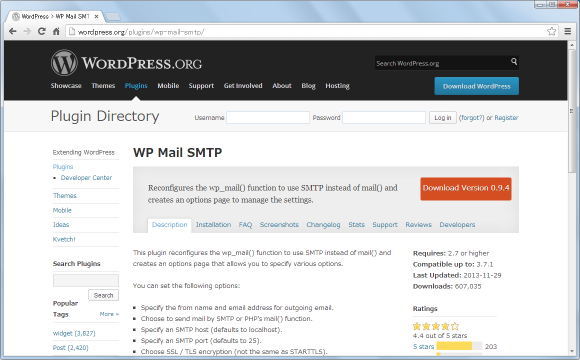
インストールが終わりましたらプラグインの有効化を行って下さい。利用するための準備はこれで完了です。
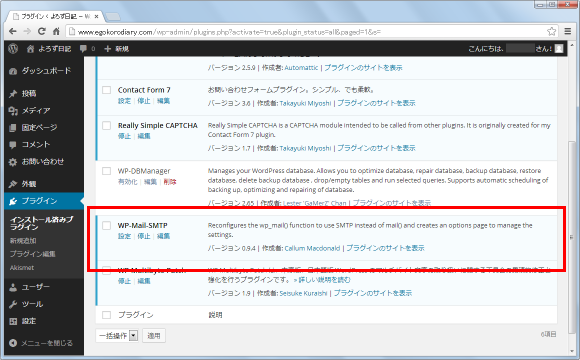
それではメールサーバに関する設定を行います。管理画面の「設定」メニューの中の「メール」メニューをクリックして下さい。
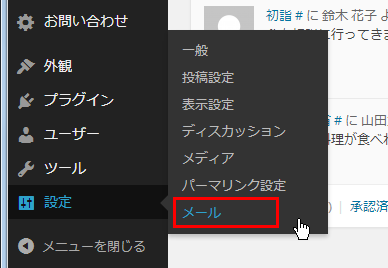
「メール詳細設定」画面が表示されます。
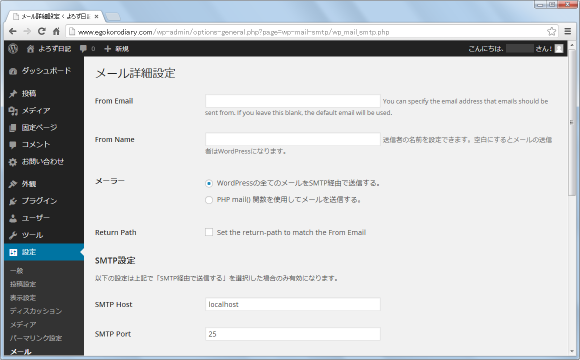
まず基本的な設定です。メールの差出人メールアドレスである「From Email」、差出人の名前である「From Name」を入力します。メールアドレスは省略するとデフォルトで設定されているメールアドレス、名前を省略すると「WordPress」になります。
そして「メーラー」は「WordPressの全てのメールをSMTP経由で送信する。」と「PHP mail() 関数を使用してメールを送信する。」のいずれかを選択するのですが、今回は外部のSMTPサーバを利用して送信しますので「WordPressの全てのメールをSMTP経由で送信する。」が選択されていることを確認して下さい。
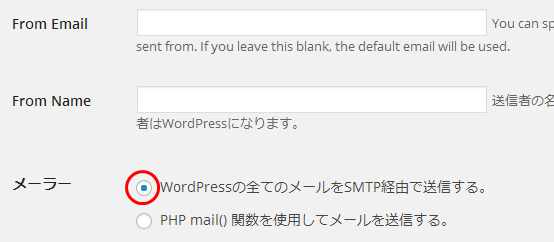
次にSMTPサーバに関する設定です。
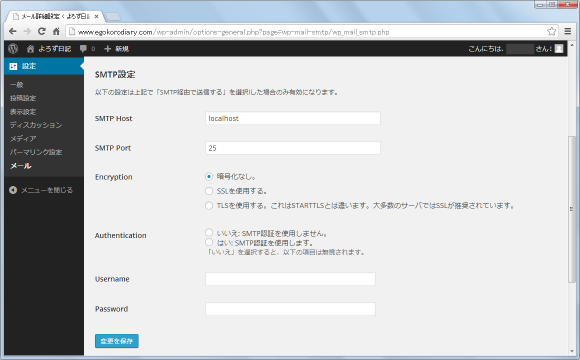
今回は普段使用しているGmailのサーバを利用します。公式ヘルプによれば設定は次のように設定します。
認証を使用: オン
SSL のポート: 465
アカウント名またはユーザー名: メール アドレス全体(@gmail.com または @your_domain.com を含む)
パスワード: Gmail のパスワード
上記に基づいて次のように入力しました。入力が終わりましたら「変更を保存」ボタンをクリックして下さい。
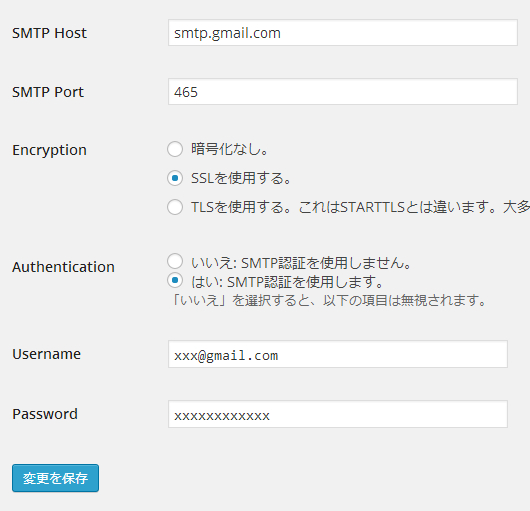
以上でWP Mail SMTPプラグインに関する設定は完了です。
それでは「コンタクトフォームの編集 」画面に戻り、メールの宛先をGmailのメールアドレスに設定しました。
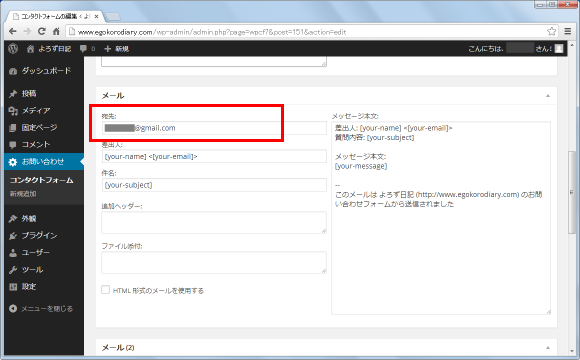
設定を保存したらブログを表示しメールフォームが設置されている固定ページを表示します。
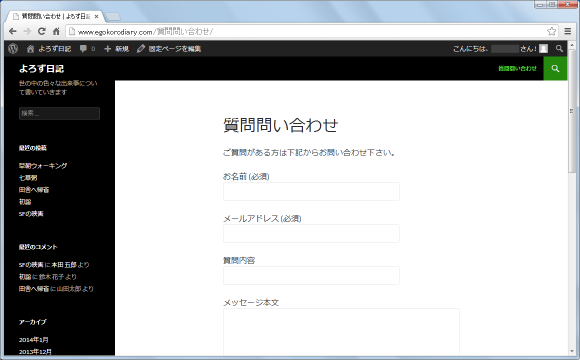
メールフォームに入力後、送信を行って下さい。
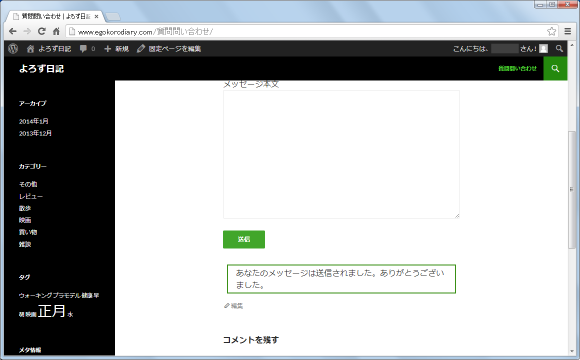
メールが送信先に指定したGmailのメールアドレスに届きました。
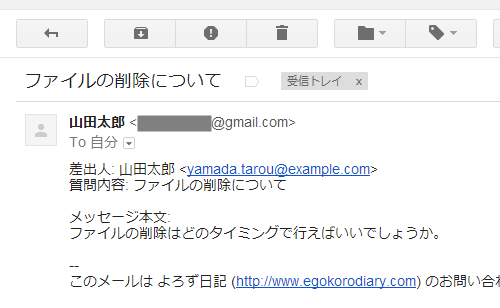
----
このようにWP Mail SMTPプラグインを使用することでWordPressが動作しているサイトのドメインを使ったメールアドレス宛てしか送信できない環境であっても外部のメールアドレス宛てにメールを送信することができるようになります。ただメールの送信元は今回の場合でいえばSMTP認証で使用したGmailのメールアドレスになるようです。この点はご注意下さい。
( Written by Tatsuo Ikura )


 AdminWeb
AdminWeb