- Home ›
- WordPressプラグインの一覧 ›
- HERE
Google Authenticatorプラグインの使い方
Google AuthenticatorプラグインはWordPressの管理画面にログインする時に二段階認証の機能を提供してくれるプラグインです。Googleアカウントで二段階認証が設定されている場合に、認証コードを取得するための手段としてGoogleが提供しているAndroidやiPhone用のアプリを使いますので、既にGoogleで二段階認証を利用されている方は別途アプリをインストールすることなく手軽に利用できます(現在使われていない方はアプリを新規にインストールもできます)。ここではGoogle Authenticatorプラグインのインストール方法と使い方について解説します。
1.Google Authenticatorプラグインのインストール
2.iPhone用Google Authenticatorアプリのインストール
3.アプリがインストール済だった場合のアカウント追加手順
4.二段階認証の設定
5.二段階認証を使ったWordPressへのログイン手順
6.二段階認証を無効にする
Google Authenticatorプラグインをインストールにするには「プラグインのインストールと有効化」プラグインのインストールと有効化」を参考に「プラグインのインストール」画面を表示し検索ボックスで「Google Authenticator」と検索されて下さい。
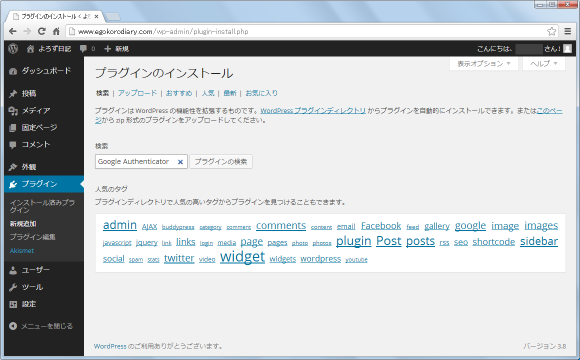
「Google Authenticator」プラグインが表示されましたら「いますぐインストール」と書かれたリンクをクリックしてインストールして下さい。
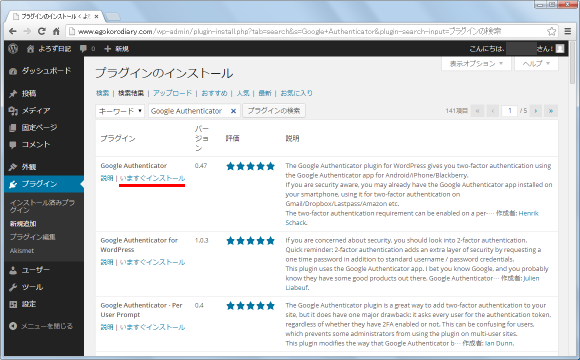
インストールが完了します。
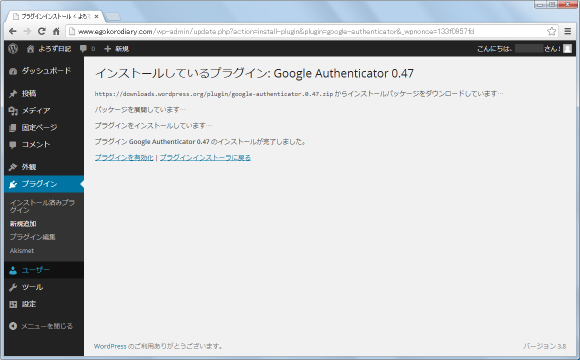
なおダウンロードしてインストールされたい場合は下記のURLからダウンロードできます。
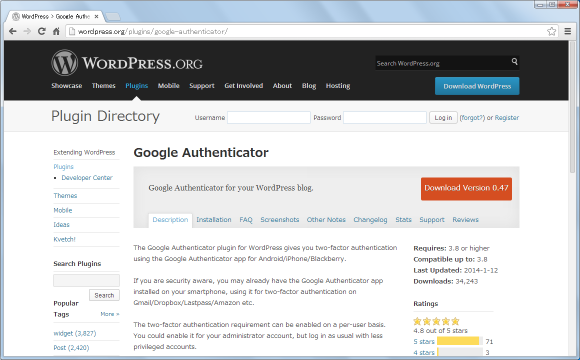
インストールが終わりましたらプラグインの有効化を行って下さい。利用するための準備はこれで完了です。
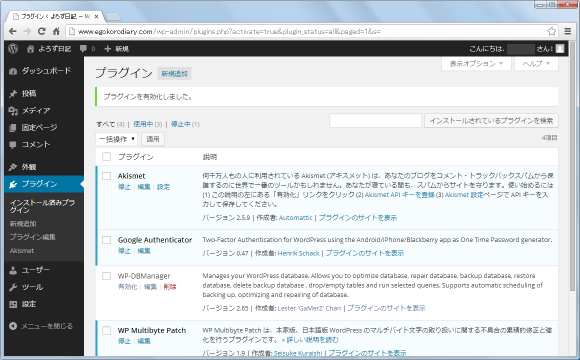
次に認証用のアプリをAndroidやiPhoneにインストールします。既にGoogleアカウントで二段階認証を設定されていて認証用アプリをインストールされている方は必要ありません。(Googleアカウントで二段階認証を使用する方法については「Googleアカウントへ2段階認証の導入」をご参照下さい)。
それではiPhone用のアプリのインストール方法について解説します。(Android用のアプリも基本的には同じですが、分からなかった場合は「Androidを使った認証用アプリの導入」をご参照下さい)。
iPhoneの「App Store」にて「Google Authenticator」を検索して下さい。
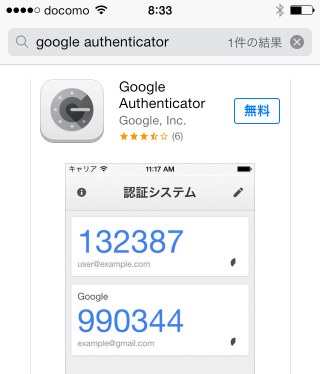
「無料」と表示されているところをタップして下さい。
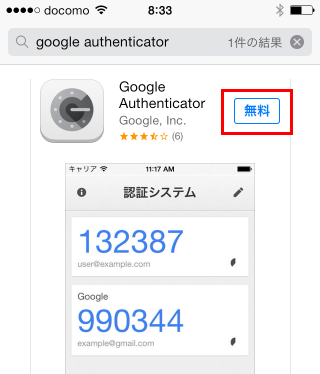
「無料」と表示されていた箇所が「インストール」という表示に変わります。「インストール」と表示されているところをタップして下さい。
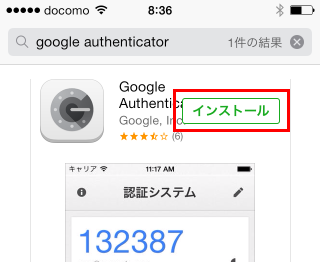
「Google Authenticator」アプリのインストールが完了します。完了後「開く」と表示されているところをタップして下さい。
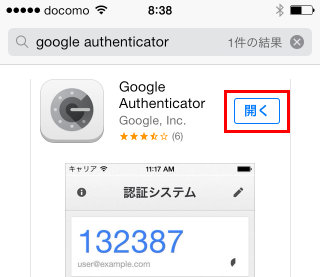
「認証システム」アプリが起動します。インストールした直後はアカウントが1つも作成されていませんので画面下部の「設定を開始」と表示された個所をタップして下さい。
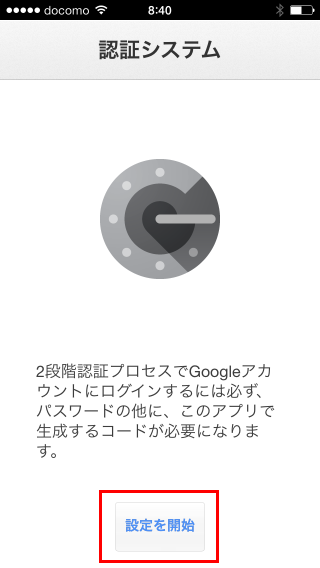
次のような画面が表示されます。ここまでで準備は完了です。(これ以降はあとで解説します)。
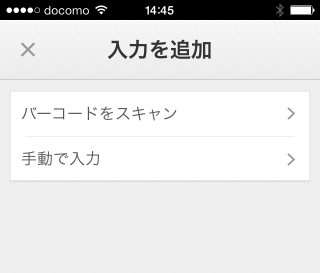
Googleアカウントの二段階認証用に既に「Google Authenticator」アプリがインストール済の場合、アプリを起動すると登録済のアカウントが表示されます。ここでWordPressのログイン用にアカウントを追加するには、画面右上の鉛筆アイコンをクリックして下さい。
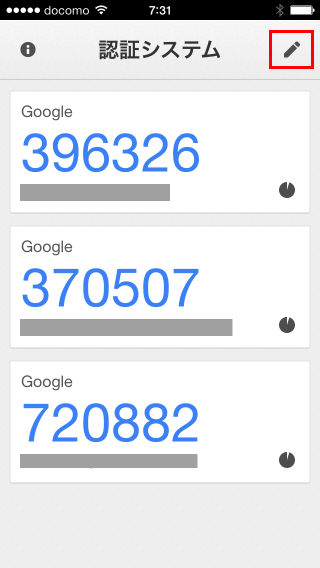
表示された画面下部にある「+」と表示されている個所をクリックして下さい。
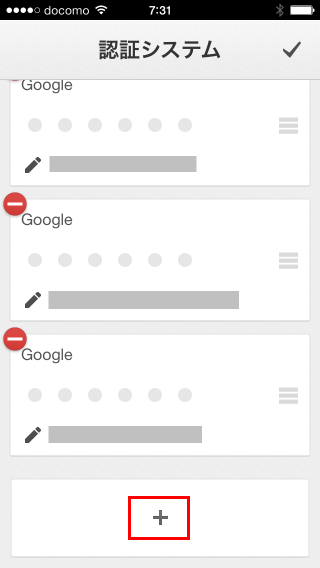
次のような画面が表示されます。ここからは新規にアプリをインストールした場合と同じです。
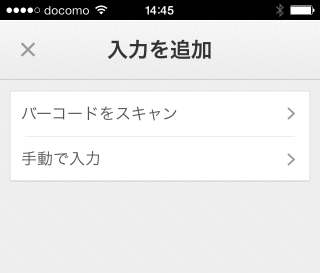
では二段階認証の設定を行います。二段階認証はユーザー単位で利用するしないの設定が可能です。二段階認証を設定したいユーザーがWordPressにログインし、自分で使用するAndroidやiPhoneにインストールしたアプリの設定を行います。
それでは二段階認証を設定したいユーザーでログインして下さい。ログイン画面には既にユーザー名とパスワードの他に「Google Authenticator code」を入力する3つ目の欄が表示されていますが二段階認証を有効にしていないユーザーでログインする場合はこの欄は無視して構いません。ユーザー名とパスワードだけを入力してログインして下さい。
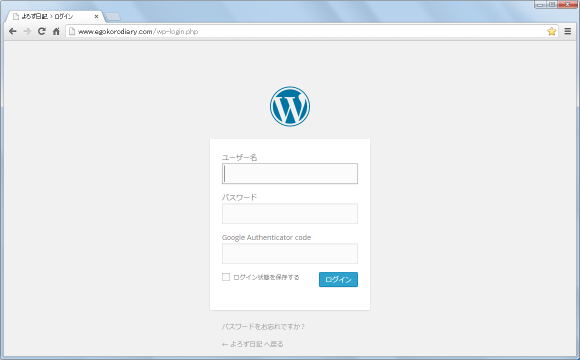
管理画面の「プロフィール」メニューをクリックして下さい。
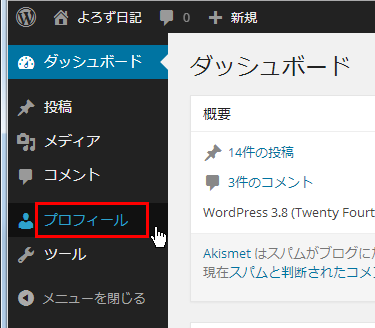
「プロフィール」画面が表示されます。
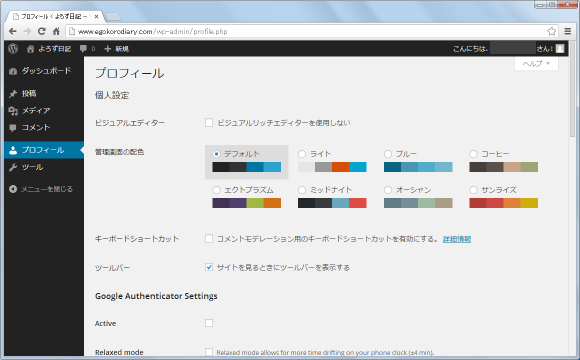
下の方へスクロールして頂くと「Google Authenticator Settings」に関するブロックがあります。
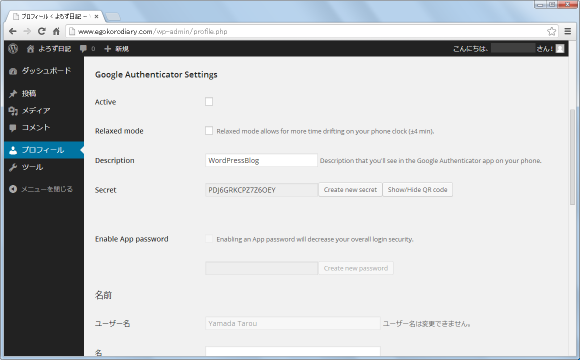
まず「Active」にチェックをして下さい。これでこのユーザーに関しては二段階認証が有効となりました。「Description」に設定した名前が認証用アプリの画面上に表示されます。WordPressで使っているブログが1つであればデフォルトのままでもいいですが複数のブログを利用していてそれぞれ二段階認証を利用する場合には、どのブログへのログイン用なのか分かるように名前を設定しておいて下さい。
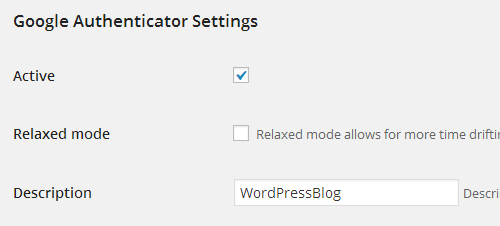
ここでいったん画面最下部にある「プロフィールを更新」ボタンをクリックして設定内容を保存しておいて下さい。
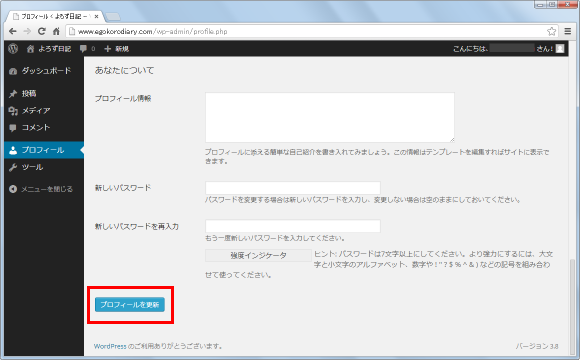
次にAndroidやiPhoneでインストールしたアプリにこのブログ用のアカウントを追加します。「Show/Hide QR Code」ボタンをクリックして下さい。
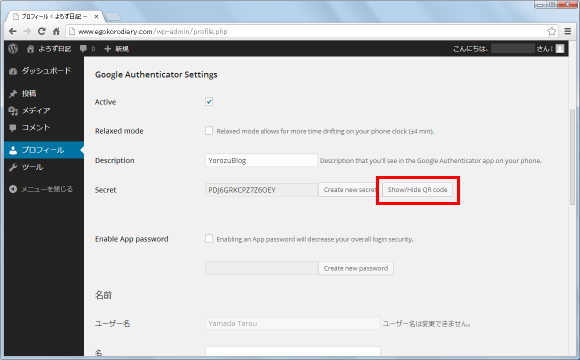
QRコードが表示されます。
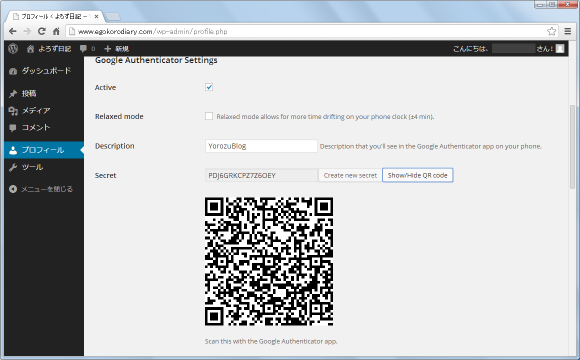
次にAndroidまたはiPhoneで「Google Authenticator」アプリを起動し、「バーコードをスキャン」と表示された個所をタップして下さい。
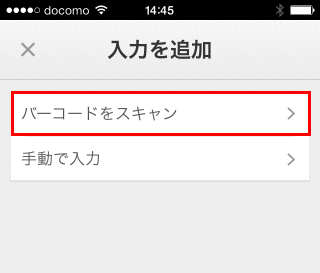
スマホのカメラを使ってQRコードを読み取れるようになりますので、PCの画面に表示されたQRコードをスマホの画面内に表示するようにしてQRコードを読み取って下さい。
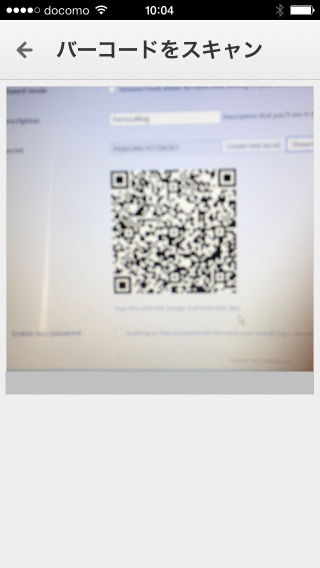
読み取りが完了するとアプリにWordPress用のアカウントが追加されます。
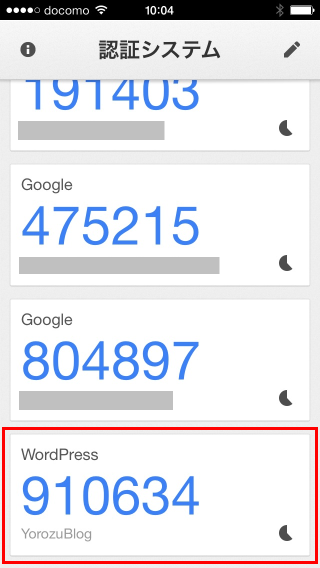
これで二段階認証に関する設定は全て完了です。
それでは二段階認証が有効になったアカウントでWordPressへログインしてみます。ログアウトした状態で、改めてログイン画面を表示して下さい。
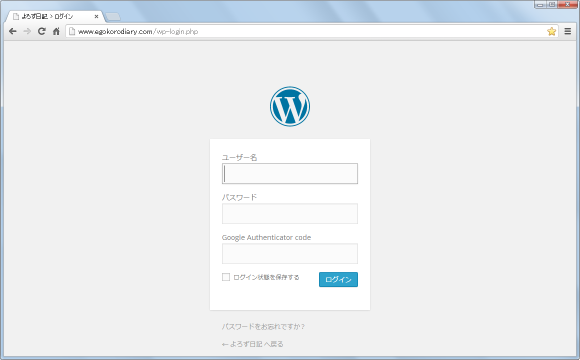
二段階認証が有効になっているユーザーでログインしてみます。まずは「Google Authenticator code」に値はいれずにユーザー名とパスワードだけを入力してログインしてみて下さい。すると「ERROR: The Google Authenticator code is incorrect or has expired.」と表示されログインに失敗します。
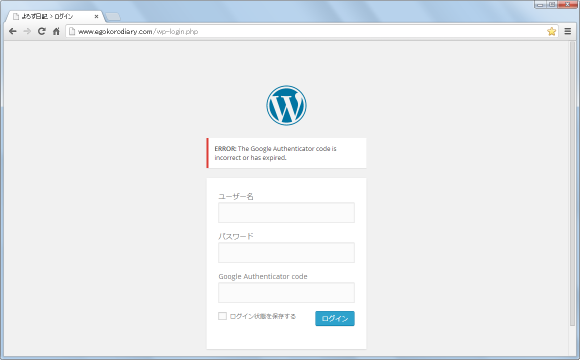
それではAndroidやiPhoneにインストールしたアプリを起動して下さい。画面に認証コードを表す6桁の数値が表示されます。1つのアプリで複数の認証コードを管理している場合は、このブログのログイン用に表示されている個所の数値を見て下さい。
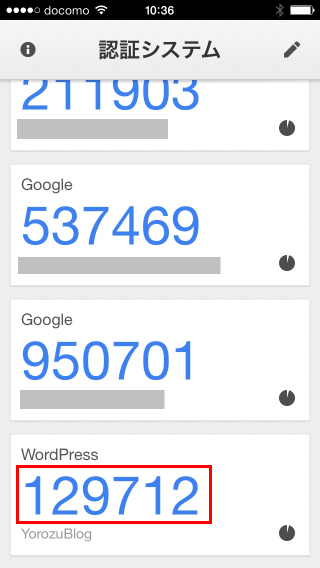
ユーザー名とパスワードに加えてアプリの画面に表示されている数値を「Google Authenticator code」に入力し「ログイン」ボタンをクリックします。(アプリの画面に表示されている数値は約30秒ごとに新しい数値に変わります。画面に表示されている数値を入力したら、次の数値に変わる前に「ログイン」ボタンをクリックして下さい。新しい数値に変わってしまったら改めて新しい数値を入力し次の数値に変わる前に「ログイン」ボタンをクリックして下さい)。
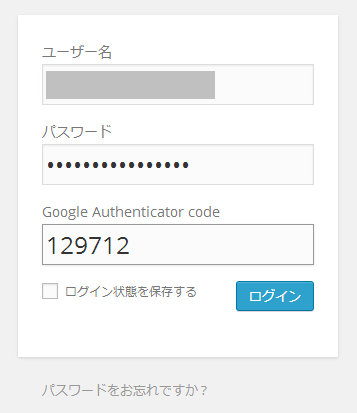
正しく入力できればログインすることができます。
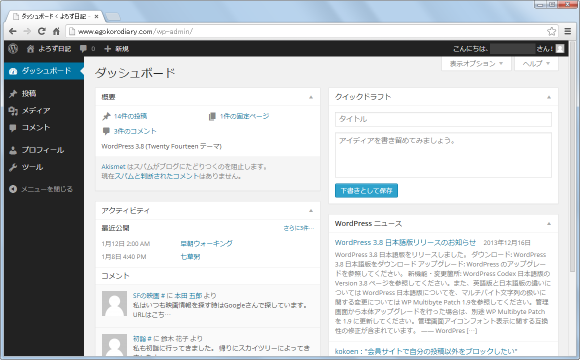
このように二段階認証が有効になったユーザーでログインするには、ユーザー名とパスワードだけではなく30秒ごとに数値が変わる認証コードを入力しなければログインすることができません。
二段階認証を無効にする方法は2つあります。ユーザー自身で無効にする方法と管理者が無効にする方法です。まずユーザー自身が無効にする方法を確認します。WordPressにログインして下さい。
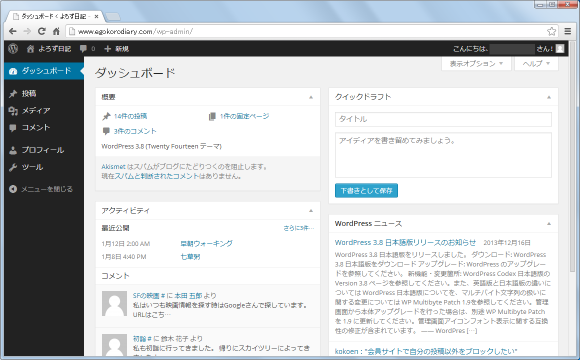
管理画面の「プロフィール」メニューをクリックして下さい。
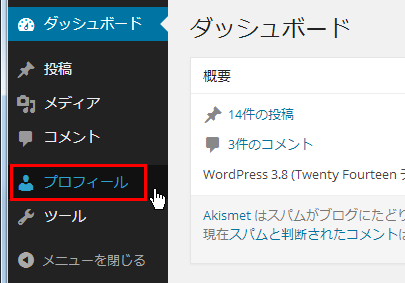
「プロフィール」画面が表示されます。
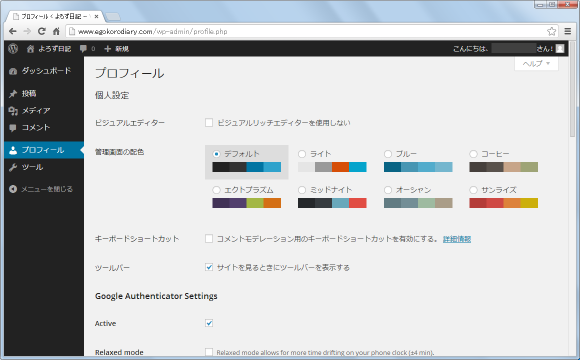
下の方へスクロールして頂くと「Google Authenticator Settings」に関するブロックがあります。その中の「Active」項目のチェックを外して下さい。
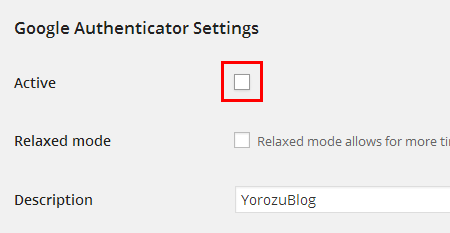
画面最下部の「プロフィールを更新」ボタンをクリックして下さい。これで二段階認証は無効となりました。
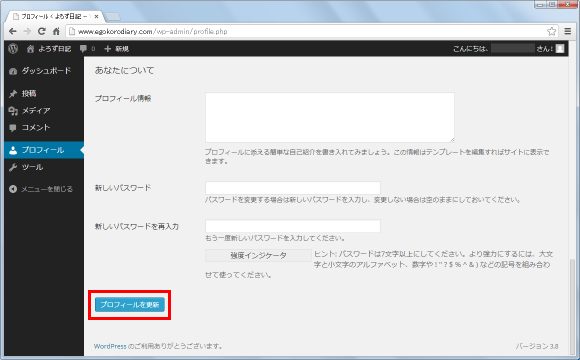
次回ログインする時にはユーザー名とパスワードだけ入力してログインすることができます。
----
次に管理者の方が他のユーザーの二段階認証を無効にする方法です。WordPressに管理者ユーザーでログインし、「ユーザー」メニューの中にある「ユーザー一覧」メニューをクリックして下さい。
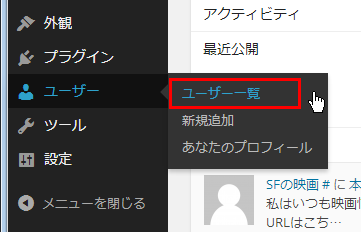
「ユーザー」画面が表示されます。ユーザーの一覧が表示されますので設定を変更したいユーザーの名前のところをクリックして下さい。
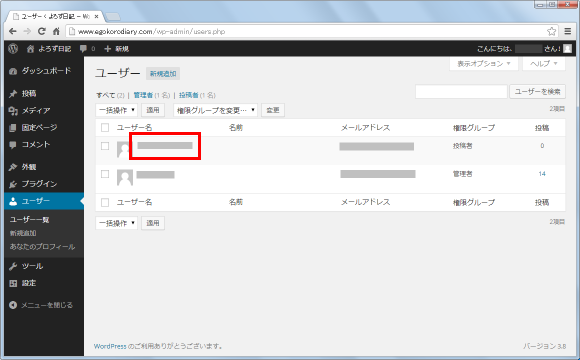
「ユーザーの編集」画面が表示されます。
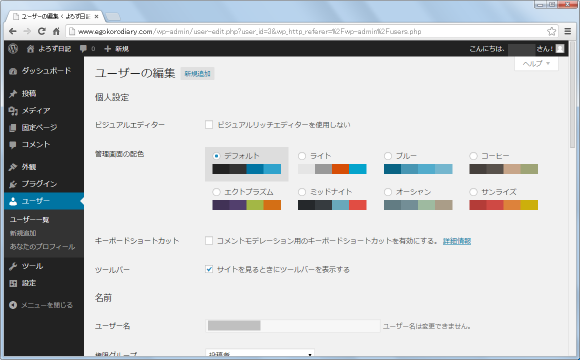
下の方へスクロールして頂くと「Google Authenticator Settings」ブロックが表示されます。二段階認証が有効になっているユーザーの場合、「Active」項目にチェックが入っていますのでチェックを外して下さい。その後で「ユーザーを更新」ボタンをクリックして下さい。
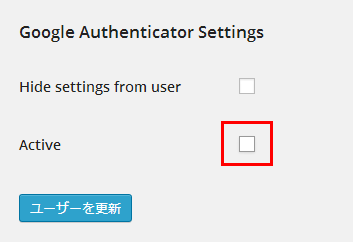
対象のユーザーに設定されていた二段階認証が無効となりました。
----
二段階認証を設定することで不正なログインが行われにくくなりますが、設定を行ったスマホが手元にないと認証コードを取得することができずログインすることが出来ません。Googleアカウントの場合と異なり認証コードを取得するバックアップ手段も用意されていませんのでご注意下さい。
( Written by Tatsuo Ikura )


 AdminWeb
AdminWeb