- Home ›
- WordPressプラグインの一覧 ›
- HERE
Google Analytics for WordPressプラグインの使い方
Google Analytics for WordPressプラグインはブログにGoogle Analyticsを導入するために必要なトラッキングコードを設定してくれるプラグインです。直接コードをテンプレートファイルに記述することもできますがテーマを変更した時などに都度設定が必要です。プラグインを使用することでトラッキングコードの入れ忘れの防止にもなります。ここではGoogle Analytics for WordPressプラグインのインストール方法と使い方について解説します。
1.Google Analytics for WordPressプラグインのインストール
2.Analyticsのプロパティを設定
3.ダッシュボードの表示
Google Analytics for WordPressプラグインをインストールにするには「プラグインのインストールと有効化」プラグインのインストールと有効化」を参考に「プラグインのインストール」画面を表示し検索ボックスで「Google Analytics for WordPress」と検索されて下さい。
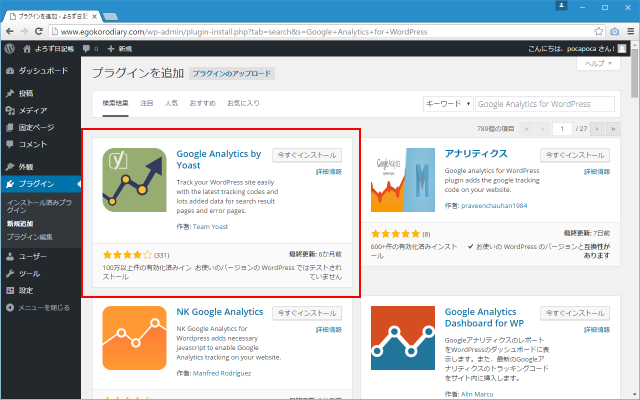
「Google Analytics for WordPress」プラグインが表示されましたら「いますぐインストール」と書かれたリンクをクリックしてインストールして下さい。
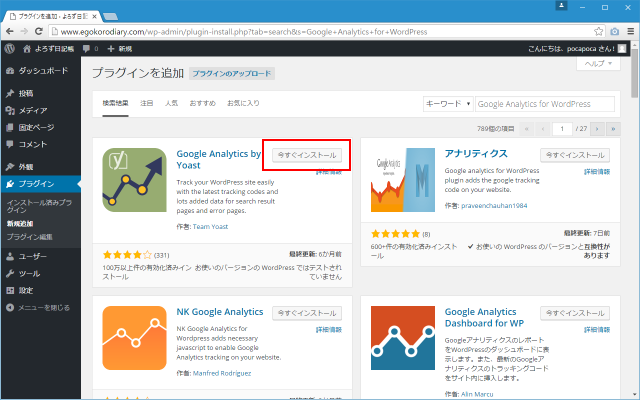
インストールが完了します。
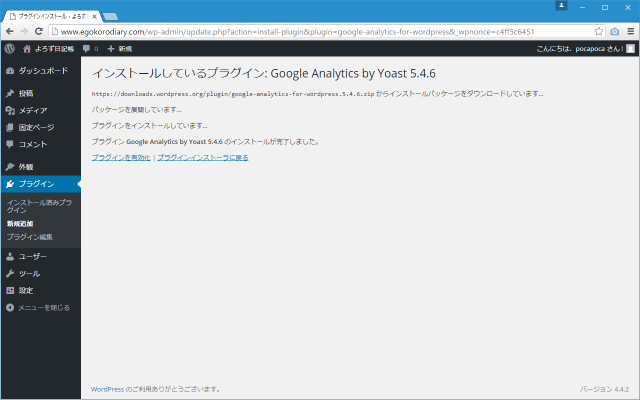
なおダウンロードしてインストールされたい場合は下記のURLからダウンロードできます。
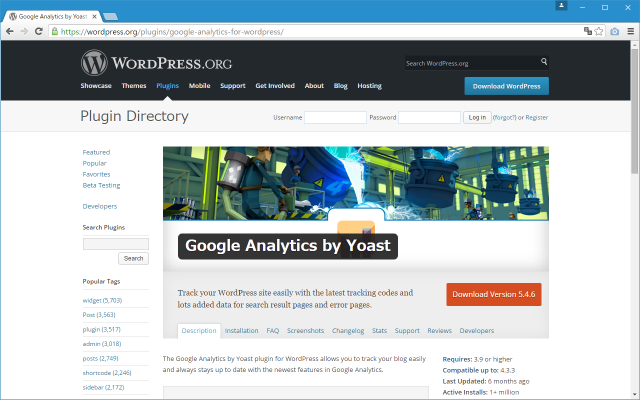
インストールが終わりましたらプラグインの有効化を行って下さい。利用するための準備はこれで完了です。
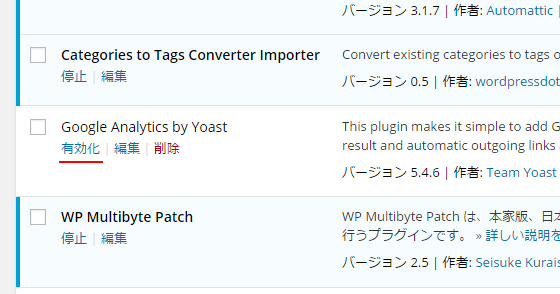
プラグインの設定を行う前に、Google Analyticsの方で対象となるブログ用のプロパティを追加しておいて下さい。Analyticsアカウントを作成しプロパティとして対象のブログやWebサイトを追加しトラッキングコードを取得する方法は「Google Analyticsの使い方」を参照されて下さい。
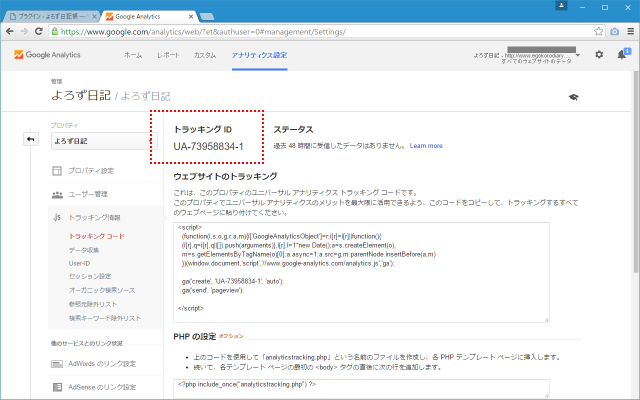
それではプラグインの設定を行います。管理画面の「アナリティクス」メニューの中にある「設定」メニューをクリックして下さい。
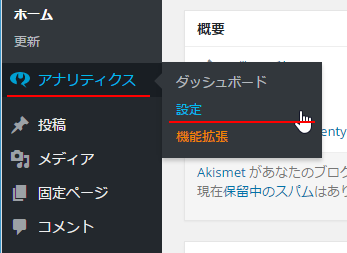
「Google Analytics by Yoast: 設定」画面が表示されます。
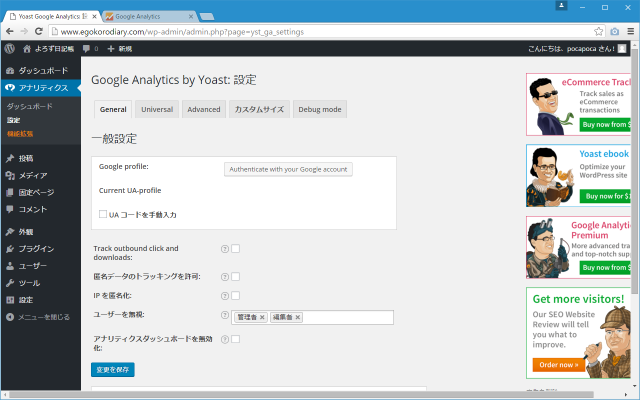
「Authenticate with your Google account」をクリックして下さい。
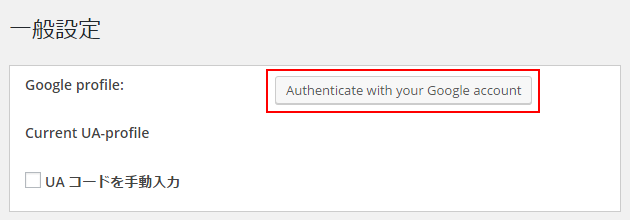
Googleアカウントのログイン画面が表示されます。Analyticsで使用しているGoogleアカウントのユーザー名(メールアドレス)とパスワードを順に入力してログインして下さい。
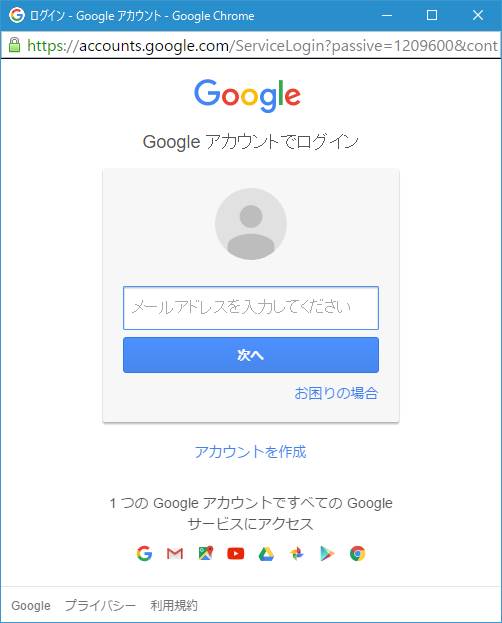
Googla Analyticsのデータ表示への権限の許可を求められます。許可してよろしければ「許可」をクリックして下さい。
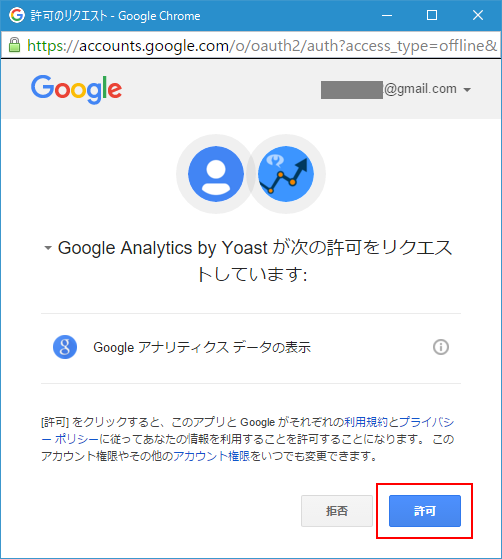
表示されたコードをコピーしてください。
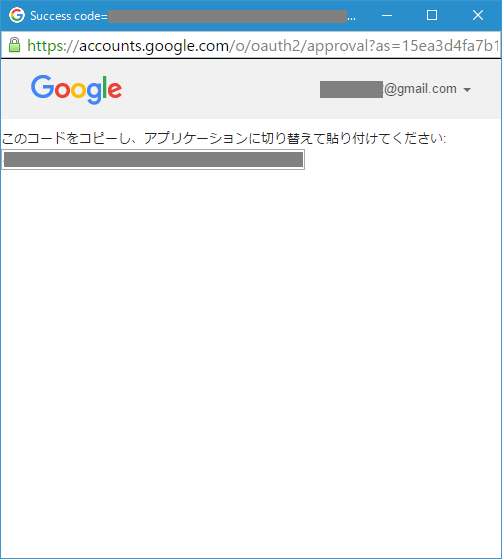
元の画面に戻るとコードを入力するためのテキストボックスが表示されています。先ほどコピーしたコードを入力し、その後で「認証コードを保存」をクリックして下さい。
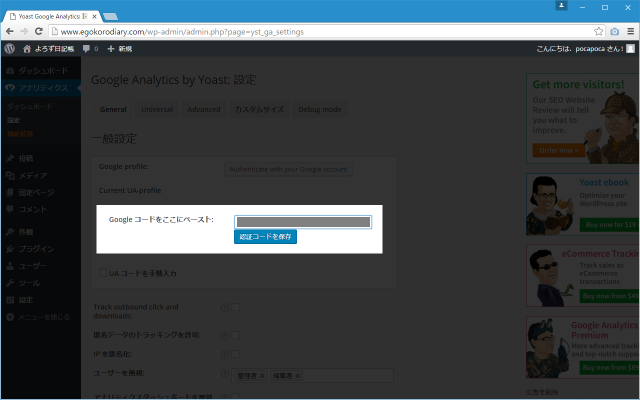
Googleアカウントの認証が終わると次のような画面表示となります。
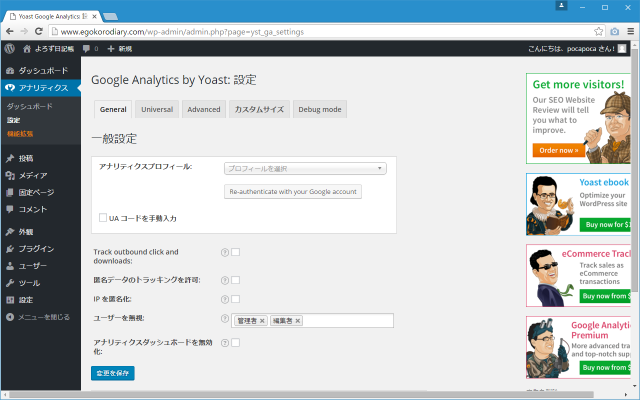
続いて使用するAnalyticsのプロフィールを選択します。「プロフィールを選択」をクリックし、Analyticsで作成されたプロパティの中から今回使用するプロパティを選択して下さい。
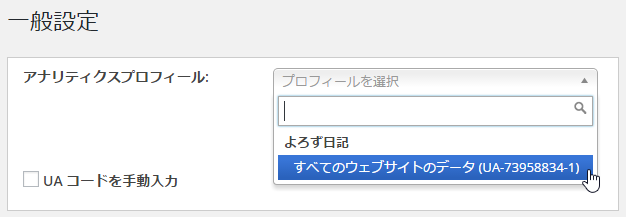
最後に画面左下に表示されている「変更を保存」をクリックして下さい。以上で設定は完了しAnalyticsでデータの収集が開始されます。
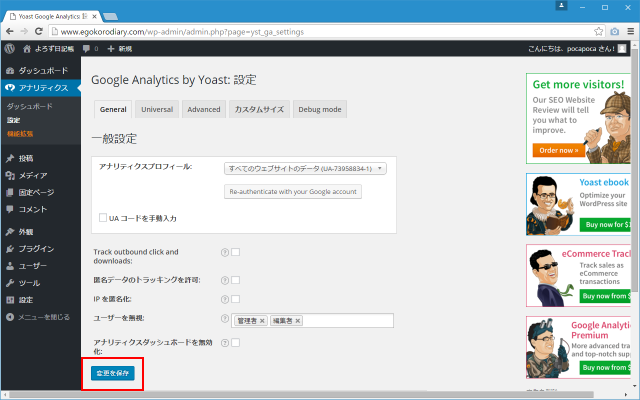
Analyticsのリアルタイムレポートを見てみると、ブログにアクセスがあった時にデータが収集されていることが確認できます。
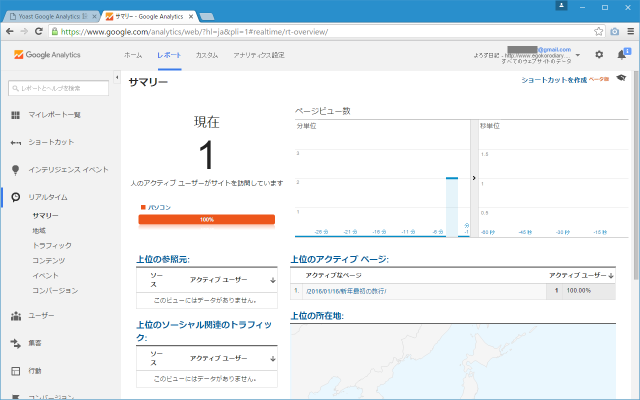
Analyticsにログインしてレポートを見なくてもWordPressの管理画面上である程度のレポートを閲覧することができます。データを閲覧するには管理画面の「アナリティクス」メニューの中にある「ダッシュボード」メニューをクリックして下さい。
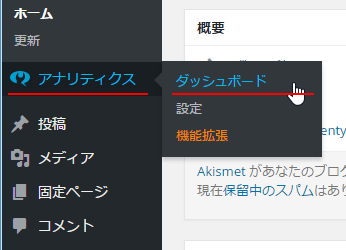
ダッシュボード画面が表示されます。まだデータ収集を始めたばかりなのでデータはほとんど表示されませんが、下記のようにWordPressの管理画面上でも多少のAnalyticsのデータを閲覧することができます。
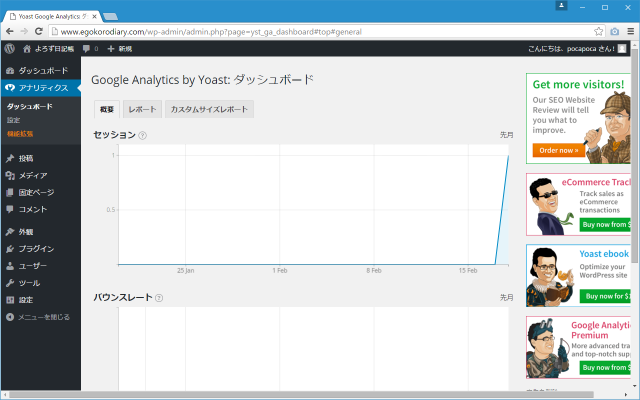
「レポート」タブをクリックすると「トラフィック元」「人気のページ」「国」などのレポートを見ることもできます。
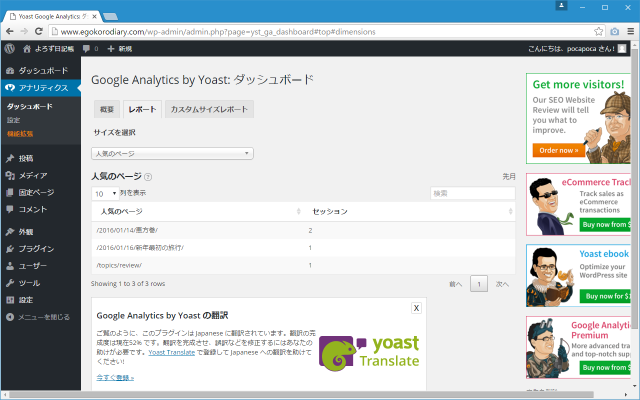
----
今回はプラグインのインストール方法、及び自分のブログにAnalyticsを導入するまでの手順について解説いたしました。
( Written by Tatsuo Ikura )


 AdminWeb
AdminWeb