- Home ›
- WordPressプラグインの一覧 ›
- HERE
Duplicate Postプラグインの使い方
Duplicate Postプラグインは記事や固定ページの複製を行うことができるプラグインです。公開済みの記事や下書きとして保存してある記事を元に複製した記事を作成できます。同じような記事を作成したい場合や、テンプレートのようなものを用意しておきたい場合に便利です。ここではDuplicate Postプラグインのインストール方法と使い方について解説します。
1.Duplicate Postプラグインのインストール
2.記事の複製
3.記事の複製に関する設定
Duplicate Postプラグインをインストールにするには「プラグインのインストールと有効化」プラグインのインストールと有効化」を参考に「プラグインのインストール」画面を表示し検索ボックスで「Duplicate Post」と検索されて下さい。
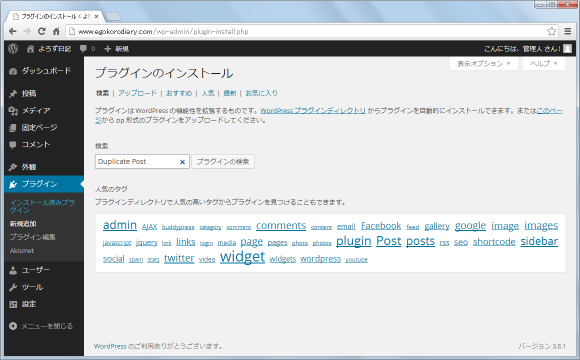
「Duplicate Post」プラグインが表示されましたら「いますぐインストール」と書かれたリンクをクリックしてインストールして下さい。
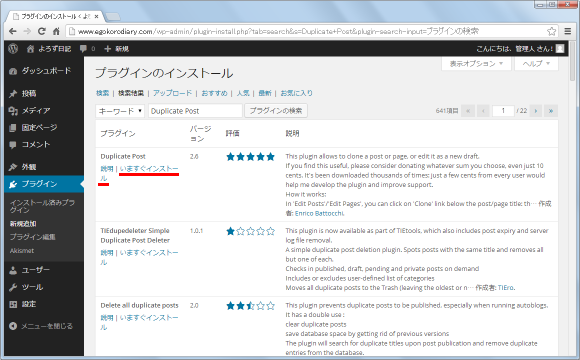
インストールが完了します。
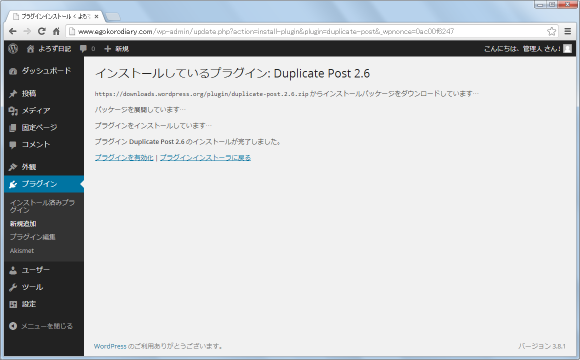
なおダウンロードしてインストールされたい場合は下記のURLからダウンロードできます。
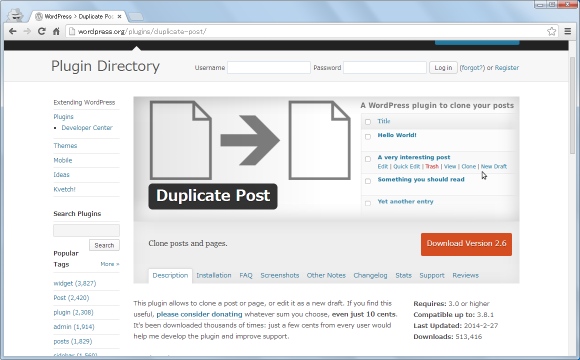
インストールが終わりましたらプラグインの有効化を行って下さい。利用するための準備はこれで完了です。
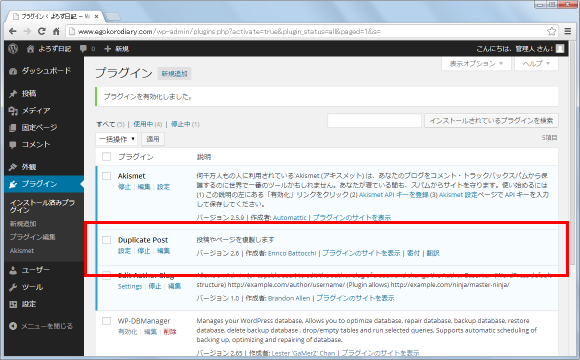
このプラグインでは細かい設定をすることもできますが、まずはデフォルトの設定のまま実際に記事の複製を行ってみます。
管理画面の「投稿」メニューの中にある「投稿一覧」メニューをクリックして下さい。
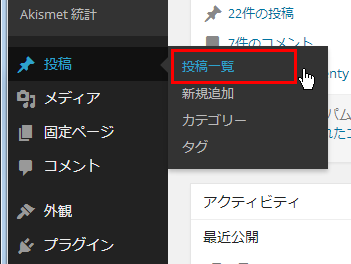
「投稿」画面が表示され、公開されたものや下書きとして保存されている記事の一覧が表示されます。
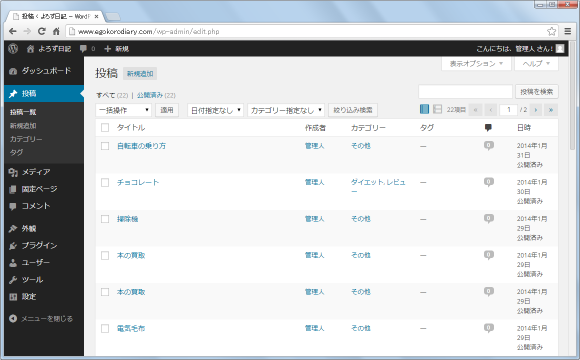
記事にマウスを合わせて頂くと色々なメニューが表示されますが、「Duplicate Post」プラグインが有効になっていると「複製」「新規下書き」という2つのメニューが追加で表示されます。
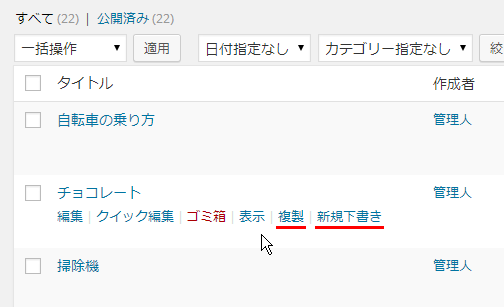
「複製」メニューをクリックすると対象の記事が複製されて下書きとして保存されます。
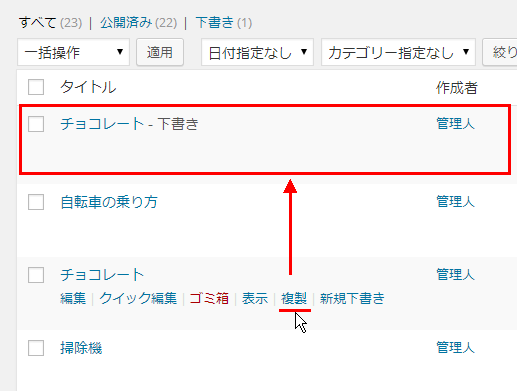
「新規下書き」メニューをクリックした場合も対象の記事が複製され下書きとして保存されることは同じですが、複製された記事が編集画面で表示された状態となります。
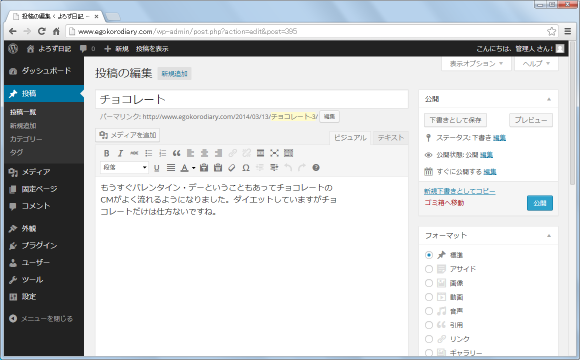
----
記事一覧の画面からだけではなく、既存の記事の編集画面からでも複製することができます。複製したい記事を編集画面で開き、画面右側の「新規下書きとしてコピー」と書かれたリンクをクリックして下さい。
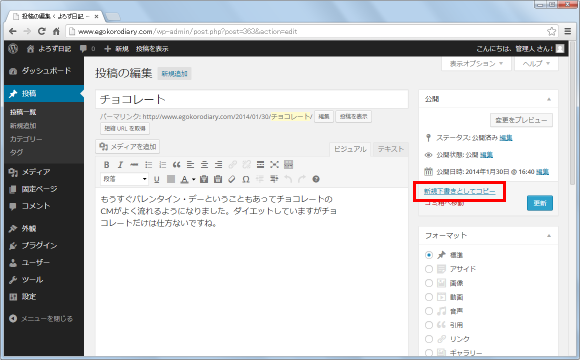
記事一覧の画面で「新規下書き」メニューをクリックした場合と同じように記事が複製され下書きとして保存された上で複製された記事が編集画面で表示された状態となります。
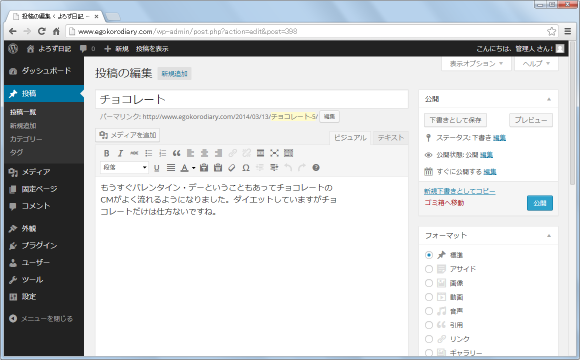
このように公開済の記事や下書きとして保存されている記事を複製することができますので同じような内容の記事を作成する場合に便利です。
記事を複製する際にどのように複製するのかについて設定を行うことができます。複製に関する設定を行うには、管理画面の「設定」メニューの中にある「Duplicate Post」メニューをクリックして下さい。
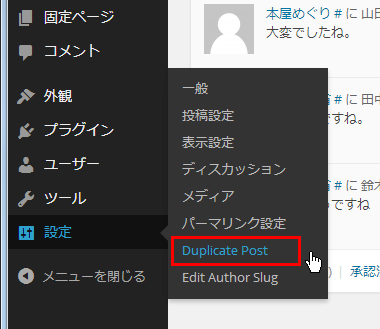
「Duplicate Post 設定」画面が表示されます。
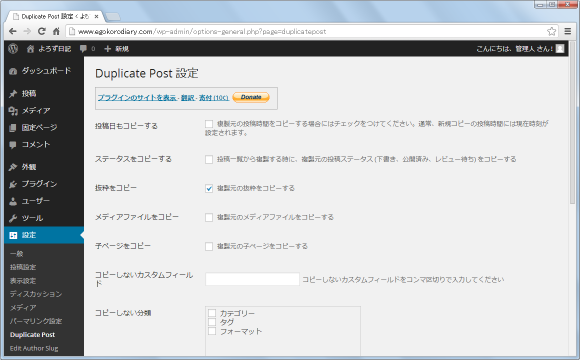
設定可能な項目は以下の通りです。
- 投稿日もコピーする - 複製元の投稿時間をコピーする場合にはチェックをつけてください。通常、新規コピーの投稿時間には現在時刻が設定されます。
- ステータスをコピーする - 投稿一覧から複製する時に、複製元の投稿ステータス (下書き、公開済み、レビュー待ち) をコピーする
- 抜粋をコピー - 複製元の抜粋をコピーする
- メディアファイルをコピー - 複製元のメディアファイルをコピーする
- 子ページをコピー - 複製元の子ページをコピーする
- コピーしないカスタムフィールド - コピーしないカスタムフィールドをコンマ区切りで入力してください
- コピーしない分類 - コピーしない分類を選択してください(カテゴリー/タグ/フォーマット)
- タイトルの接頭辞 - 複製元のタイトルの前に追加する接頭辞 例: "複製した記事"
- タイトルの接尾辞 - 複製元のタイトルの後に追加する接尾辞 例: "複製した記事"
- 複製可能な権限 - 管理者/編集者/投稿者/寄稿者
- リンクを表示する場所 - 投稿一覧/編集画面/管理バー (WP 3.1+)
今回は「タイトルの接頭辞」について設定してみます。次のように入力しました。設定を変更した場合は画面左下の「設定を保存」ボタンをクリックして下さい。変更内容が反映されます。
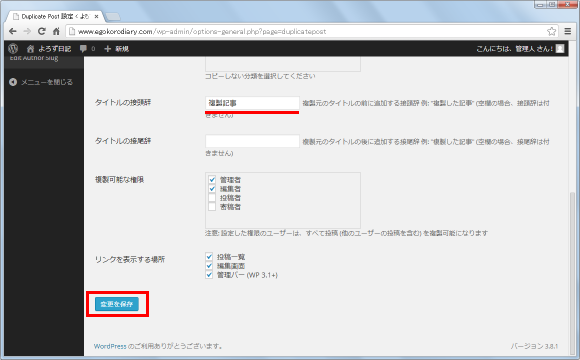
それでは改めて記事の複製を行ってみます。記事一覧の画面から「複製」メニューをクリックして下さい。
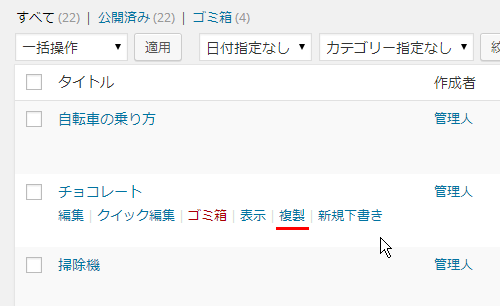
記事が複製されて下書きとして保存されますが、複製された記事には「複製記事」という文字がタイトルの前に付加されています。
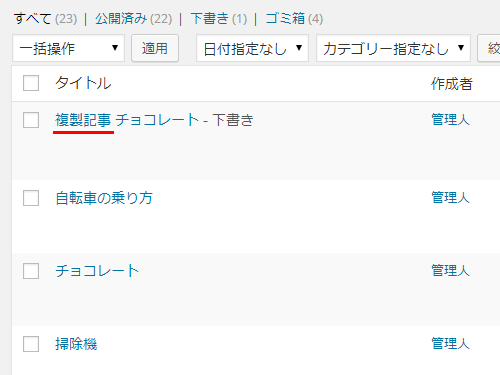
----
記事や固定ページを複製できるプログインの使い方についてご紹介しました。シンプルな機能ですが普段ベースとなる記事を元に新しい記事を作成されている方などは作業効率は大きく向上する場合もあると思いますので是非試してみて下さい。
( Written by Tatsuo Ikura )


 AdminWeb
AdminWeb