- Home ›
- WordPressプラグインの一覧 ›
- HERE
WP-PostViewsプラグインの使い方
WP-PostViewsプラグインは記事の閲覧回数を元に人気のある記事(又は不人気の記事)のランキングをサイドバーに設置できるプラグインです。このプラグイン単独で記事の閲覧回数のカウントまで行いますので手軽に利用することができます。ここではWP-PostViewsプラグインのインストール方法と使い方について解説します。
1.WP-PostViewsプラグインのインストール
2.ウィジェットの設置
3.ウィジェットの設定
4.WP-PostViewsプラグインの設定
WP-PostViewsプラグインをインストールにするには「プラグインのインストールと有効化」プラグインのインストールと有効化」を参考に「プラグインのインストール」画面を表示し検索ボックスで「WP-PostViews」と検索されて下さい。
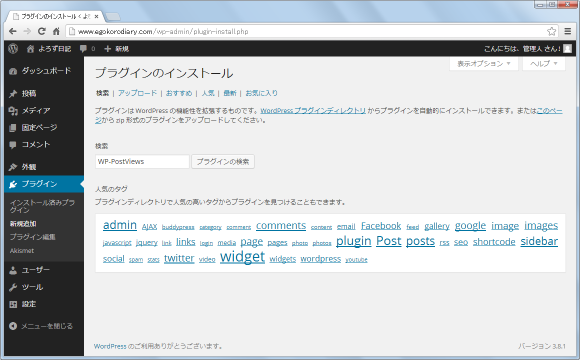
「WP-PostViews」プラグインが表示されましたら「いますぐインストール」と書かれたリンクをクリックしてインストールして下さい。
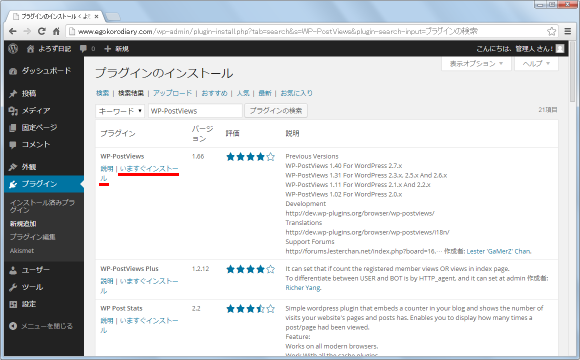
インストールが完了します。
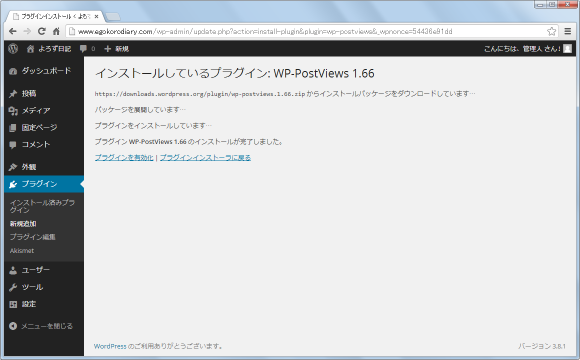
なおダウンロードしてインストールされたい場合は下記のURLからダウンロードできます。
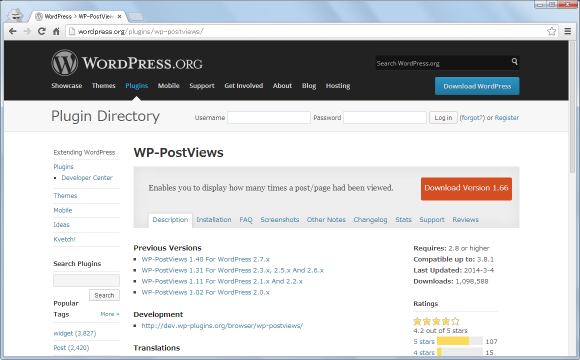
インストールが終わりましたらプラグインの有効化を行って下さい。利用するための準備はこれで完了です。
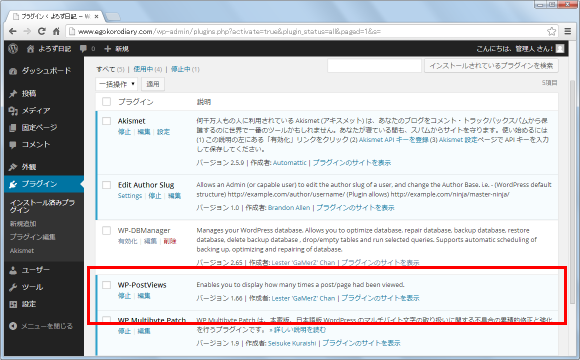
それではウィジェットを追加します。「外観」メニューの中にある「ウィジェット」メニューをクリックして下さい。
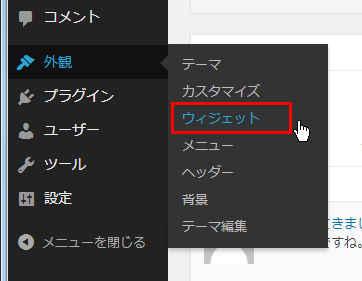
「ウィジェット」画面が表示されます。使用するウィジェットは「Views」ウィジェットです。
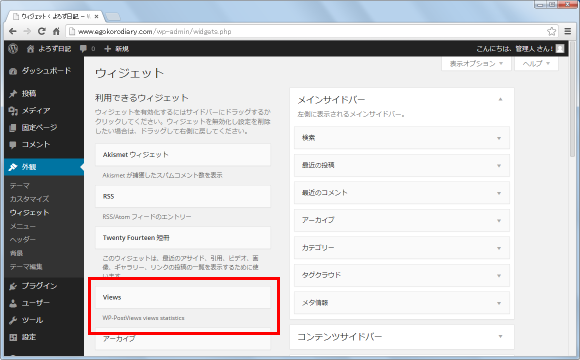
「Views」ウィジェットをドラッグアンドドロップで右側の「メインサイドバー」のところへ移動させて下さい(ドロップする場所は任意です。ブログを表示した時にドロップしたところに人気記事ランキングが表示されます)。
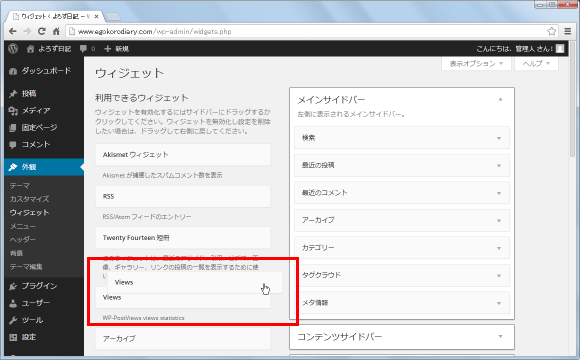
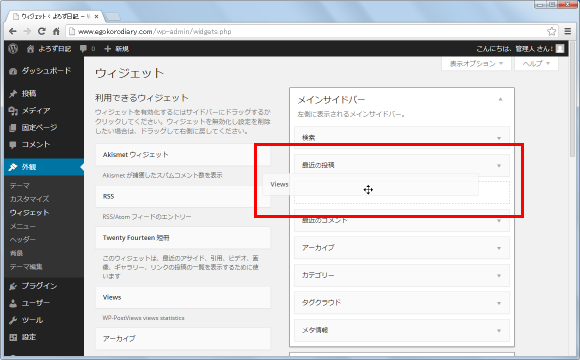
メインサイドバーの中に「Views」ウィジェットが表示されます。
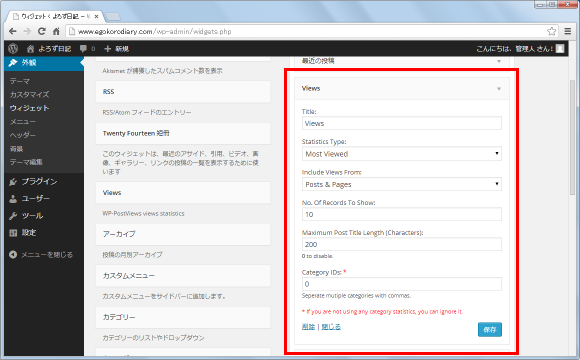
では取りあえずデフォルトの設定のままでウィジェットがどのように表示されるのかを確認してみます。
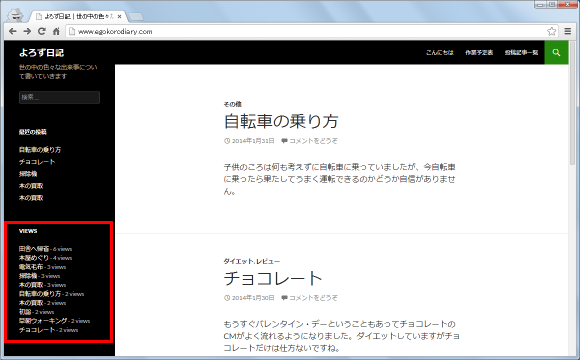
拡大すると次のようになります。閲覧回数の多い順に記事のタイトルが表示されます。タイトルの横には記事毎の閲覧回数が表示されています。
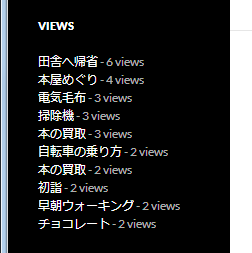
ウィジェットの設定を行うことで表示の仕方を色々と変更することができます。順に確認していきます。
「Title」はウィジェットのタイトルです。デフォルトの値は「Views」です。
「Statistics Type」はウィジェットに表示回数の多いものから順に表示するか(Most Viewed)、逆に表示回数が少ないものから順に表示するのか(Least Viewed)を選択します。(他に「Most Viewed By Category」と「Least Viewed By Category」があるのですがどちらを選択してもN/Aとしか表示されませんでした)。デフォルトの値は「Most Viewed」です。
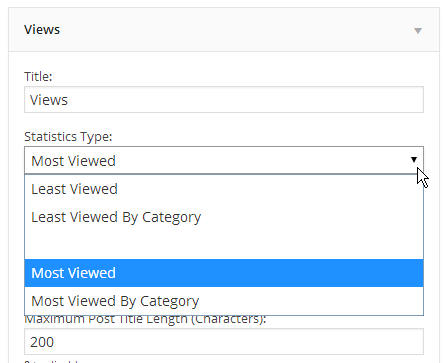
「Include Views From」は表示する対象を記事だけにする(Posts Only)のか固定ページだけにする(Pages Only)のか両方にするのか(Posts & Pages)を選択します。デフォルトの値は「Posts & Pages」です。
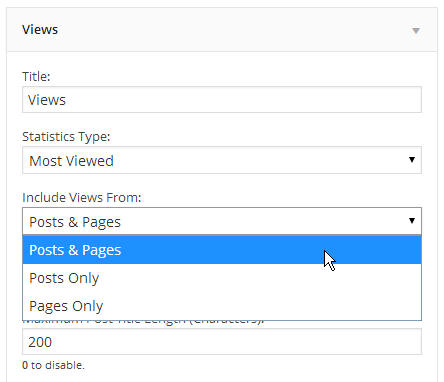
「No. Of Records To Show」は表示する記事の数を指定します。デフォルトの値は10です。
「Maximum Post Title Length (Characters)」は一覧に表示される記事毎のタイトルの最大文字数を指定します。デフォルトの値は200です。
「Category IDs」は分かりませんでした。デフォルトの値は0です。
それでは例として設定を変更してみました。変更した箇所は次の3か所です。変更を行った場合は右下の「保存」ボタンをクリックして下さい。
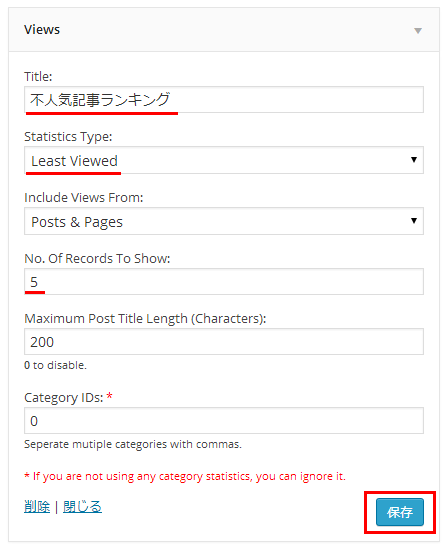
それではブログを表示してどのようにウィジェットが表示されるのかを確認してみます。すると今度は閲覧回数が少ない記事から順に5つの記事が表示されました。
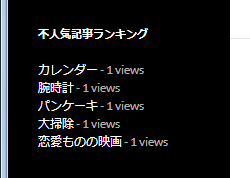
先ほどは表示されるウィジェットの設定について確認しましたが、どのようなアクセスを訪問回数としてカウントするのかなどプラグインに関する設定もすることができます。設定を行いには管理画面の「設定」メニューの中にある「PostViews」メニューをクリックして下さい。
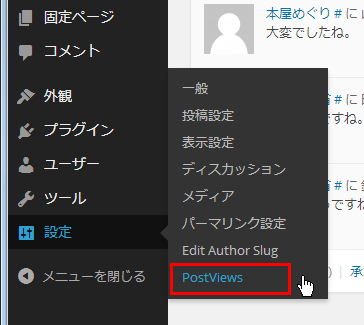
「Post Views Options」画面が表示されます。
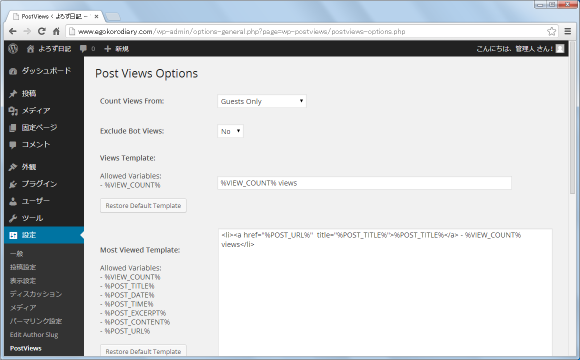
「Count Views From」は誰が記事を閲覧した時に閲覧回数としてカウントするのかを設定します。「Everyone」「Guests Only」「Registered Users Only」から選択します。デフォルトの値は「Guests Only」ですのでWordPressにログインした状態で記事を閲覧してもカウントされません。
「Exclude Bot Views」はBotによるアクセスもカウントするかどうかです。「Yes」または「No」から選択します。デフォルトの値は「No」です。
「Views Template」は記事に閲覧回数を表示する場合に使用されるテンプレートです。「Most Viewed Template」はウィジェットを使って人気記事ランキングなどを表示する場合に使用されるテンプレートです。使用できる変数は次の通りです。
Allowed Variables: - %VIEW_COUNT% 表示回数 - %POST_TITLE% 記事のタイトル - %POST_DATE% 記事の日付 - %POST_TIME% 記事の時刻 - %POST_EXCERPT% 記事の抜粋 - %POST_CONTENT% 記事の内容 - %POST_URL% 記事のURL
これらの変数とHTMLタグを使って記事毎にどのように表示するのかを定義します。
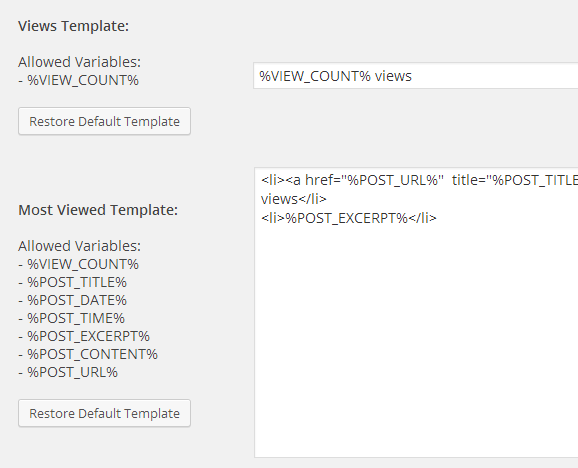
「Display Options」は記事に閲覧回数を表示する場合にどこでどのように表示するのかを設定します。例えばHome Pageであれば「Display to everyone」「Display to registered users only」「Don't display on home page」から選択します。
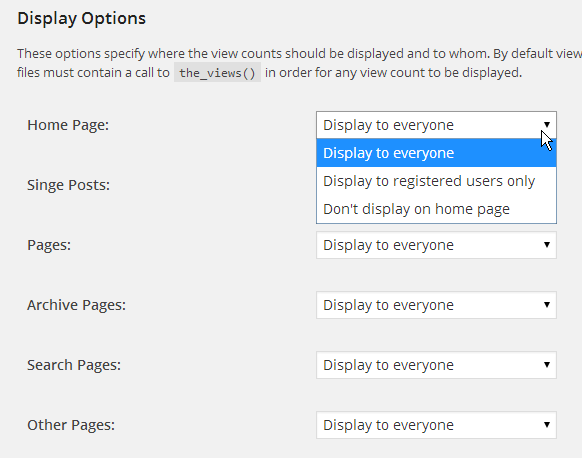
----
今回は人気記事ランキングを表示する時に記事の抜粋も合わせて表示するように変更してみます。「Most Viewed Template」に次のように1行追加します。
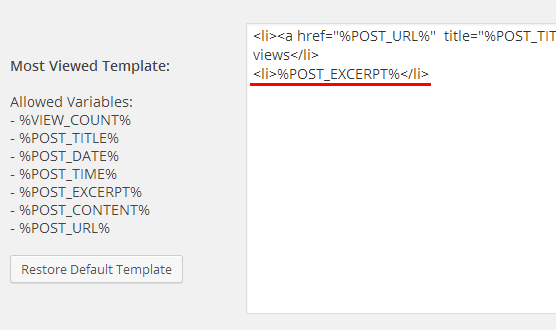
設定変更を行った場合は画面左下の「Save Changes」ボタンをクリックして下さい。設定内容が反映されます。
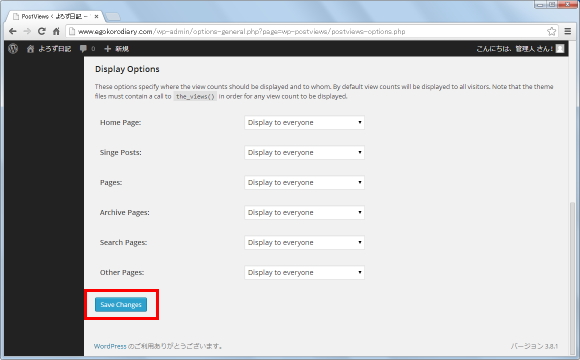
それではブログを表示してみます。するとサイドバーに表示された人気記事ランキングが記事毎に記事の抜粋も表示されています。(現在は各記事に「抜粋」を入力してないので本文がそのまま表示されています)。
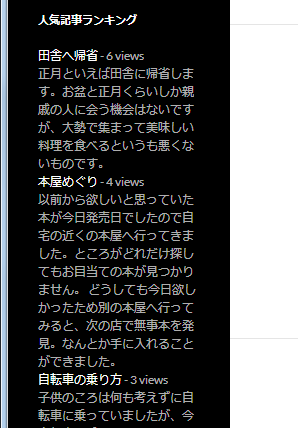
----
手軽にサイドバーに人気記事ランキングを表示することができるWP-PostViewsプラグインの使い方についてご紹介しました。
( Written by Tatsuo Ikura )


 AdminWeb
AdminWeb