- Home ›
- WordPressプラグインの一覧 ›
- HERE
WP-DBManagerプラグインの使い方
WP-DBManagerプラグインはWordPressで使用しているMySQLデータベースのバックアップ管理を行うプラグインです。あらかじめ決めたスケジュールに沿って自動的にバックアップを行ってくれたり、ファイルの圧縮やバックアップファイル数の制限、バックアップファイルをメールにて自動送信する機能などもあります。ここではWP-DBManagerプラグインのインストール方法と使い方について解説します。
1.WP-DBManagerプラグインのインストール
2.設定画面の表示とmysqldumpやmysqlへのPathの確認
3.バックアップの実行
4.バックアップスケジュールの設定
5.バックアップファイルの管理
6.データベースの復元(リストア)
WP-DBManagerプラグインをインストールにするには「プラグインのインストールと有効化」プラグインのインストールと有効化」を参考に「プラグインのインストール」画面を表示し検索ボックスで「WP-DBManager」と検索されて下さい。
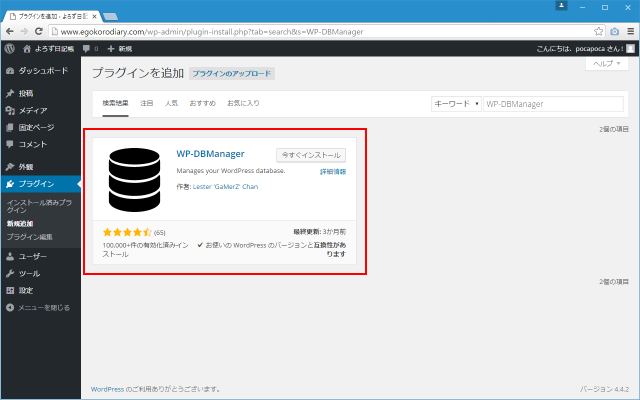
「WP-DBManager」プラグインが表示されましたら「いますぐインストール」と書かれたリンクをクリックしてインストールして下さい。
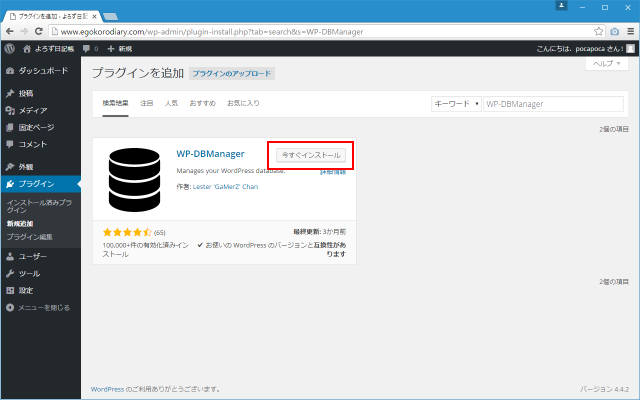
インストールが完了します。
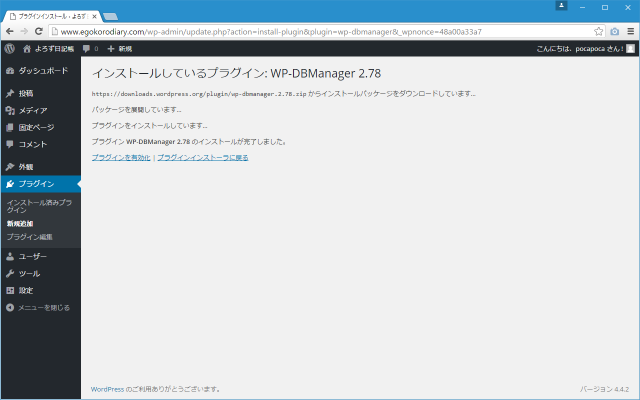
なおダウンロードしてインストールされたい場合は下記のURLからダウンロードできます。
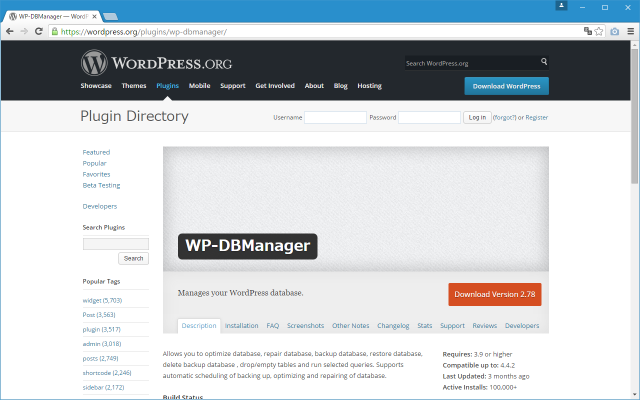
インストールが終わりましたらプラグインの有効化を行って下さい。利用するための準備はこれで完了です。
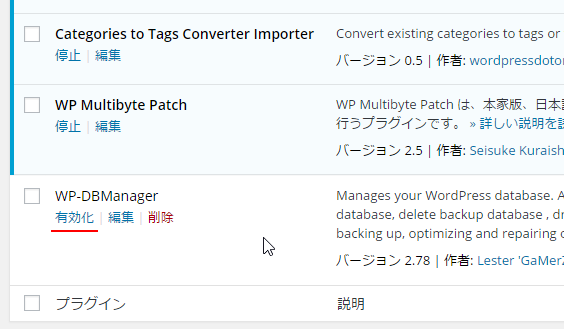
まずバックアップを行うための初期設定を行います。使用されているMySQLプログラムの場所、そしてバックアップの時に使用するmysqldumpプログラムの場所を設定します。「Database」メニューの中の「DB Options」メニューをクリックして下さい。
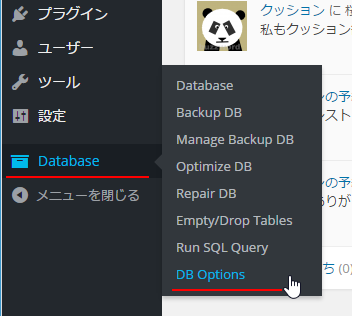
「Database Options」画面が表示されます。後半の方にある設定項目は後から説明します。ここでは最初の設定項目を見て下さい。
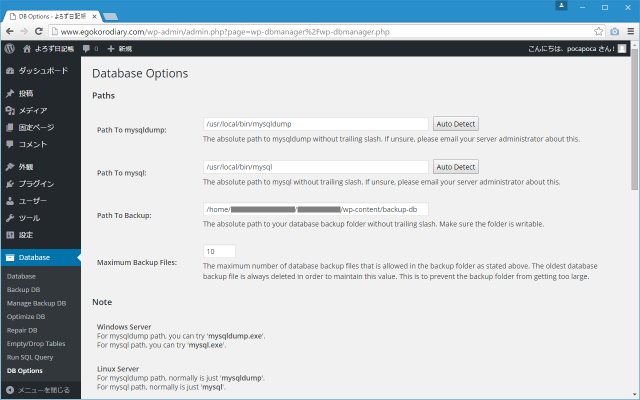
「mysqldump」へのパス(Path To mysqldump)と「MySQL」へのパス(Path To mysql)を自動で検出して表示されています。もし誤ったパスが表示されている場合は「Auto Detect」ボタンをクリックされてみて、それでも駄目であれば手動で修正されて下さい。またバックアップファイルの設置場所(Path To Backup)が表示されています。こちらは変更する必要はありませんが、表示されているディレクトリが書き込み可能にされておいて下さい。
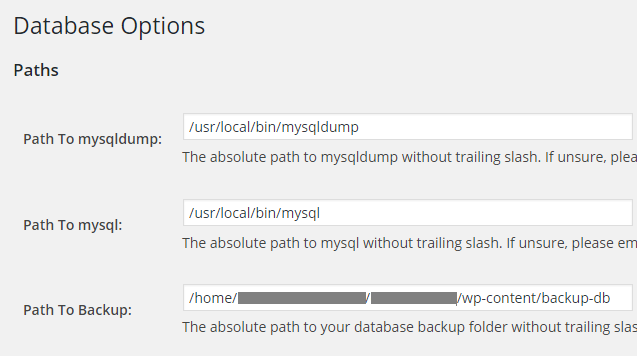
次に「Database」メニューの中の「Backup DB」メニューをクリックして下さい。
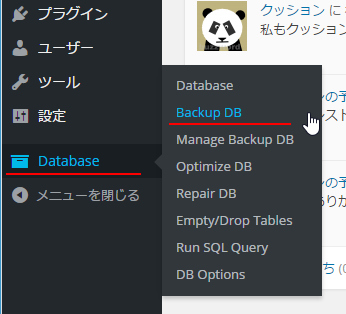
「Backup Database」画面が表示されます。
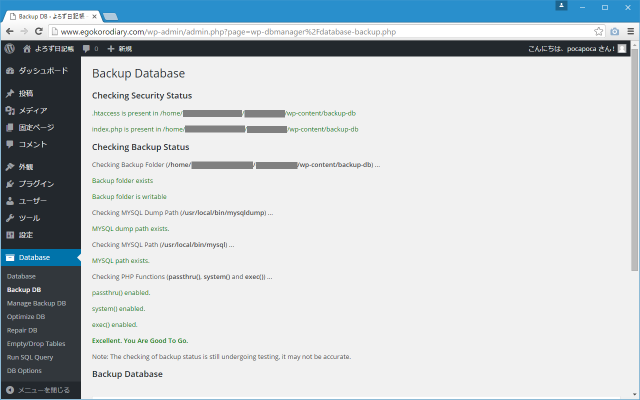
「Checking Backup Status」のところを見て下さい。先ほど確認したプログラムへのパスのチェックやバックアップファイルを設置するディレクトリが存在しているかどうか、そして書き込み可能であるかどうかのチェックが行われます。またPHPに関してもチェックが行われているようです。
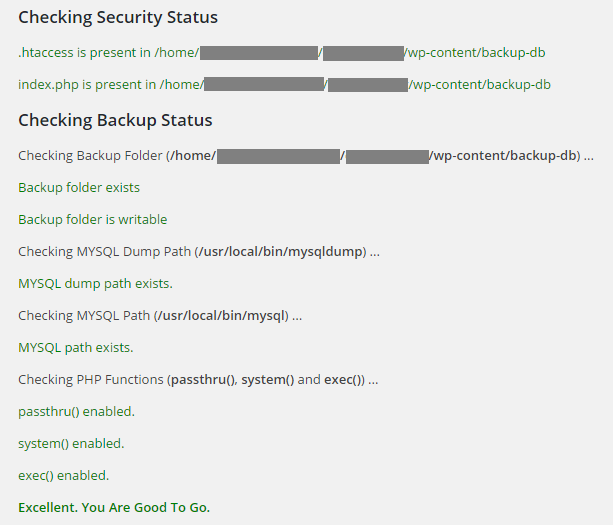
いずれも問題なければ準備は完了です。もしエラーが表示された場合は「データベースオプション」画面に戻って修正を行って下さい。
データベースのバックアップはあらかじめ設定したスケジュールに従って自動でバックアップも行われますが、任意のタイミングで行うことができます。任意のタイミングでバックアップを実行するには先ほどの「Backup Database」画面の下の方にある「Backup Database」のブロックを見てください。
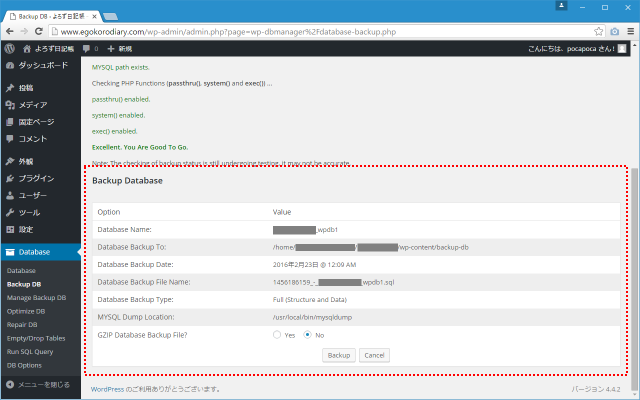
バックアップを行うには「Backup」ボタンをクリックして下さい。
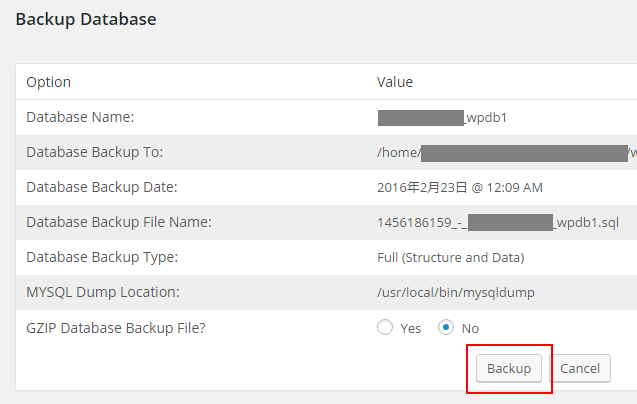
バックアップが実行されました。
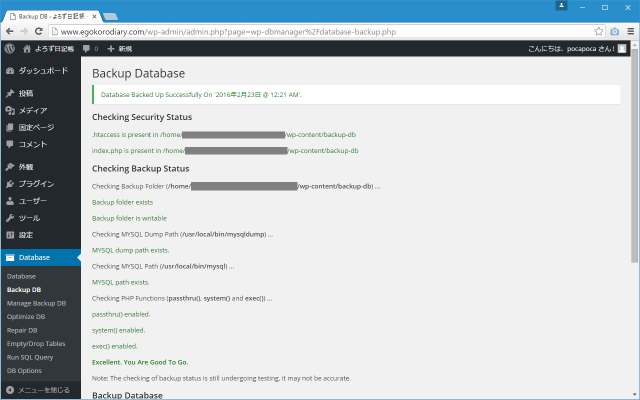
バックアップファイルをGZIPで圧縮されたい場合は、バックアップを実行する時に「GZIP Database Backup File?」の項目で「Yes」を選択しておいて下さい。
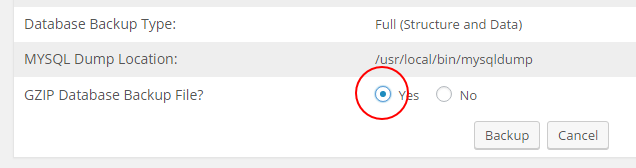
バックアップは任意のタイミングで手動で実行するのとは別にあらかじめ設定したスケジュールに従って自動で実行されます。スケジュールの設定をするには「Database」メニューの中の「DB Options」メニューをクリックして下さい。
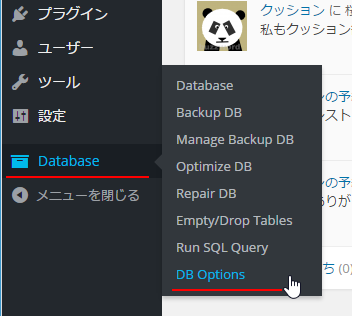
「Database Options」画面が表示されます。下の方へスクロールして頂き、「Automatic Scheduling」のブロックを見て下さい。
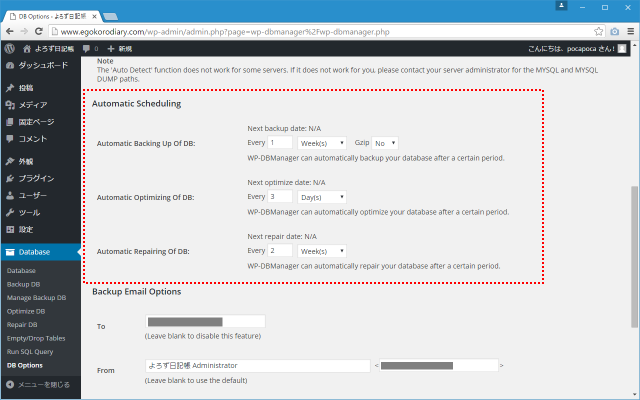
バックアップのスケジュールは「Automatic Backing Up Of DB」の箇所で行います。間隔は「Minutes(s) 分」「Hour(s) 時」「Day(s) 日」「Week(s) 週」「Month(s) 月」から選択します。自動バックアップを行わない場合は「Disable」を選択して下さい。(他にもデータベースの最適化(Automatic Optimizing Of DB)と修復(Automatic Repairing Of DB)についても同じようにスケジュール設定できます)。
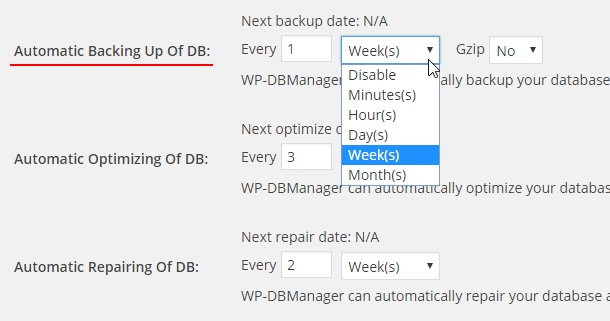
例えば3日置きにバックアップを行う場合には次のように入力します。合わせてGzipで圧縮するかどうかを「No」か「Yes」で選択します。設定を変更した場合には画面最下部の「Save Changes」ボタンをクリックして下さい。

またバックアップを行うと同時にバックアップファイルをメールで送信する場合、「Backup Email Options」のブロックでメール送信先の「To」や送信元の「From」、そしてメールの題名の「Subject」を設定して下さい。メールでの連絡が不要な場合は「To」のテキストボックスを空欄にして下さい。
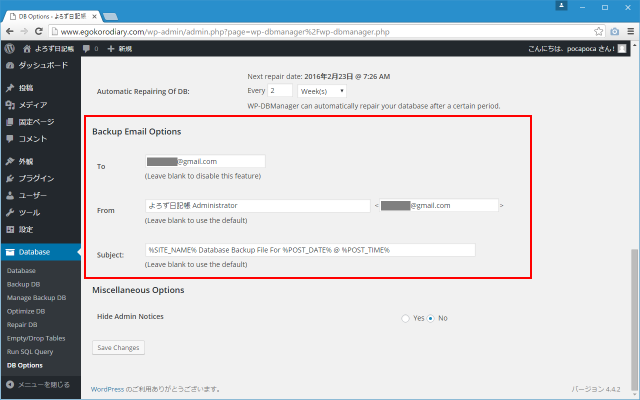
実際に送られてきたメールは次のようなものです。
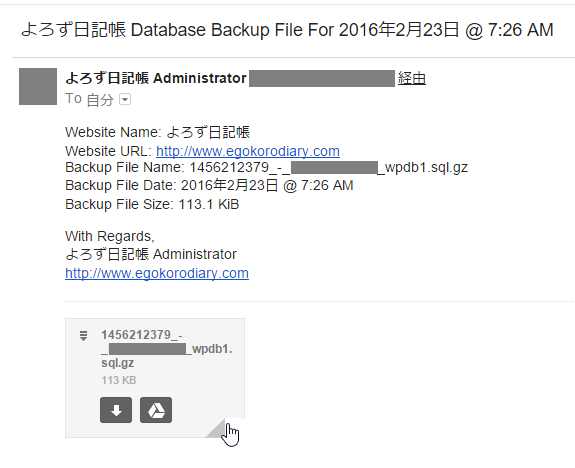
バックアップとして保存されているファイルの閲覧や削除を行うには「Database」メニューの中の「Manage Backup DB」メニューをクリックして下さい。
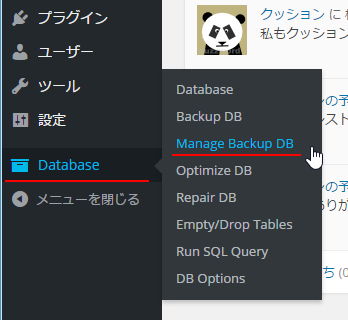
「Manage Backup Database」画面が表示されます。これまでに作成されたバックアップファイルの中で削除されていないファイル一覧が表示されます。
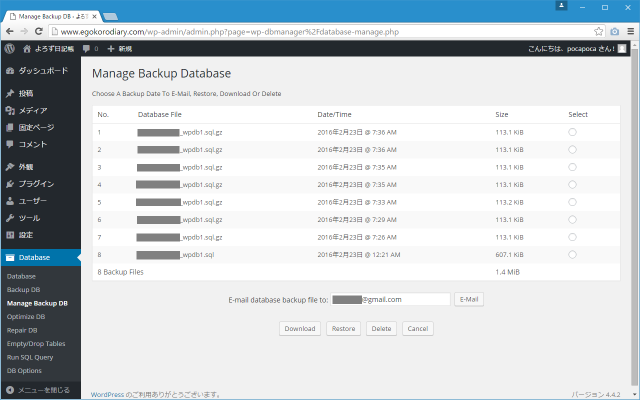
一覧に表示されている中からファイルを選択し、ダウンロードしたい場合は「Download」ボタン、削除したい場合は「Delete」ボタン、メールで送信したい場合は「E-Mail」ボタンをクリックして下さい(メールアドレスを入力しておいて下さい)。
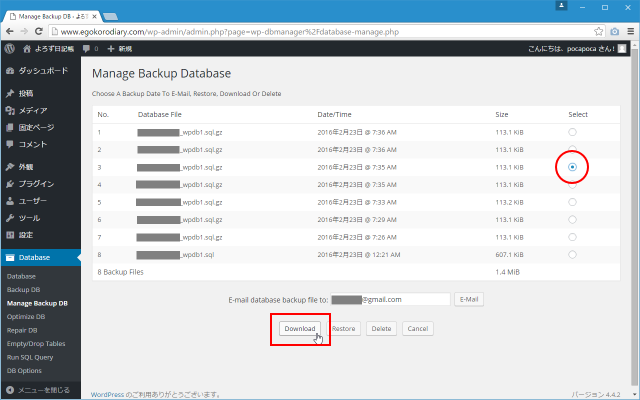
※ 「Restore」ボタンについては後で説明します。
またスケジュールに従って自動的にバックアップが行われると、バックアップファイルがサーバに無制限に残ってしまいます。そこで残しておくバックアップファイルの数を指定することができます。現在の設定を確認したり変更したい場合には「Database」メニューの中にある「DB Options」ボタンをクリックして「Database Options」画面を表示して下さい。
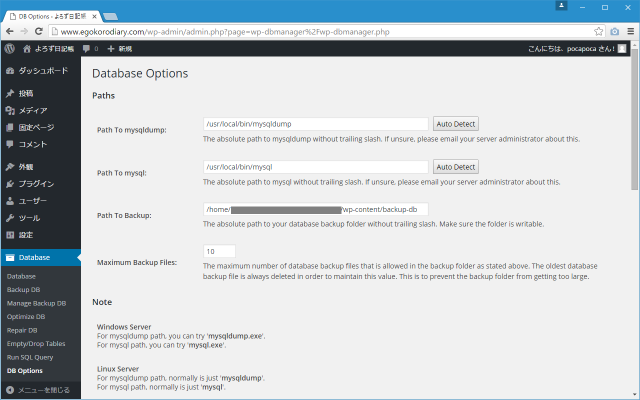
残しておくバックアップファイルの最大数は「Maximum Backup Files」のところで設定します。
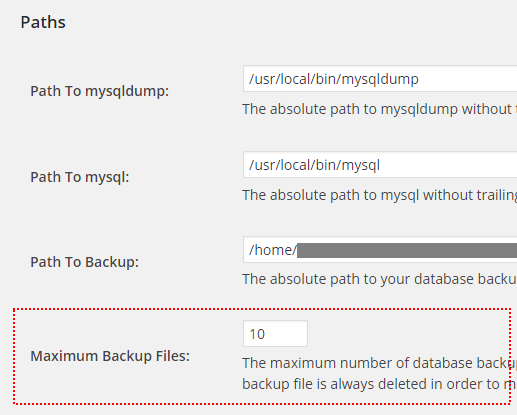
デフォルトでは10個となっています。この場合、11個目のバックアップファイルが作成された時に一番古いバックアップファイルが削除されます。設定を変更した場合には画面最下部の「Save Changes」ボタンをクリックして下さい。
データベースに問題が発生した場合、バックアップしておいたファイルを使ってその時点の状態に復元(リストア)することができます。今回テストをするために次の記事をブログから削除しました。
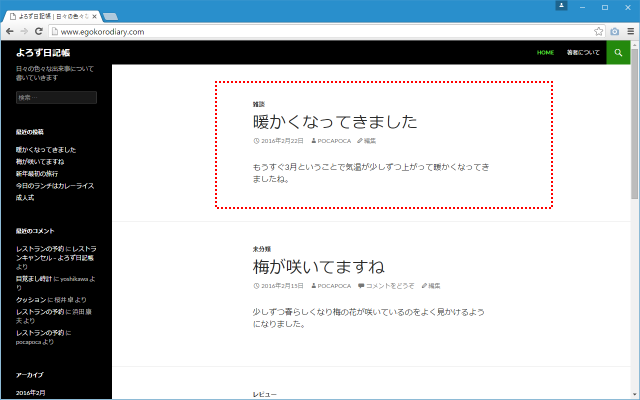
記事が削除されています。
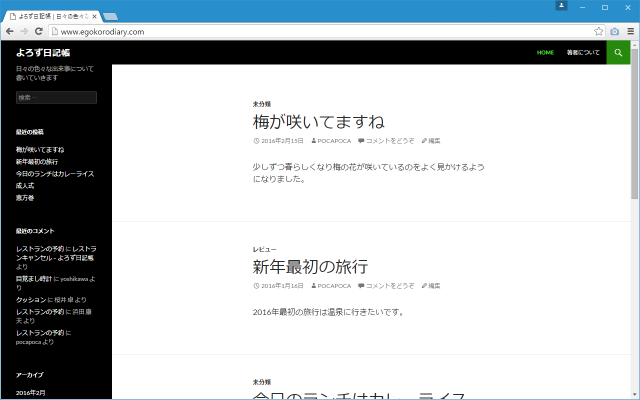
データベースの復元(リストア)を行うには「Database」メニューの中の「Manage Backup DB」メニューをクリックして下さい。
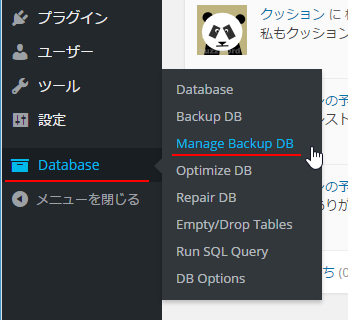
「Manage Backup Database」画面が表示されます。これまでに作成されたバックアップファイルの中で削除されていないファイル一覧が表示されます。
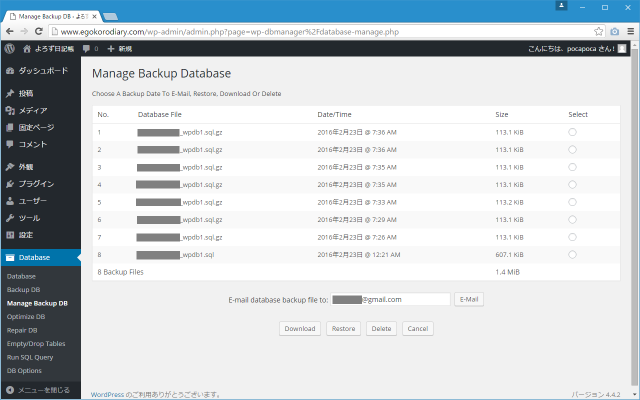
先ほど記事を1つ削除しましたが、削除する前にバックアップしたファイルを使って復元します。復元を行いたいバックアップファイルを1つ選択し、「Restore」ボタンをクリックして下さい。
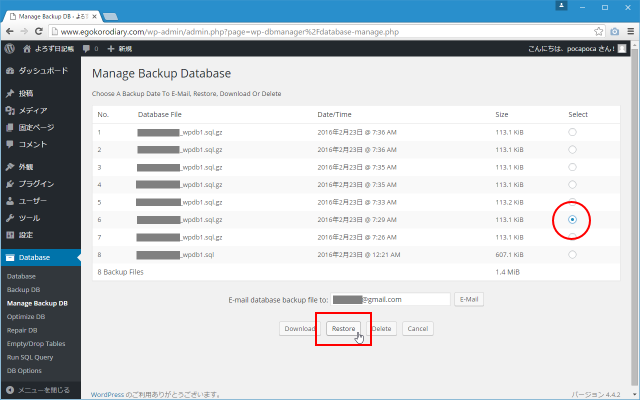
確認ダイアログが表示されます。復元を行うと現在のデータベースのデータが、バックアップされていたデータベースのデータが上書きされます。この操作は元に戻すことができません。復元して宜しければ「OK」ボタンをクリックして下さい。

データベースの復元が完了しました。
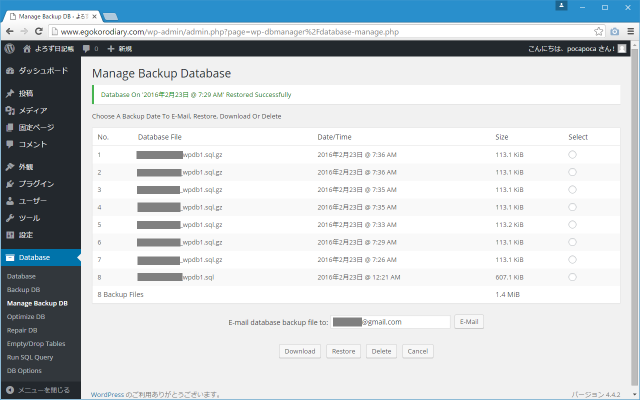
ブログを改めて表示して確認してみます。復元前に記事を1つ削除しましたが、記事が削除される前にバックアップされたデータベースから復元しているため、ブログはその時点の状態に戻っています。そのため先ほど削除した記事も表示されています。
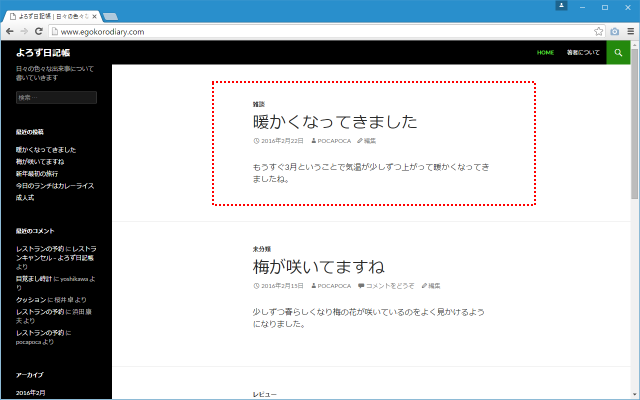
----
WP-DBManagerプラグインを使ってMySQLのデータベースをバックアップする方法について解説いたしました。データベースファイルは様々な理由で破損されてしまうことがあります。せっかく更新したブログが消えてしまわないように今回紹介したプラグインなどを使ってバックアップを取るようにされることをお勧めします。
( Written by Tatsuo Ikura )


 AdminWeb
AdminWeb