- Home ›
- WordPressの使い方 ›
- カテゴリーとタグの設定 ›
- HERE
新規カテゴリーの作成
記事に設定するカテゴリーを新規に作成する方法を解説します。カテゴリーはあらかじめ作成しておく方法と、記事作成の時にあわせて作成する方法があります。
1.カテゴリーの作成
2.記事作成時にカテゴリーも同時に作成
カテゴリーを作成するには管理画面の「投稿」メニューの中にある「カテゴリー」メニューをクリックして下さい。
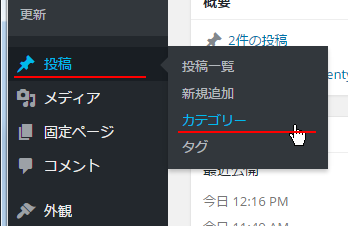
「カテゴリー」画面が表示されます。
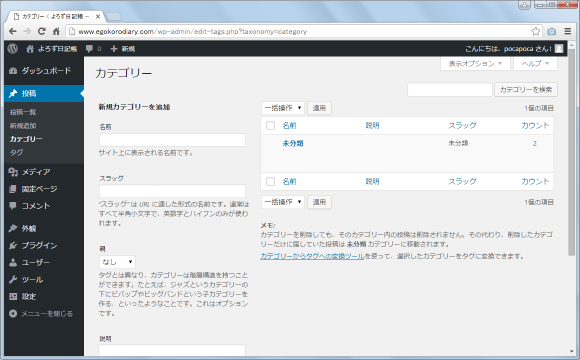
画面右側に作成済みのカテゴリー一覧が表示されます。現在はまだカテゴリーを作成していないため、デフォルトのカテゴリーの「未分類」だけが表示されています。別のページで詳しく解説しますが、記事を作成する時にカテゴリーを指定しなかった場合はデフォルトカテゴリーが自動的に設定されます。
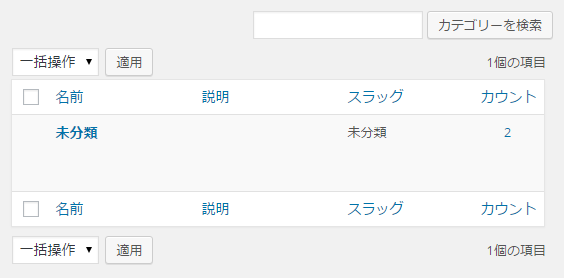
新しいカテゴリーを追加するには画面左側のテキストボックスに入力を行います。
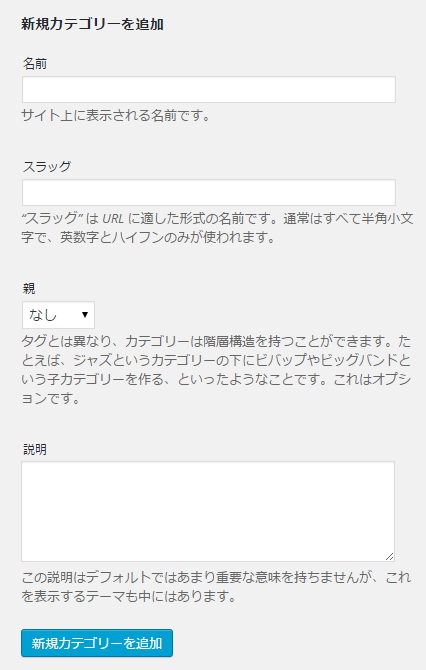
「名前」にはカテゴリー名を入力します。ブログを表示した時に記事にカテゴリーが設定されていると、ここで入力した名前が表示されます。
「スラッグ」は記事をデフォルトではないパーマリンク形式で表示する場合や、カテゴリ一覧のページを表示する場合などにURLの一部として使用されます。日本語でも指定は可能ですがURLの一部で使用される場合があるので半角英数とハイフンだけを使って指定することをお勧めします。
カテゴリーは階層構造を持つことができます。例えば「レビュー」カテゴリーを親カテゴリーとして作成し、その下に「本」カテゴリーと「映画」カテゴリーをそれぞれ子カテゴリーとして作成することができます。新しく作成するカテゴリーをいずれかのカテゴリーの子カテゴリーとして作成する場合はドロップダウンメニューから「親」カテゴリーを選択して下さい(作成済のカテゴリーから選択します)。「親」を持たないカテゴリーの場合は「なし」を選択します。
「説明」はカテゴリーの説明です。現在使用しているテーマでは説明に入力したものはどこにも表示されないですが表示されるテーマもあるようです。
今回は次のように入力しました。入力が終わりましたら画面下部にある「新規カテゴリーを追加」ボタンをクリックして下さい。
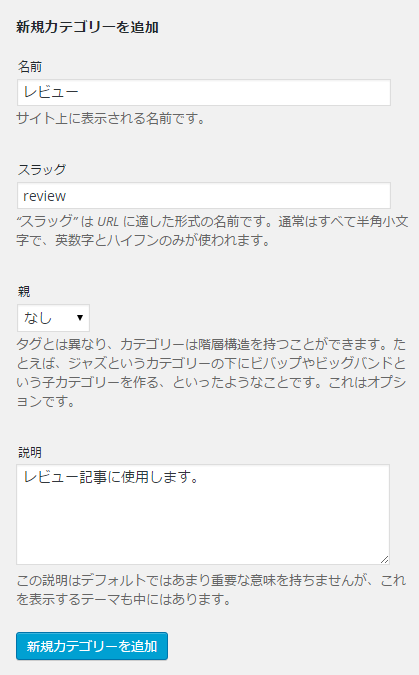
カテゴリーが新しく作成されました。作成されたカテゴリーは画面右側のカテゴリー一覧の中に表示されます。
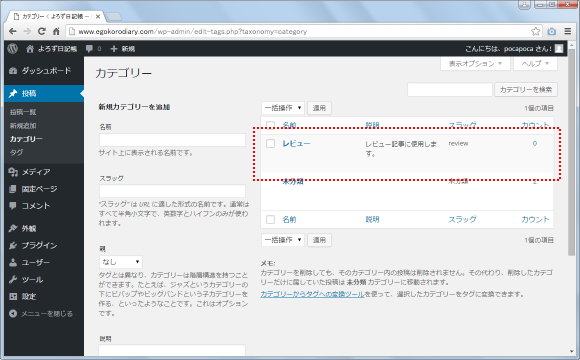
作成したカテゴリーを記事を作成する時に指定することができます。カテゴリーを記事に指定する方法については「記事にカテゴリーを設定」をご覧下さい。
先ほどはあらかじめカテゴリーを作成しておく方法をご紹介しましたが、記事を新規に作成する時に記事に設定したいカテゴリーを同時に作成することもできます。それでは実際に試してみます。記事の新規作成画面を表示して下さい。
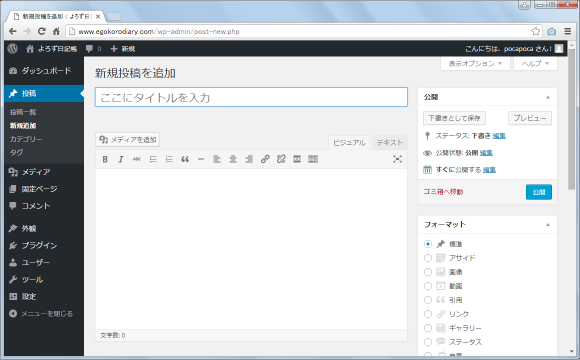
右サイドバーにカテゴリーを設定するブロックがあります。ここには既に作成済のカテゴリーが表示されており、カテゴリーを設定するにはチェックをするだけでカテゴリーの設定が行えます。
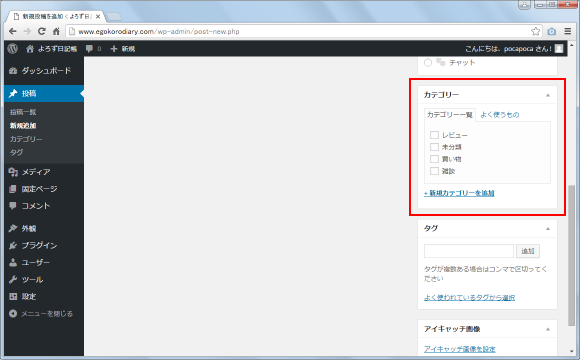
記事作成時に新しいカテゴリーを作成する場合には、「新規カテゴリーを追加」と書かれたリンクをクリックして下さい。
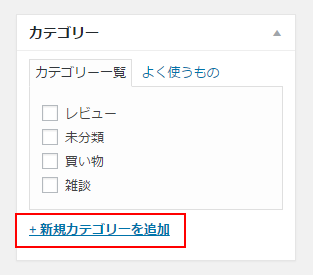
作成するカテゴリーの「名前」を入力するテキストボックスと親カテゴリーを選択するためのドロップダウンメニューが表示されます。
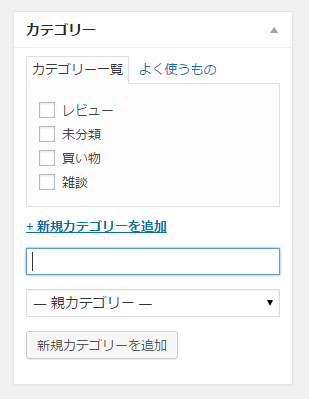
カテゴリーの名前と親カテゴリーの選択(必要であれば)が終わりましたら「新規カテゴリーを追加」ボタンをクリックして下さい。
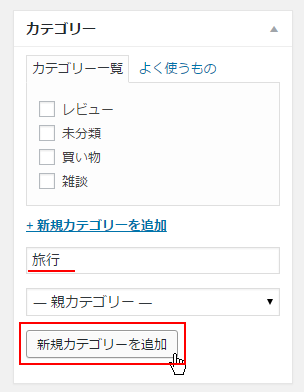
新しいカテゴリーが作成されます。また記事に新しく作成したカテゴリーが設定されます(外すこともできます)。
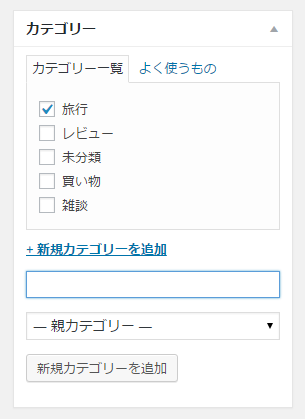
このように記事を作成する時、設定したいカテゴリーがない場合に合わせてカテゴリーを作成する方法は便利なのですが注意点もあります。あらかじめカテゴリーを作成する場合は「スラッグ」を指定できるのですが、記事と同時に作成する場合はスラッグを指定する箇所がなくカテゴリーの名前に入力した値が自動的にスラッグにも設定されます。
「投稿」メニューの中にある「カテゴリー」メニューをクリックし「カテゴリー」画面を表示してみると、先ほど作成したカテゴリーのスラッグが名前と同じ値になっていることが確認できます。
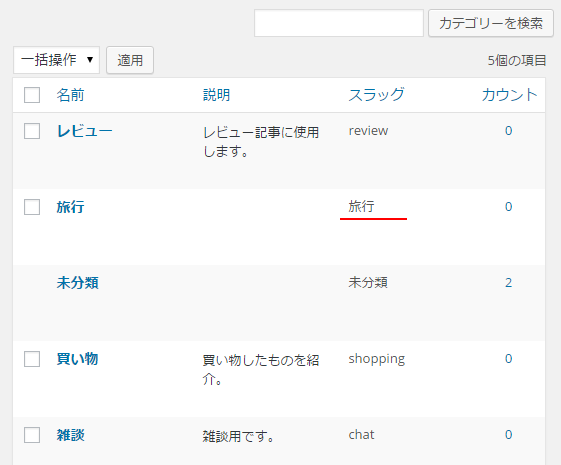
スラッグは日本語でも問題ありませんが、URLの一部にも使われます。必要であればあとからカテゴリーを編集し、スラッグを半角英数の値で設定しなされて下さい。
( Written by Tatsuo Ikura )


 AdminWeb
AdminWeb