- Home ›
- WordPressの使い方 ›
- 記事の投稿 ›
- HERE
記事にカテゴリーを設定
同じブログであっても投稿される記事は「日記」や「レビュー」など様々です。投稿された記事がどんな内容なのかをいくつかのグループに分けて分類しておけば、例えば「レビュー」に関する記事だけをまとめて読みたいといった場合に便利です。そこでWordPressでは「カテゴリー」と呼ばれるものが用意されています。「日記」カテゴリーや「レビュー」カテゴリーを用意し、記事を投稿する時に記事にあったカテゴリーを設定することができます。
ここでは新規に記事を作成する場合などにカテゴリーを設定する方法を解説します。(カテゴリーの作成方法などについては「カテゴリーとタグの設定」をご覧下さい)。
カテゴリの設定を試してみるために新しい記事を作成します。左側メニューの中の「投稿」メニューの中にある「新規追加」メニューをクリックして下さい。
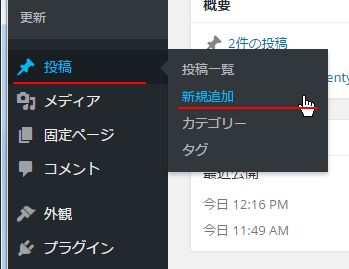
「新規投稿を追加」画面が表示されます。
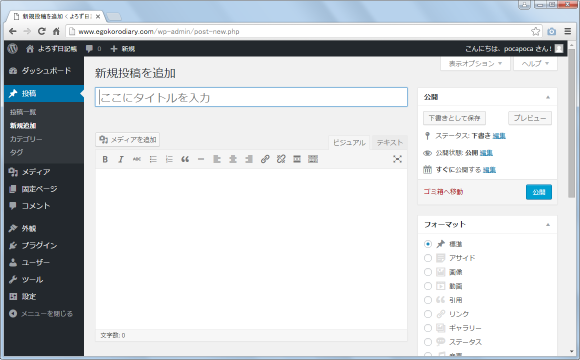
タイトルや本文などを入力後、画面右側の「カテゴリー」のブロックを見てください。(カテゴリーの位置はもう少し下にある場合もあります)。
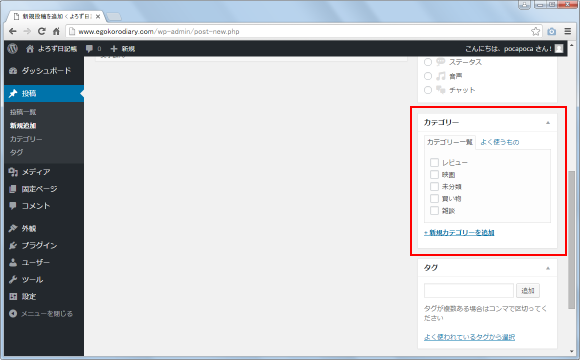
作成済みのカテゴリーが表示されています。記事にカテゴリーを設定するには設定したいカテゴリーにチェックを入れます。複数のカテゴリーを同時にチェックすることもできます。
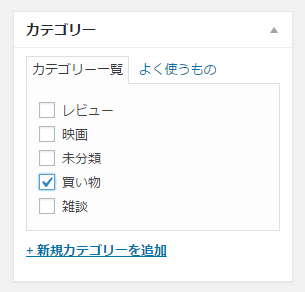
カテゴリーの設定が終わりましたら通常の記事の場合と同じように画面右側にある「公開」ボタンを押して下さい。記事が投稿されて公開されます。
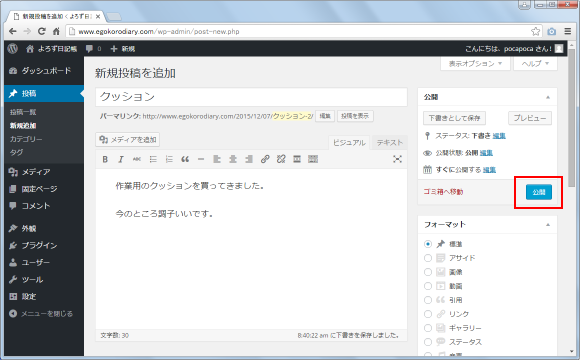
これで新しい記事に対してカテゴリーを設定することができました。なお既に作成済の記事を後から編集する場合でも同じ手順でカテゴリーを設定したり、既に設定済のカテゴリーを外したりすることができます。
※ WordPressでは記事に対して必ず一つカテゴリーが設定されます。記事作成時にカテゴリーを選択しなかった場合にはデフォルトカテゴリーと呼ばれるカテゴリーが自動的に設定されます。
記事に設定されたカテゴリーはブログで見た時に記事のいずれかの場所にカテゴリーも表示されます。では先ほど公開した記事をブログ画面で確認してみます。
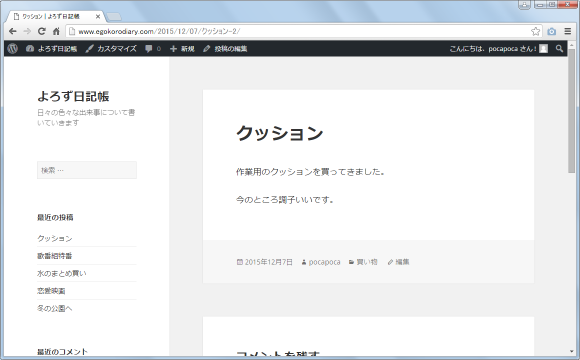
表示される位置は使用されているテンプレートによって異なりますが、記事の下に設定したカテゴリーが表示されています。
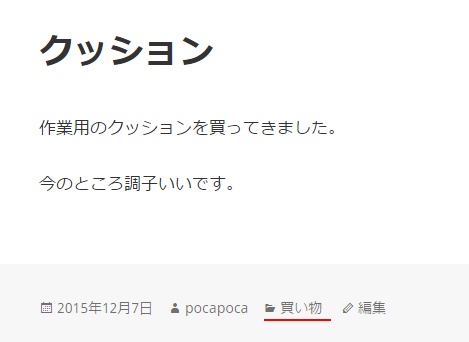
-- --
また管理画面の記事一覧でも記事に対して設定されたカテゴリーを確認することができます。「投稿」メニューの中にある「投稿一覧」メニューをクリックしてて下さい。
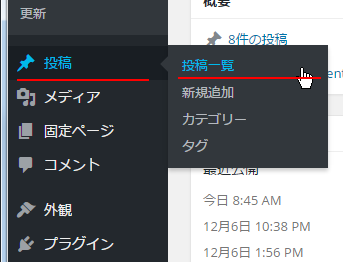
「投稿」画面が表示され、投稿済の記事の一覧が表示されます。各記事に設定されているカテゴリーは「カテゴリー」列を見ることで確認することができます。
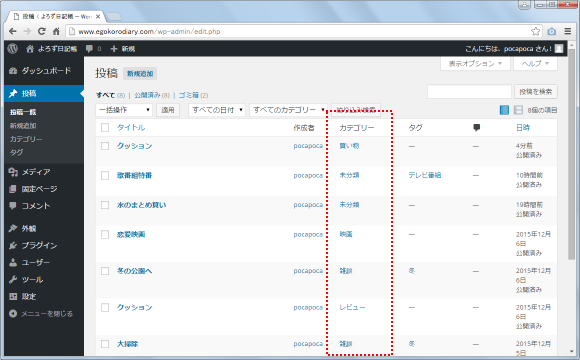
このように記事に設定されたカテゴリーは管理画面の記事一覧でも確認することができますし、実際にブログを表示してみることでも確認することができます。
記事に設定されたカテゴリーを編集するには、「記事の編集」を参考に記事を編集画面で開いて下さい。
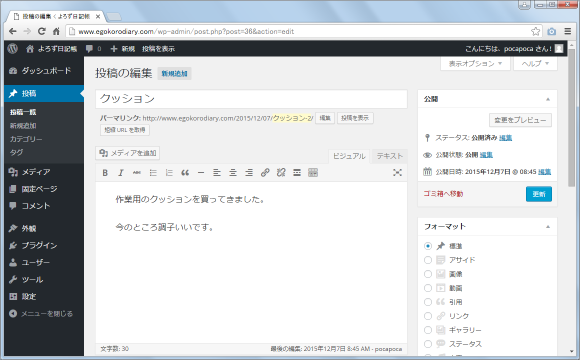
画面右側のカテゴリーのブロックを見ると現在記事に設定されているカテゴリーを確認できます。別のカテゴリーを追加でチェックしたり、既にチェックしてあるカテゴリーのチェックを外すことができます。
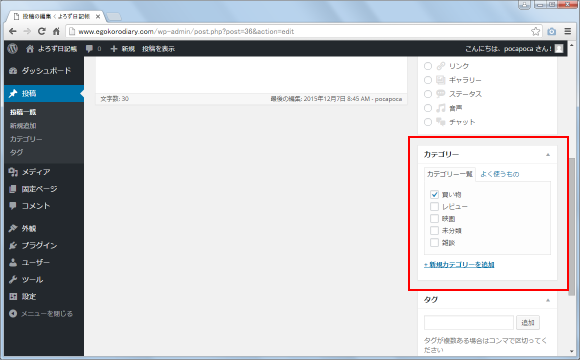
記事を新しく作成した時や編集をしている時に新しいカテゴリーを作成して設定することもできます。新しいカテゴリーを追加して設定するには「新規カテゴリーを追加」と表示されたリンクをクリックして下さい。
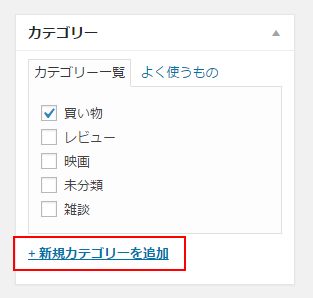
作成するカテゴリーの名前を入力するテキストボックスが表示されますので入力して下さい。必要であれば親カテゴリーを選択した後、「新規カテゴリーを追加」をクリックして下さい。
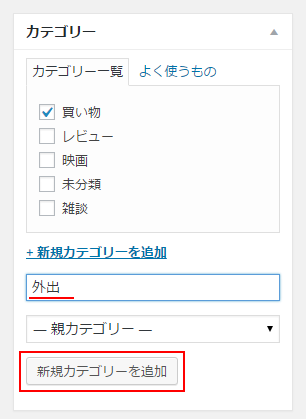
カテゴリーが作成され記事に設定されます。
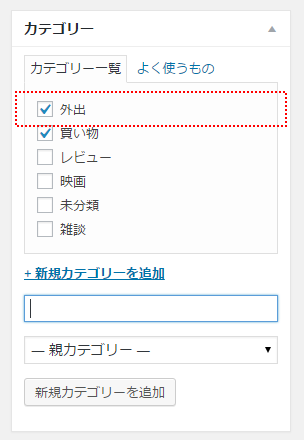
編集したカテゴリーを反映させるには記事を「更新」して下さい。
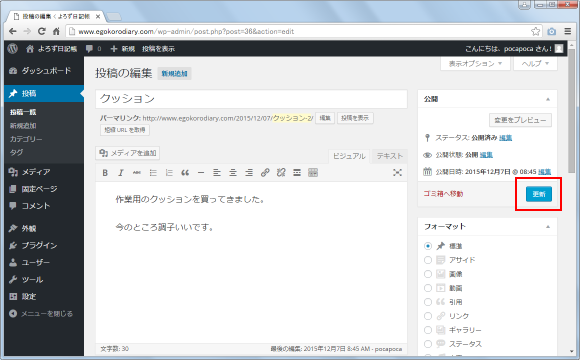
あらためて記事をブログ画面で表示してみると、カテゴリーに行った編集内容が反映されていることが確認できます。
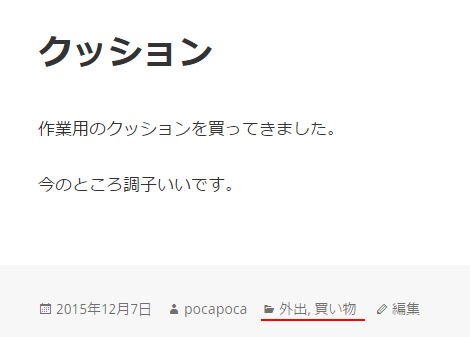
カテゴリーの作成方法などについては「カテゴリーとタグの設定」を参照されて下さい。
( Written by Tatsuo Ikura )


 AdminWeb
AdminWeb