- Home ›
- WordPressの使い方 ›
- WordPressインストール ›
- HERE
さくらのレンタルサーバにWordPressをインストール(手動)
「前のページ」にてクイックインストールを使ったWordPressのインストール方法を解説しました。今回は手動でWordPressをさくらのレンタルサーバにインストールする方法について解説します。手動の場合には任意のバージョンをインストールできるだけでなく、サブディレクトリを使用せずにルートへWordPressをインストールすることが可能です。
1.WordPressのダウンロード
2.データベースの準備及びPHPのバージョン確認
3.WordPressの手動インストール
4.WordPressへログイン
まずはWordPressで使用する必用なファイルのダウンロードを行ないます。使用するファイルはローカル環境にインストールしたものと同じです。次のURLからダウンロードを行ないます。
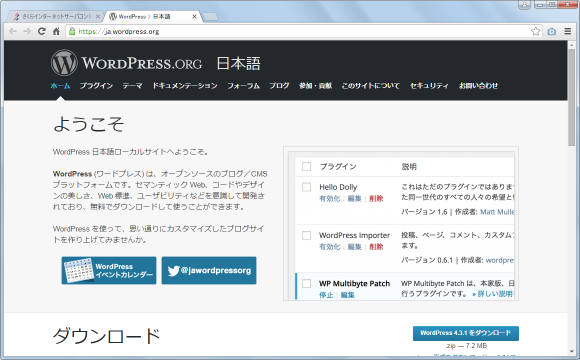
画面右側に表示されている「WordPress 4.3.1 をダウンロード」と書かれた箇所をクリックして下さい。ダウンロードが開始されます。
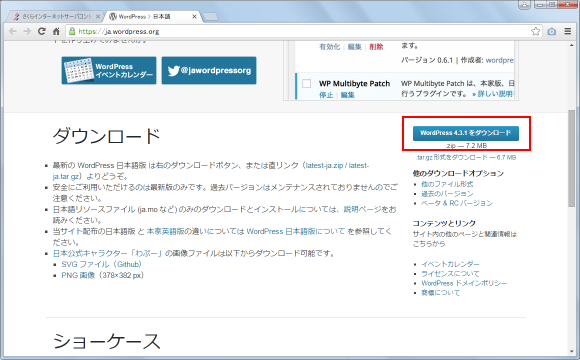
ダウンロードしたファイルはZIP形式のアーカイブファイルですので、事前に解凍をしておいて下さい。
それではインストールを行っていきます。まずは"さくらのレンタルサーバ"のサーバコントロールパネルへログインしデータベースの作成とPHPの確認を行います。
こちらはクイックインストールの場合と同じですので下記を参照して事前にデータベースの作成とPHPのバージョン確認を行っておいて下さい。
今回データベースは次のように作成しました。
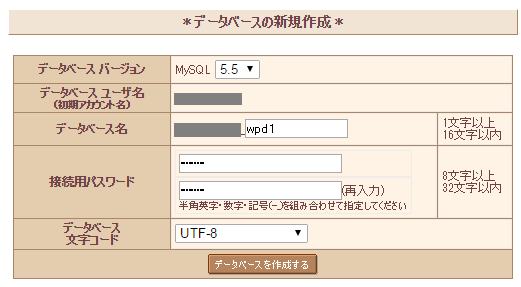
あらかじめダウンロードし解凍しておいたWordPressのファイルをFTPでレンタルサーバへアップロードして下さい。ブログを「http://www.example.jp/」のようにアクセスしてもらう場合はルートディレクトリへ、「http://www.example.jp/blog/」のようにアクセスしてもらう場合はディレクトリを作成した上でアップロードして下さい。
今回はルートディレクトリにアップロードしました。アップロード後にサーバコントロールパネルの中にある「ファイルマネージャー」で見てみると次のような感じになっています。
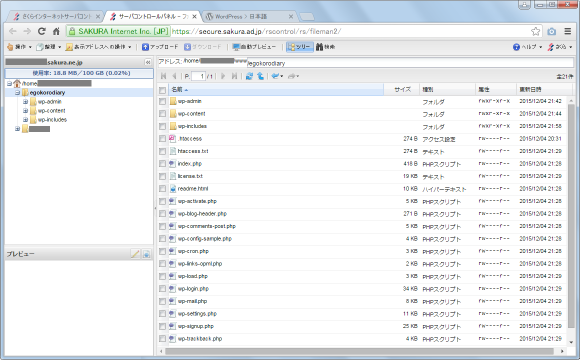
ではブラウザからWebサーバへアクセスします。アップロードした場所に合わせて「http://www.example.com/」や「http://www.example.com/blog/」へアクセスして下さい。すると次のような画面が表示されます。「さあ、始めましょう!」ボタンをクリックして下さい。
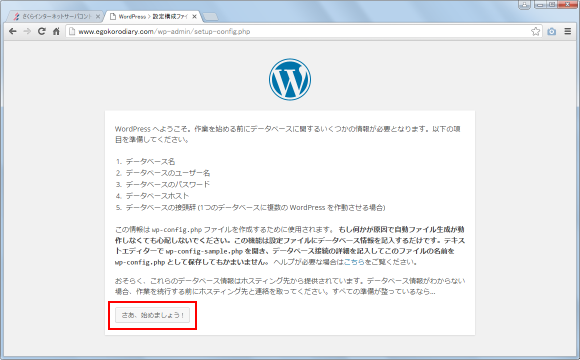
WordPressで使用するデータベースに関する設定画面が表示されます。
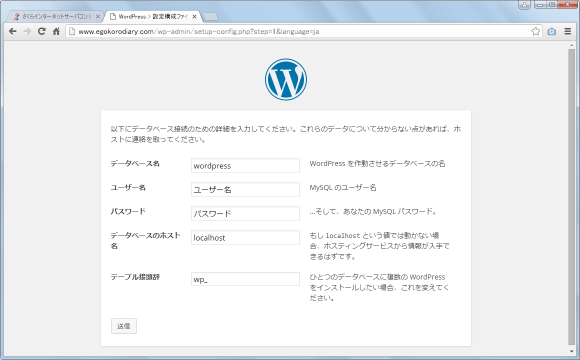
「データベース名」「ユーザー名」「パスワード」「ホスト名(データベースサーバ名)」について事前にデータベースを作成した時に表示された値を入力して下さい。入力する値は管理画面のデータベース設定画面に表示される下記の部分です。
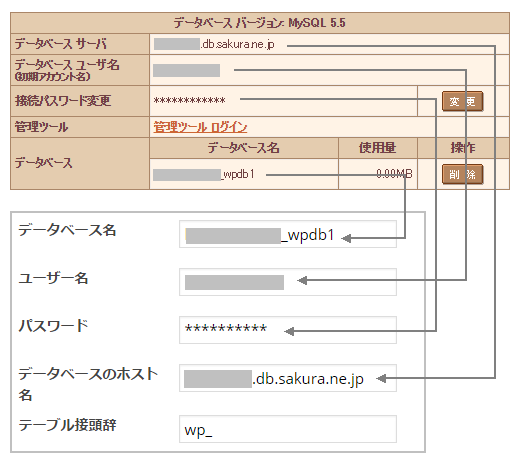
「テーブル接頭辞」は同じデータベースで複数のWordPressを動作させる場合に、それぞれのWordPressで使用するテーブルを識別するための値です。今回使用するデータベースで既に使われていない値を指定して下さい。今回はデフォルトの「wp_」のままとしました。
全て入力したら「送信」ボタンをクリックして下さい。
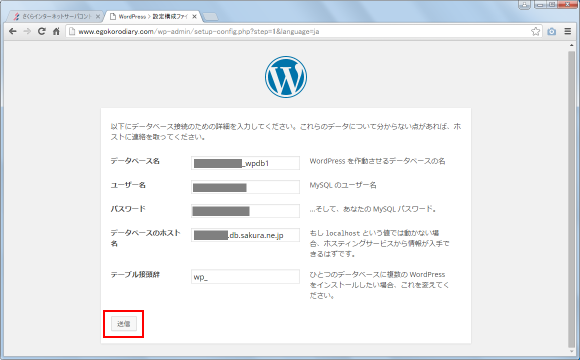
正しい値が入力できていれば次のような画面が表示されます。「インストール実行」ボタンをクリックして下さい。
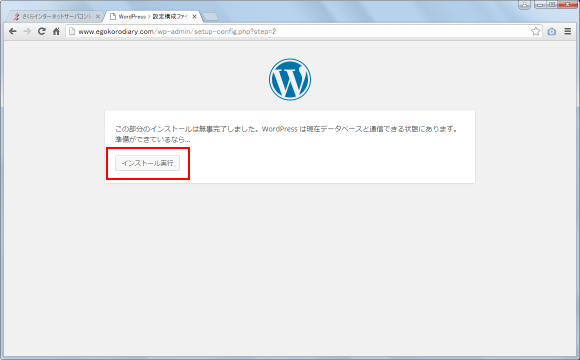
これでインストールが完了しました。続いてブログに関する初期設定画面が表示されます。
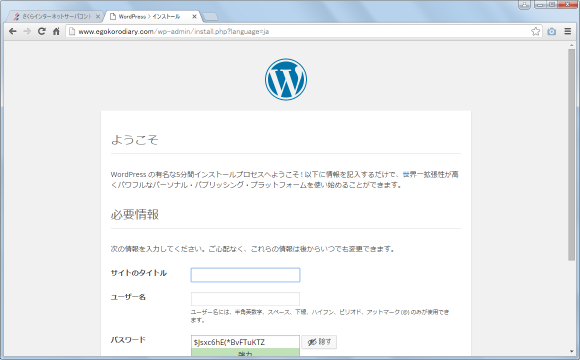
「サイトのタイトル」には作成するブログのタイトルを入力して下さい(後から変更可能です)。「ユーザー名」と「パスワード」はWordPressにログインするためのユーザー名とパスワードです。(データベースのユーザー名とパスワードとは別ですのでご注意下さい)。「メールアドレス」はログインする方のメールアドレスです。
一通り入力が終わりましたら「WordPressをインストール」ボタンを押して下さい。
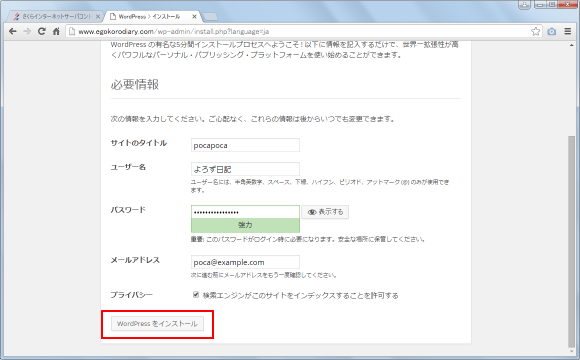
次のような画面が表示されればWordPressのインストールは完了です。
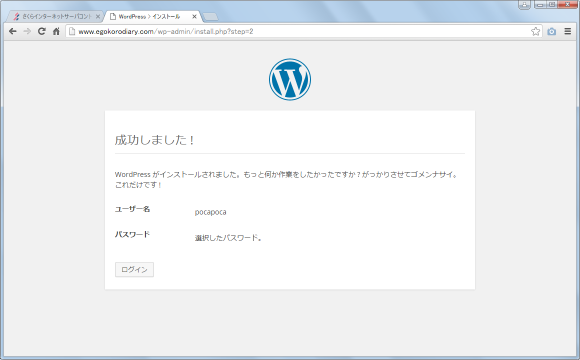
続いて管理画面へログインしてみます。「http://(ご自身のURL)/wp-login.php」又は「http://(ご自身のURL)/ディレクトリ/wp-login.php」へアクセスして下さい。(WordPressをインストールしたディレクトリに合わせて変更して下さい)。
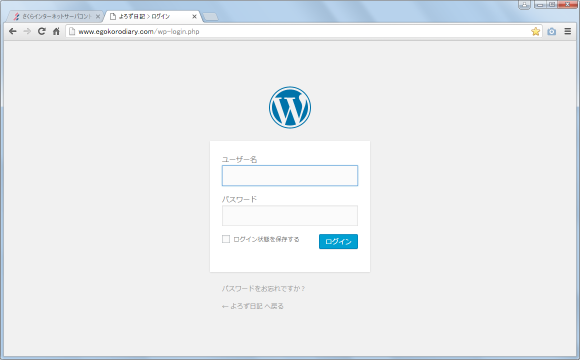
先程登録したユーザー名とパスワードを入力し「ログイン」ボタンをクリックして下さい。WordPressの管理画面であるダッシュボードが表示されます。
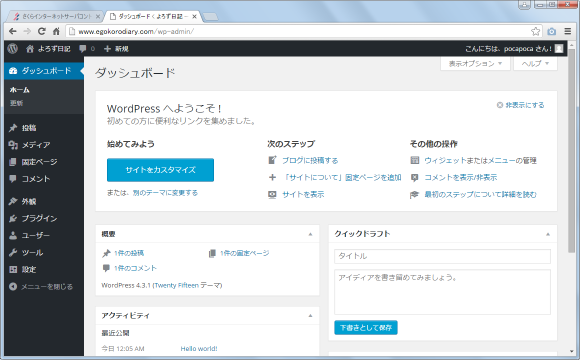
管理画面では新しい記事を投稿したり、ブログに対する設定を変更したりすることができます。
次に作成されたブログを表示してみます。画面左上に自分で設定したブログのタイトルが表示されています。その部分をクリックし表示された「サイトを表示」メニューをクリックして下さい。
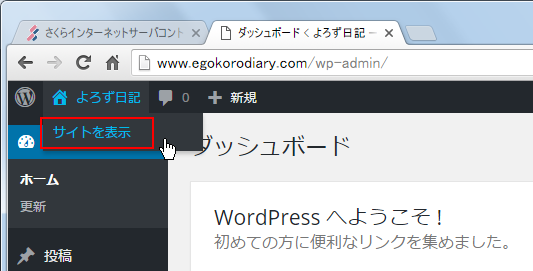
作成済のブログが表示されました。
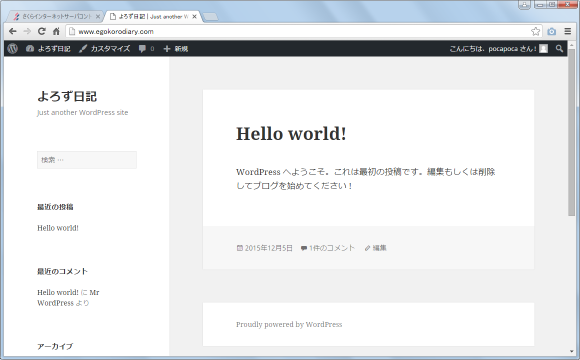
管理画面からではなくても作成したブログのURLへアクセスしてもらえば誰でも閲覧可能となっています。以上で手動によるインストールは終了です。
( Written by Tatsuo Ikura )


 AdminWeb
AdminWeb