- Home ›
- WordPressの使い方 ›
- WordPressインストール ›
- HERE
さくらのレンタルサーバにWordPressをインストール(クイックインストール)
今まではローカル環境にWordPressをインストールする方法を解説してきましたが、今回は"さくらのレンタルサーバ"にWordPressをインストール方法を確認します。ここではさくらのレンタルサーバで用意されているクイックインストールを使った方法をご紹介します。手動でインストールする場合は次のページをご覧ください。
1.データベースの準備
2.PHPのバージョン確認
3.WordPressのクイックインストール
4.WordPressの初期設定
5.WordPressへのログインとブログの表示
まず最初にWordPressで使用するデータベースの準備を行います。"さくらのレンタルサーバ"のサーバコントロールパネルへログインして下さい。
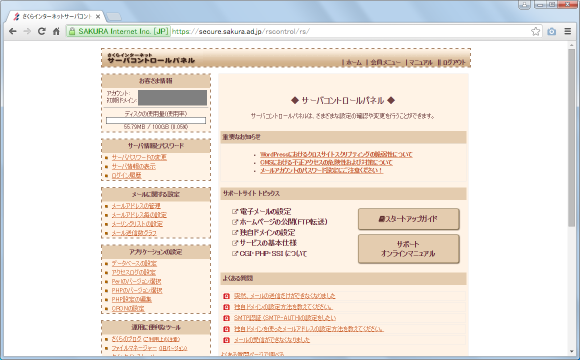
画面左側の「アプリケーションの設定」の中にある「データベースの設定」と書かれたリンクをクリックして下さい。
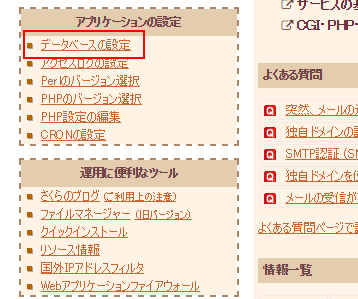
「データベースの設定」画面が表示されます。「データベースの新規作成」と書かれたリンクをクリックして下さい。
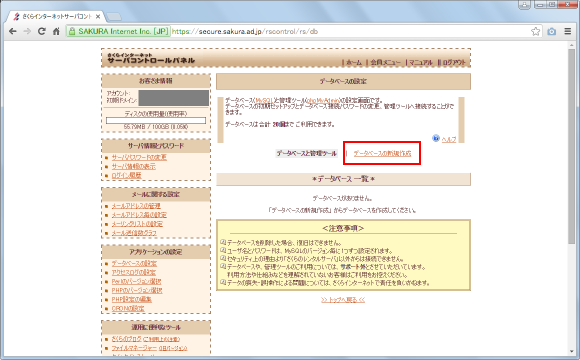
「データベースの新規作成」画面が表示されます。
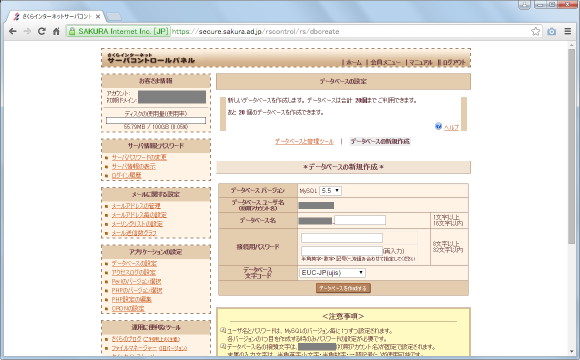
「データベース名」やデータベースにログインするための「パスワード」を入力します(確認のため2箇所に同じパスワードを入力して下さい)。ユーザー名はあらかじめ決まっています。また「データベース文字コード」は「UTF-8」を選択して下さい。
入力が終わりましたら「データベースを作成する」ボタンをクリックして下さい。
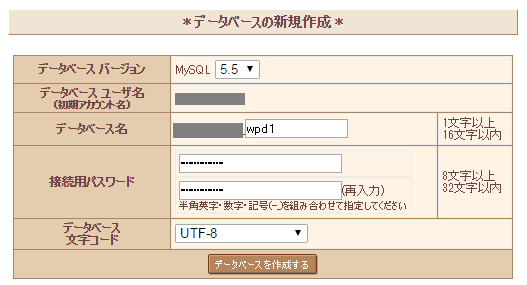
データベースが作成されます。
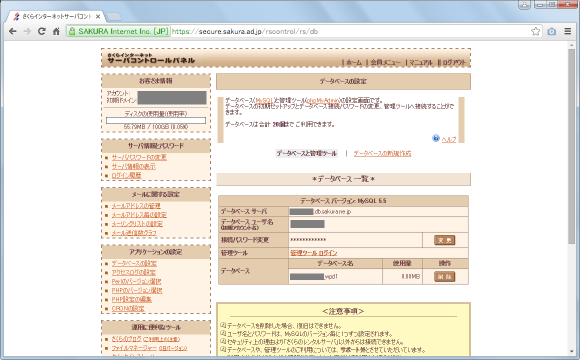
ここで表示された情報はWordPressをインストールする時に必要となりますのでメモなどを取っておいて下さい。
今回クイックインストールでインストールされるWordPressのバージョンは4.3.1です。このバージョンではPHPのバージョンが5.2.4 以上である必要があります。画面左側の「アプリケーションの設定」の中にある「PHPのバージョン選択」と書かれたリンクをクリックして下さい。
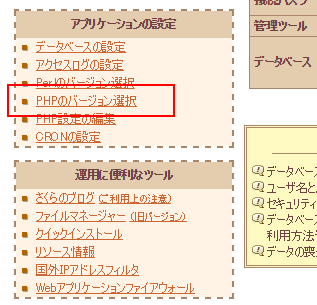
「PHPのバージョン選択」画面が表示されます。
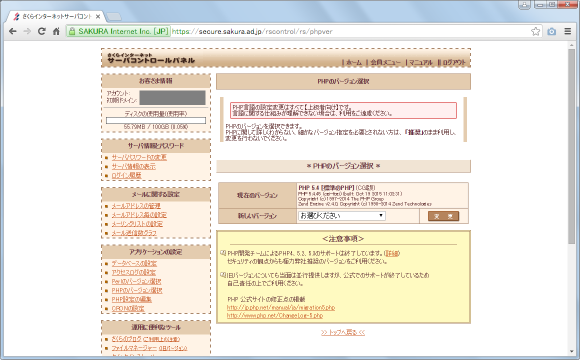
PHPのバージョンが5.2.4以上かどうか確認して下さい。もし条件を見てしていなかった場合は「新しいバージョン」から別のバージョンを選択し「変更」ボタン押して下さい。
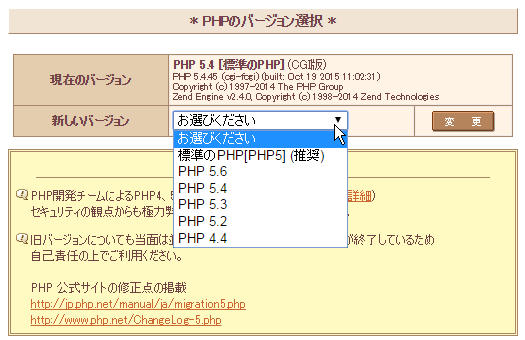
今回は変更は行いませんでした。
これで準備が出来ましたのでインストールを行います。WordPressのインストールは手動で行う方法とクイックインストールを利用する方法がありますが、今回は簡単にインストールが出来るクイックインストールを使ってみます。画面左側の「運用に便利なツール」の中にある「クイックインストール」と書かれたリンクをクリックして下さい。
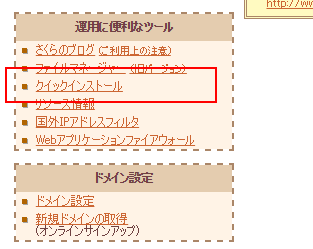
「クイックインストール」画面が表示されます。
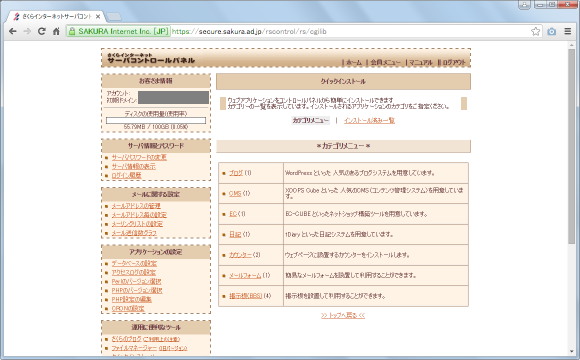
WordPressをインストールする場合には「ブログ」と書かれたリンクをクリックして下さい。
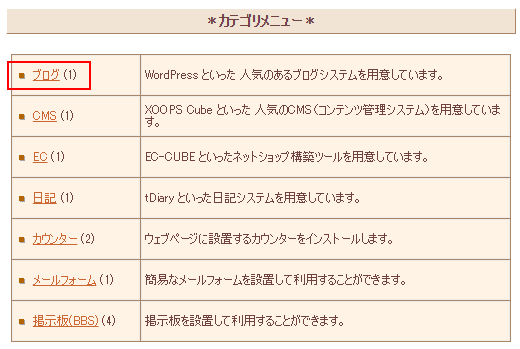
「インストールメニュー」画面が表示されます。「WordPress」と書かれたリンクをクリックして下さい。

WordPressのインストール画面が表示されます。
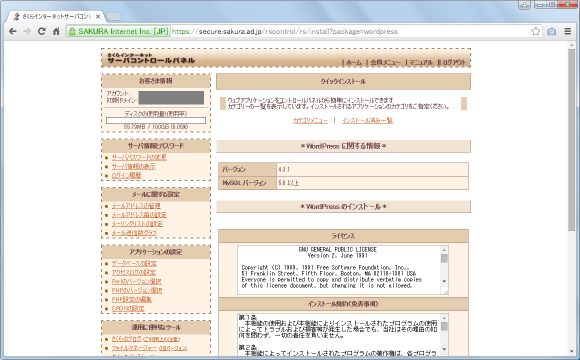
ライセンスとインストール規約が表示されますのでよく読んでおいて下さい。そして同意できる場合には「ライセンス、インストール規約、注意事項の内容に同意する」にチェックをして下さい。
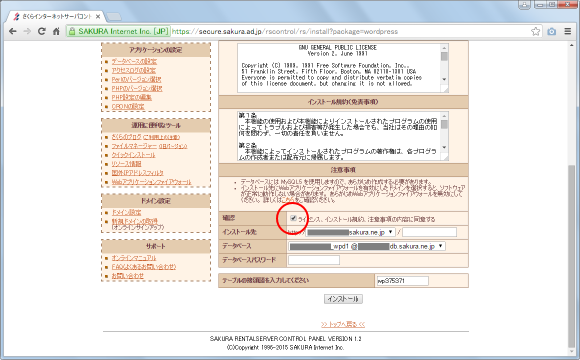
「インストール先」には使用するドメインとディレクトリ名を入力します。例えばここで「blog」と入力すると作成されたブログのURLが「http://www.example.com/blog」となります。
「データベース」は事前に作成したデータベースの中から使用するデータベースを選択して下さい。また「データベース」を作成した時に入力したパスワードを入力して下さい。「テーブルの接頭語」は複数のWordPressで同じデータベースを使用する場合に、自動的に作成されるテーブルがどのWordPressで使用されるものかを識別するために使われるものです。通常はデフォルトのままで構いません。
入力が終わりましたら「インストール」ボタンをクリックして下さい。
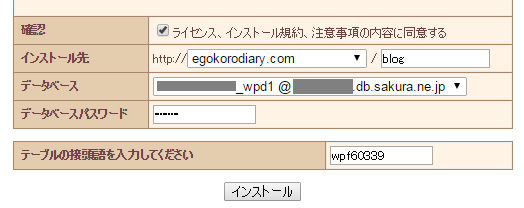
次のような画面が表示されればWordPressのインストールは完了です。

つづいてWordPressの初期設定を行います。インストール完了後の画面に表示されている「アプリケーションの設定へ進む」と書かれたリンクをクリックして下さい。
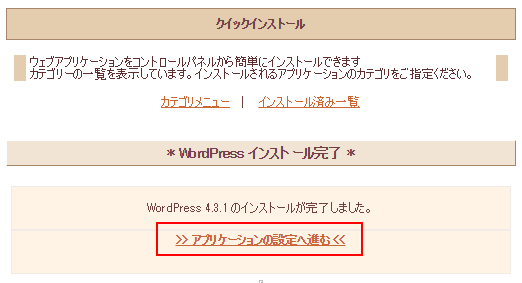
WordPressの初期設定画面が表示されます。
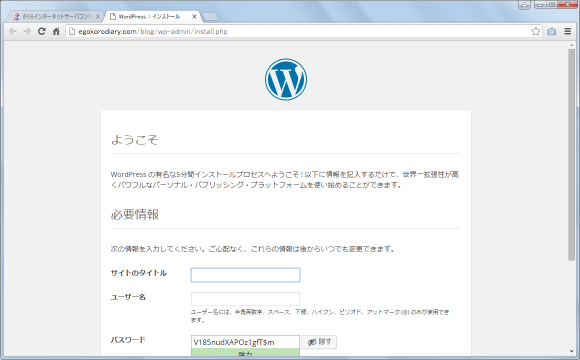
作成するブログのタイトル(後から変更可能です)や、ブログの管理画面にログインする時に使用する「ユーザー名」「パスワード」「メールアドレス」を入力して下さい。
入力が終わりましたら「WordPressをインストール」と書かれたボタンをクリックして下さい。
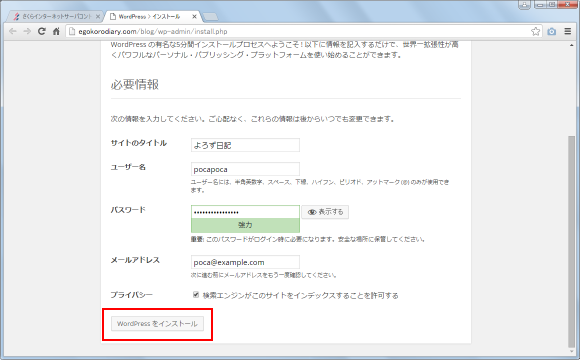
次の画面が表示されればインストールは全て完了です。
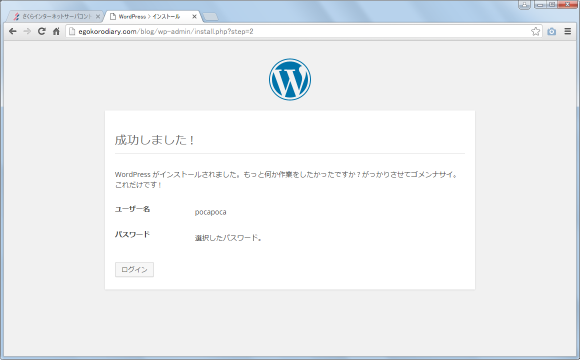
WordPressで記事を投稿したり設定を変更するには管理画面にログインする必要があります。「http://サイトのURL/ファイルを配置したディレクトリ/wp-login.php」からログイン画面へアクセスすることができます。
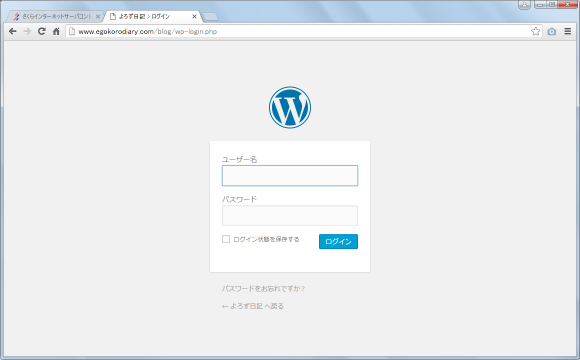
初期設定の時に指定したユーザー名とパスワードを使ってログインして下さい。管理画面のダッシュボードが表示されます。
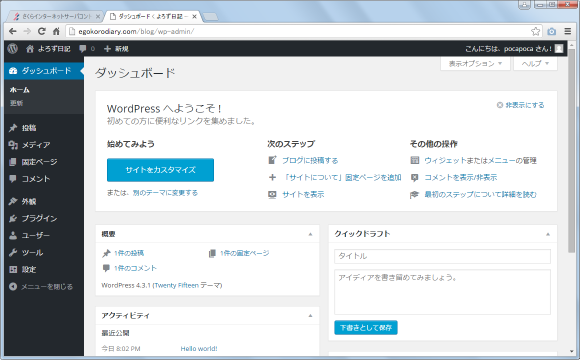
次に作成されたブログを表示してみます。今回は「http://サイトのURL/blog/」でアクセスできます。
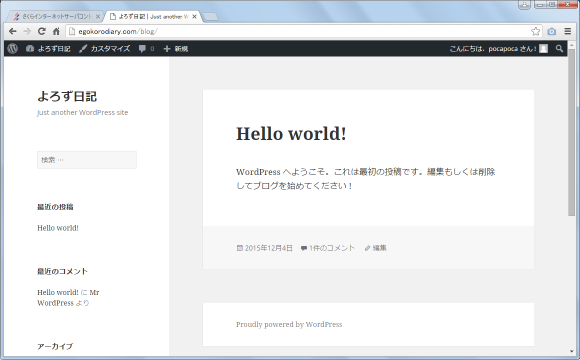
デフォルトの設定を使って自動的に作成されたブログが表示されました。
( Written by Tatsuo Ikura )


 AdminWeb
AdminWeb