- Home ›
- WordPressの使い方 ›
- メディア(画像、動画)の利用 ›
- HERE
メディア(画像や動画)のアップロード
WordPressでは記事の中に画像や動画を挿入することができますが、記事を作成している時に画像を指定してアップロードする方法の他に、事前に画像などをアップロードしておき、記事の作成時にアップロード済の画像を選択する方法があります。ここでは事前に画像や動画のメディアをアップロードする方法について解説します。
1.記事作成時に画像をアップロード
2.メディアの新規追加
3.アップロード済みのメディアを記事に挿入
4.動画の追加
まず最初に記事を作成する時に画像を指定してアップロードする方法について試してみます。(詳しくは「記事に画像を挿入」を参照して下さい)。記事の新規作成画面で「メディアを追加」をクリックします。
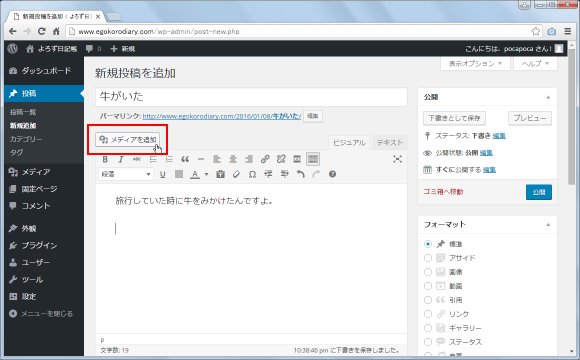
挿入する画像ファイルを選択する画面が表示されます。「ファイルを選択」をクリックして画像ファイルを選択して下さい。
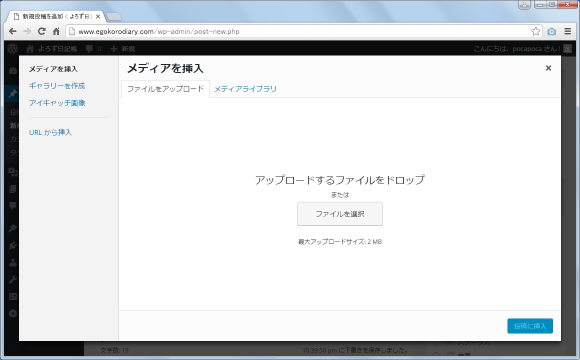
画像が記事に挿入されました。
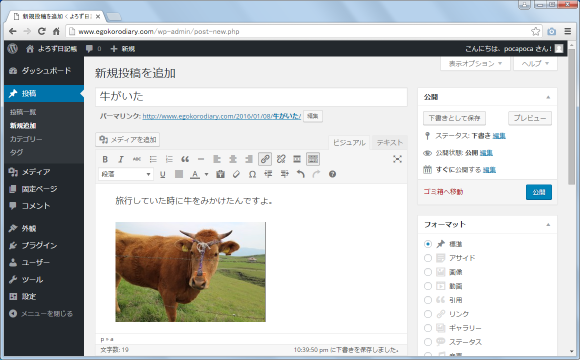
このようにWordPressでは記事に画像を挿入したくなった時に、挿入する画像を指定することができます。
次にあらかじめ画像や動画をアップロードしておく方法です。管理画面の「メディア」メニューの中にある「新規追加」メニューをクリックして下さい。
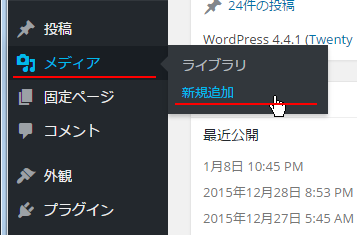
「メディアのアップロード」画面が表示されます。
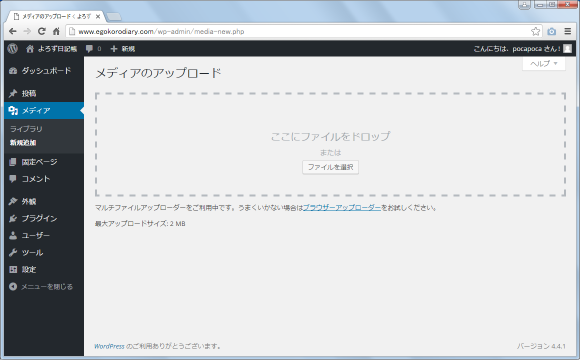
画面には「最大アップロードサイズ: 2 MB」と表示されています。アップロードできるサイズの上限はWordPressの設定ではなく、PHPの設定によって決まっており私の環境では2MBまでのファイルをアップロードできるようです。(上限を変更する方法は別のページで解説します)。
ファイルをアップロードしてみます。画面に表示されている「ファイルを選択」と書かれた個所をクリックして下さい。
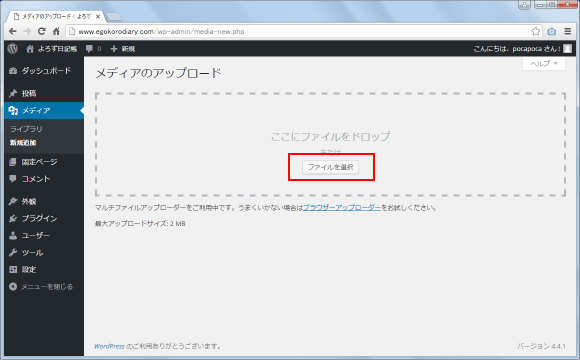
ファイルの選択画面が表示されますので、アップロードするファイルを選択し、「開く」ボタンをクリックして下さい。
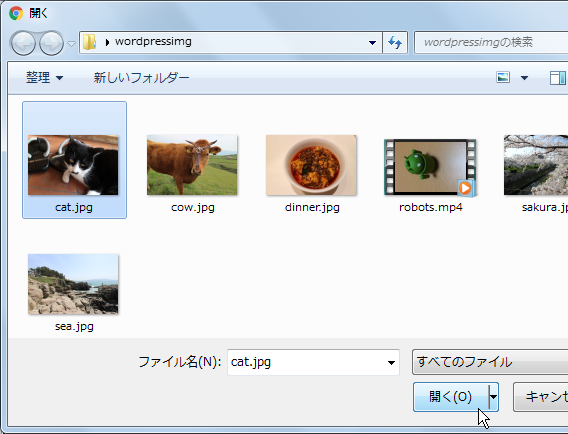
ファイルのアップロードが完了します。
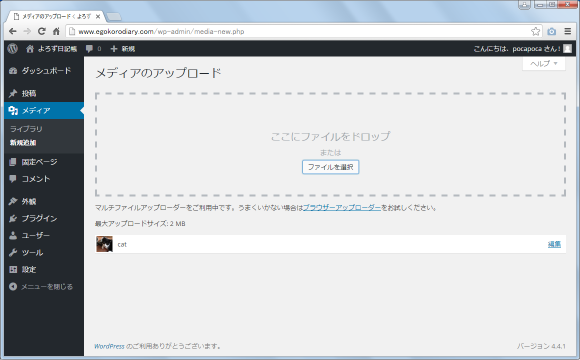
ファイルを選択する代わりに表示されている画面の枠内に画像ファイルをドロップしてもアップロードを行うことができます。
それではアップロード済のメディアから画像を選んで記事に挿入してみます。記事の新規作成画面で「メディアを追加」をクリックします。
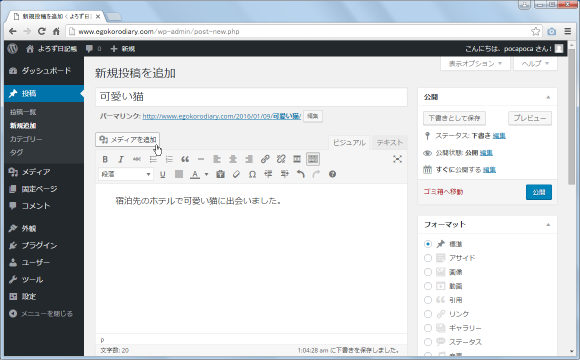
過去に記事に挿入した画像や、事前にアップロードしておいた画像などが表示されます。
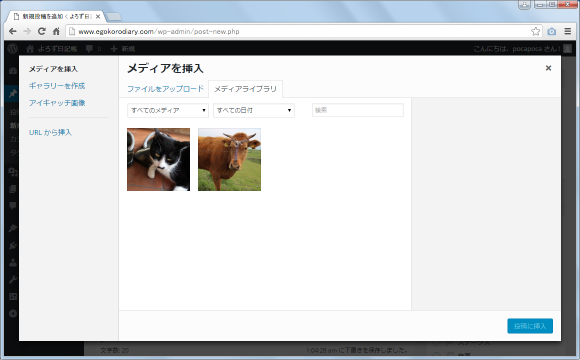
挿入したい画像をクリックして選択してから、画面右下の「記事に挿入」をクリックして下さい。
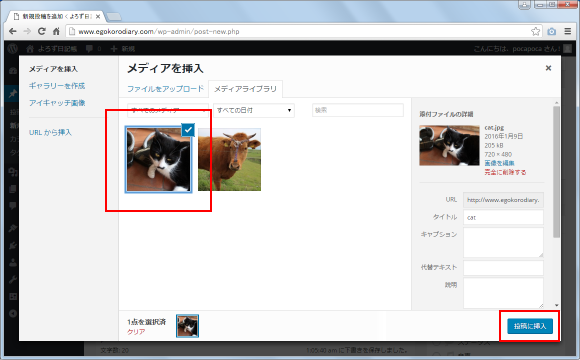
記事に画像が挿入されました。
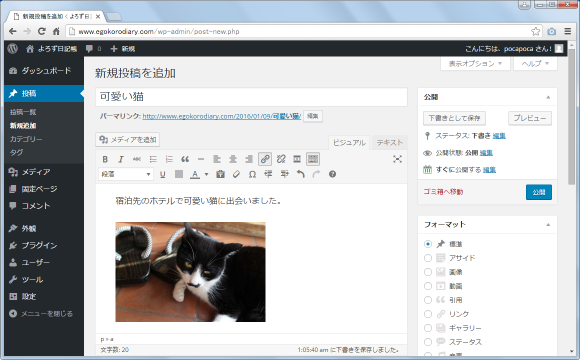
動画ファイルについても同じ手順でアップロードすることができます。「メディアのアップロード」画面で「ファイルを選択」をクリックし、アップロードしたい動画ファイルを選択して下さい。
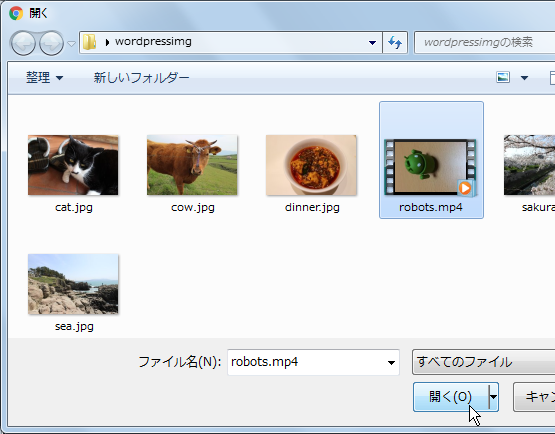
動画ファイルのアップロードが完了します。
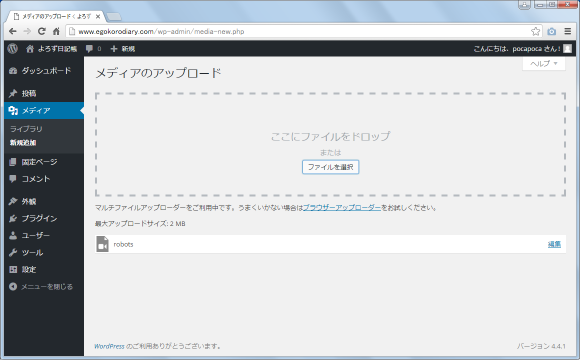
このように事前にアップロードしておいた画像や動画のメディアを記事に簡単に挿入することができます。
( Written by Tatsuo Ikura )


 AdminWeb
AdminWeb